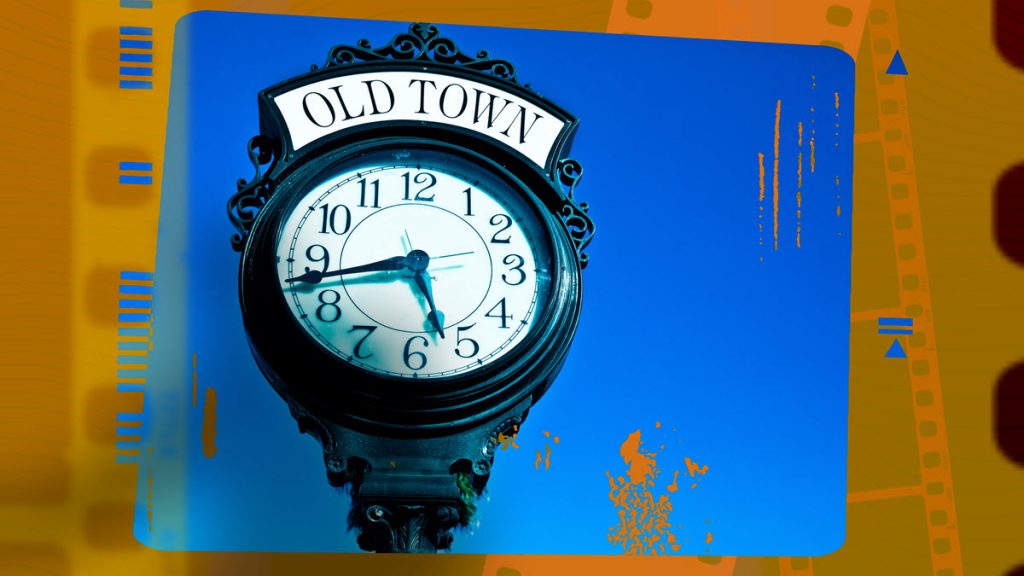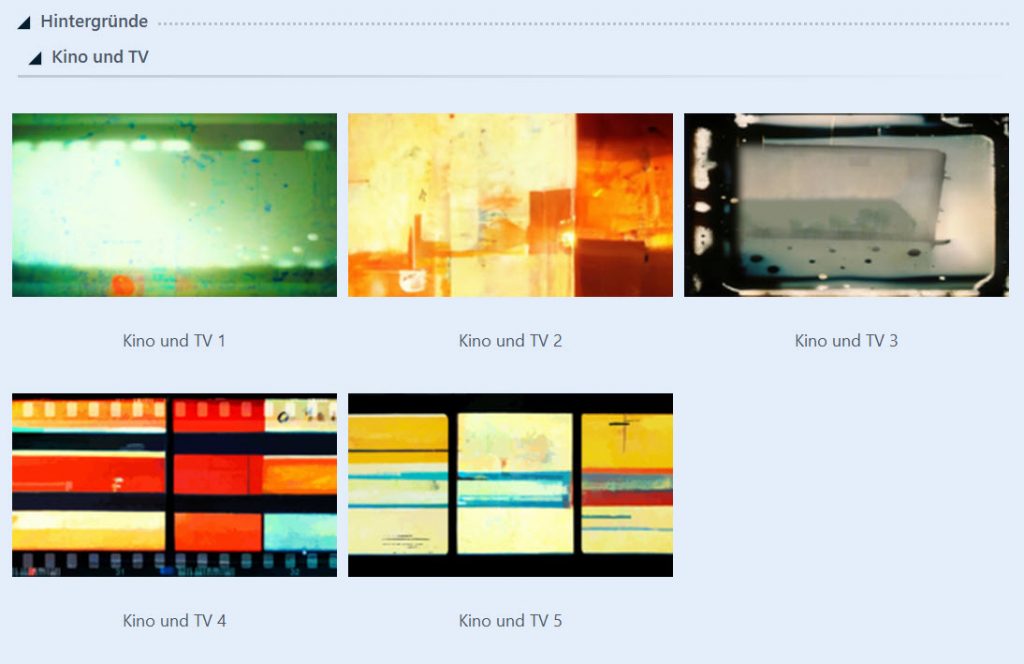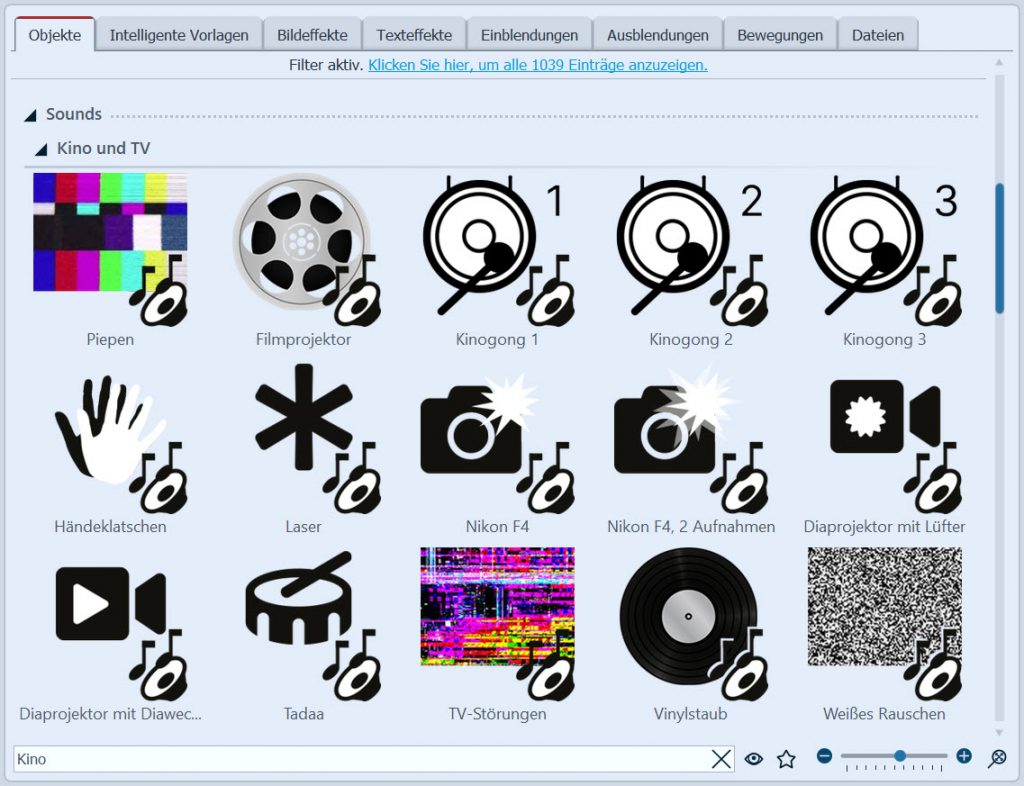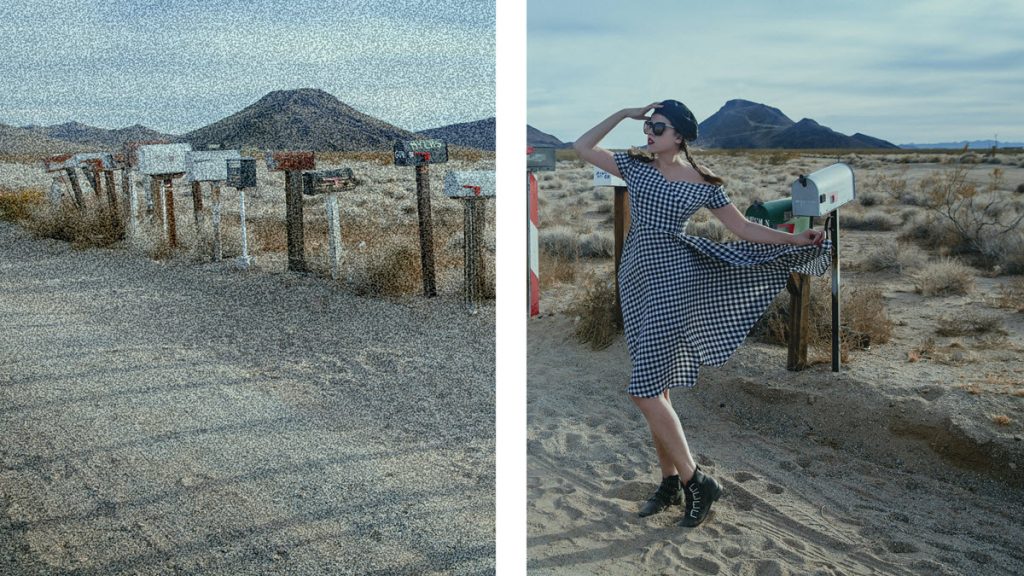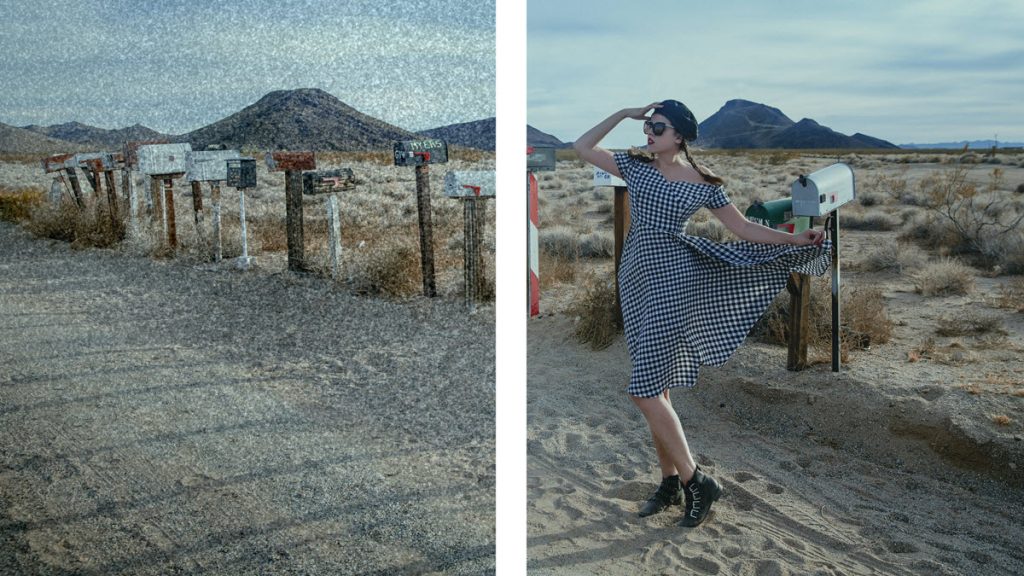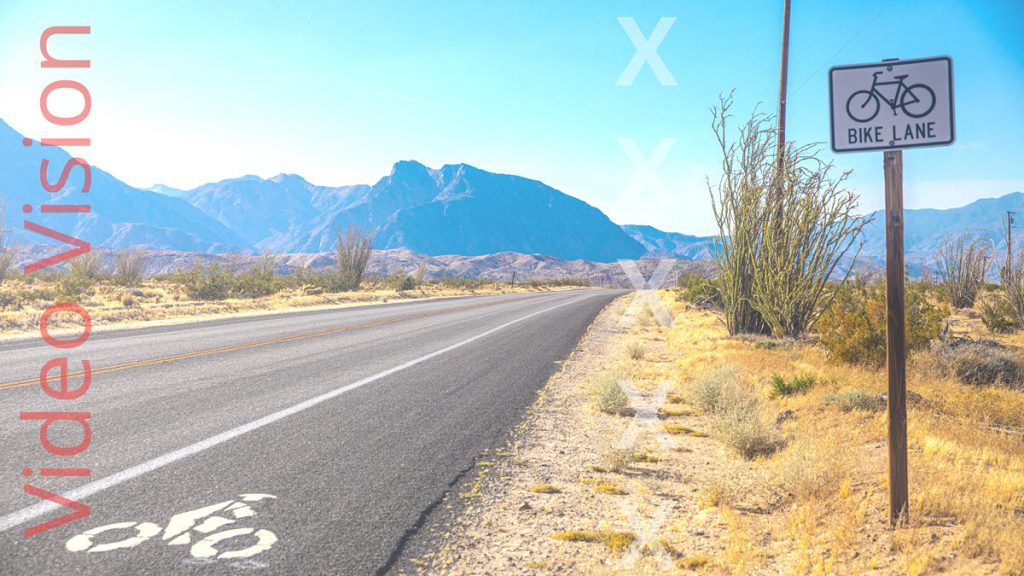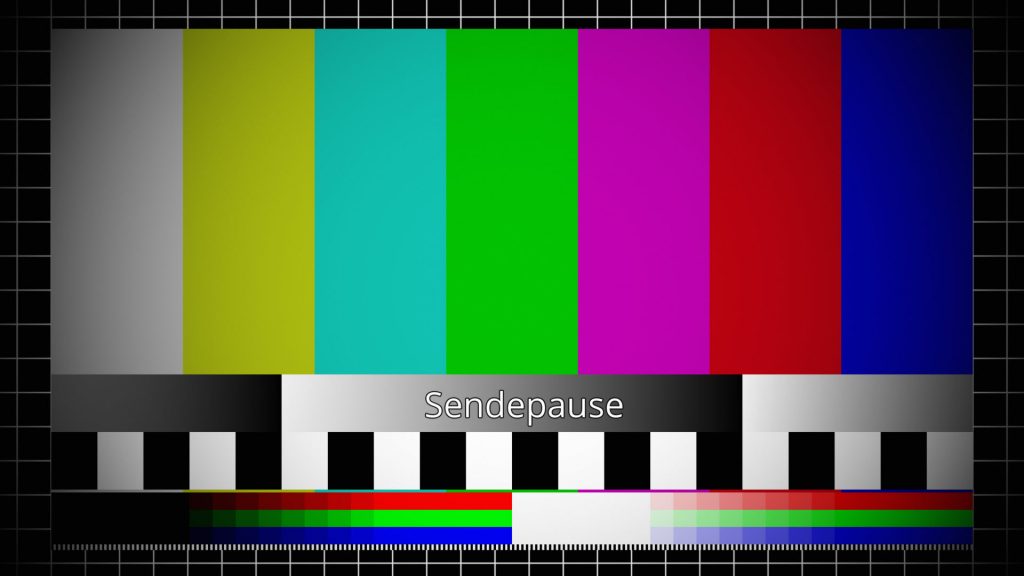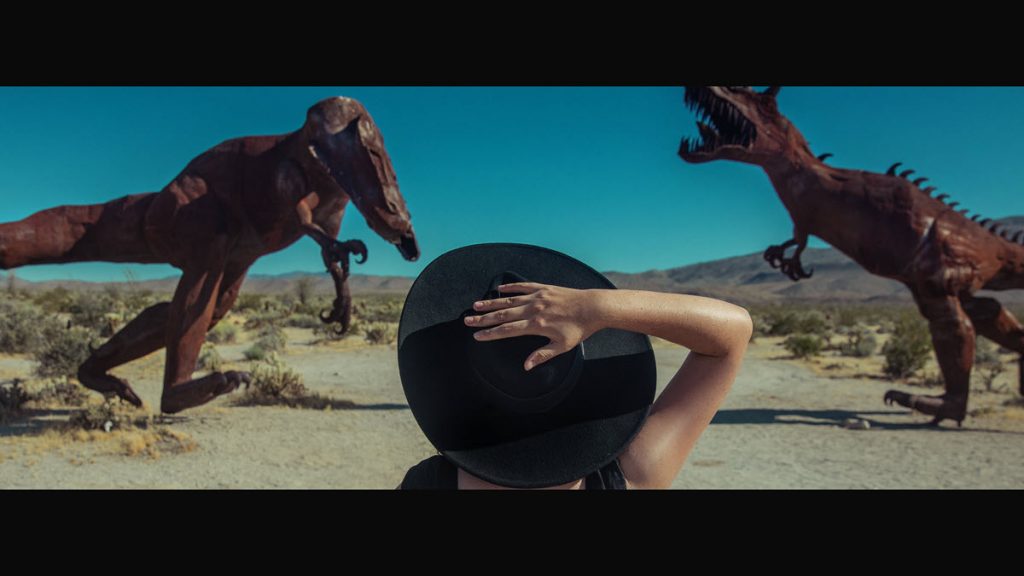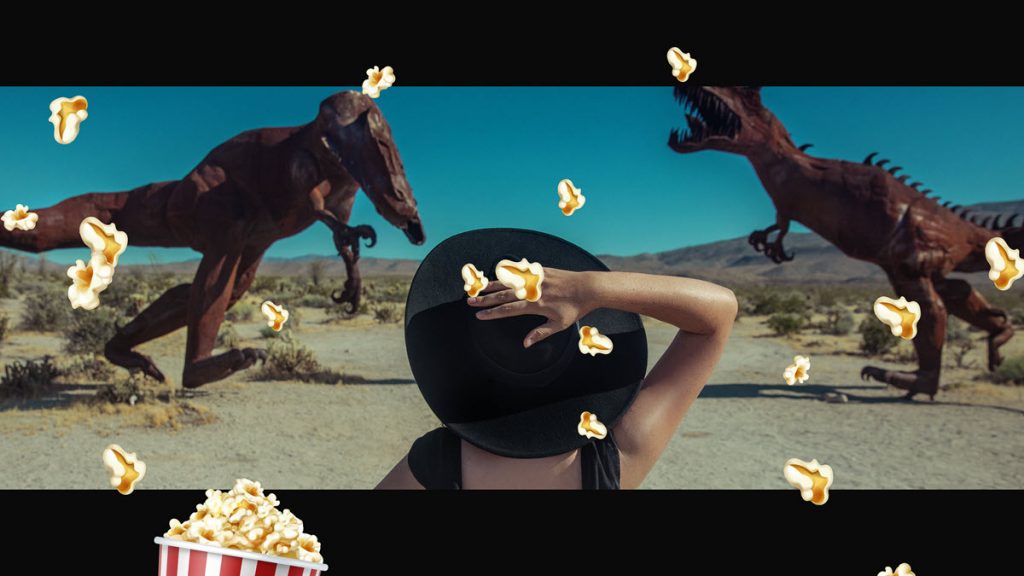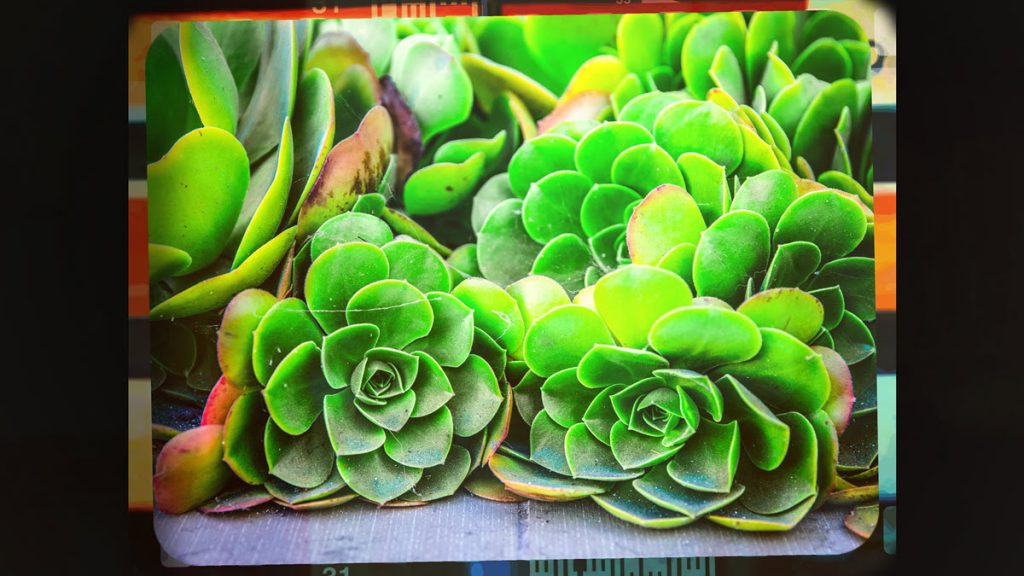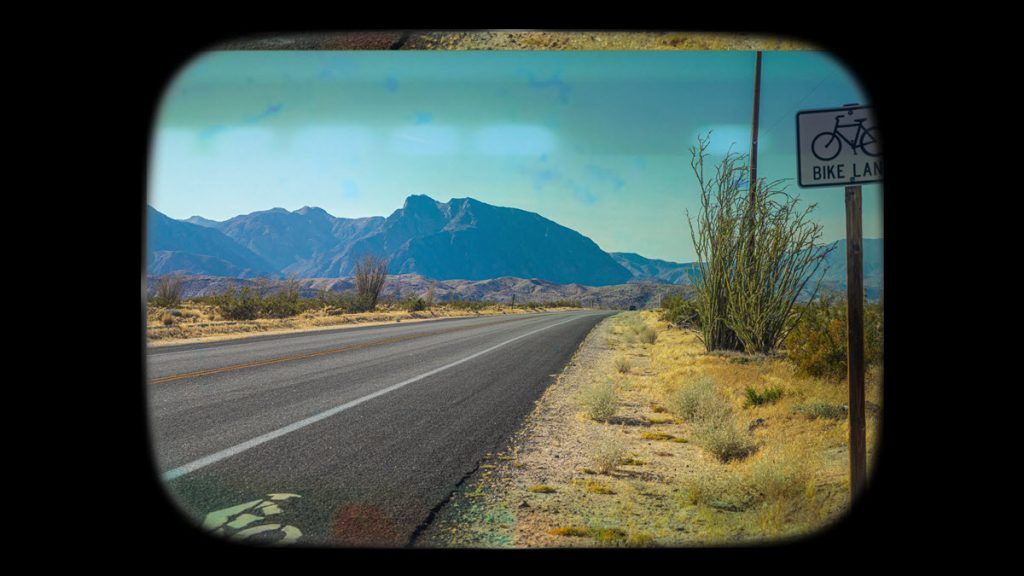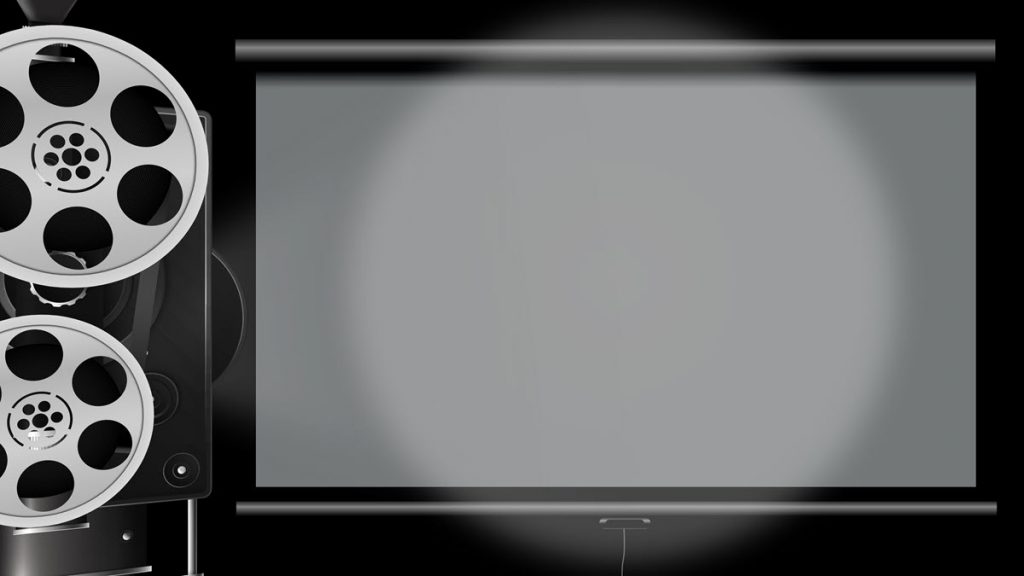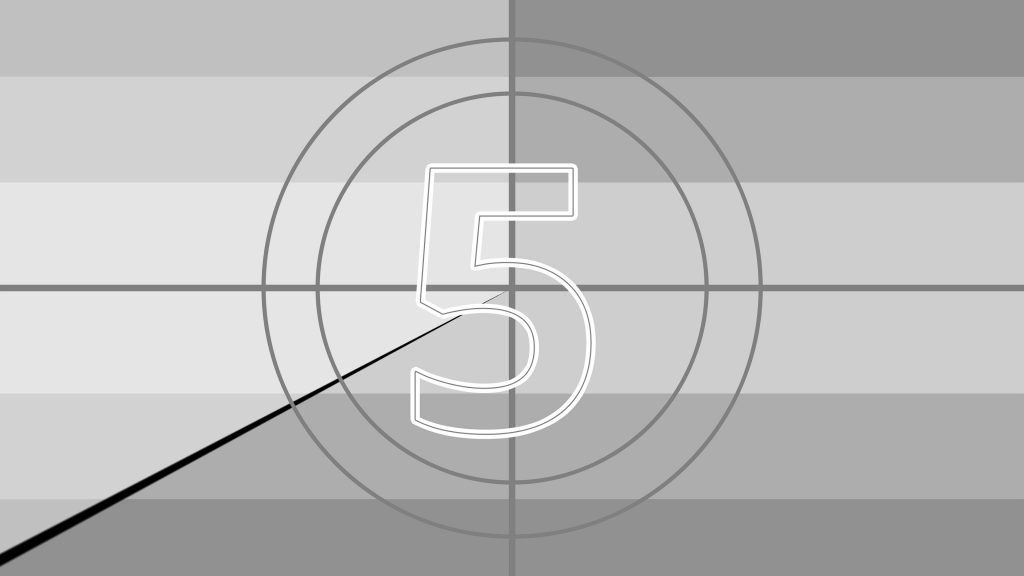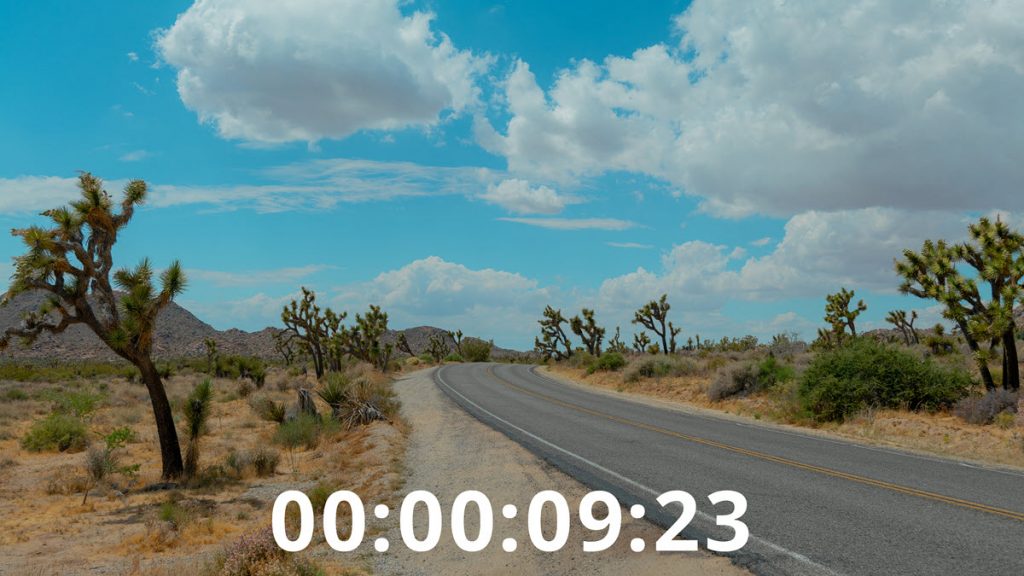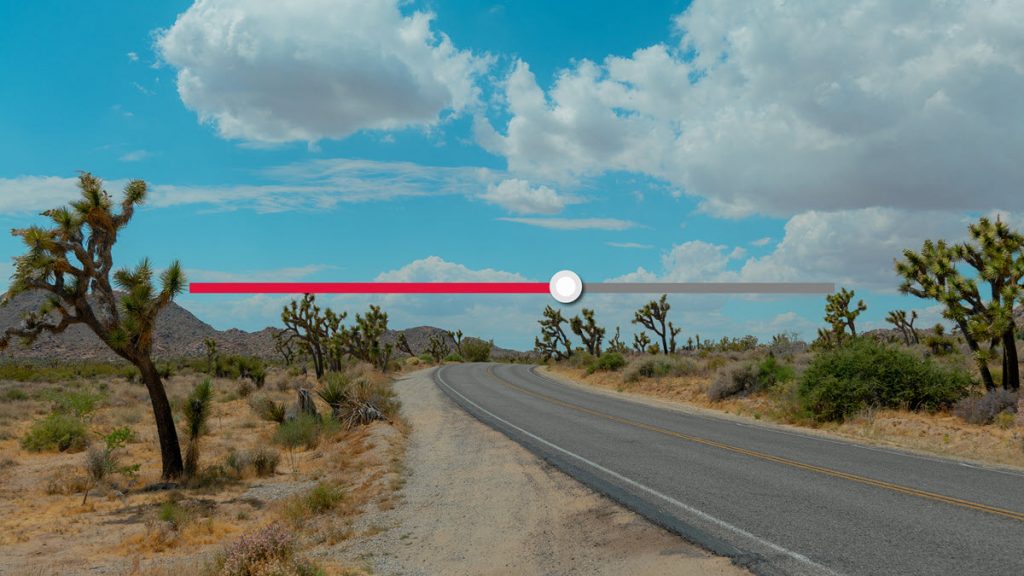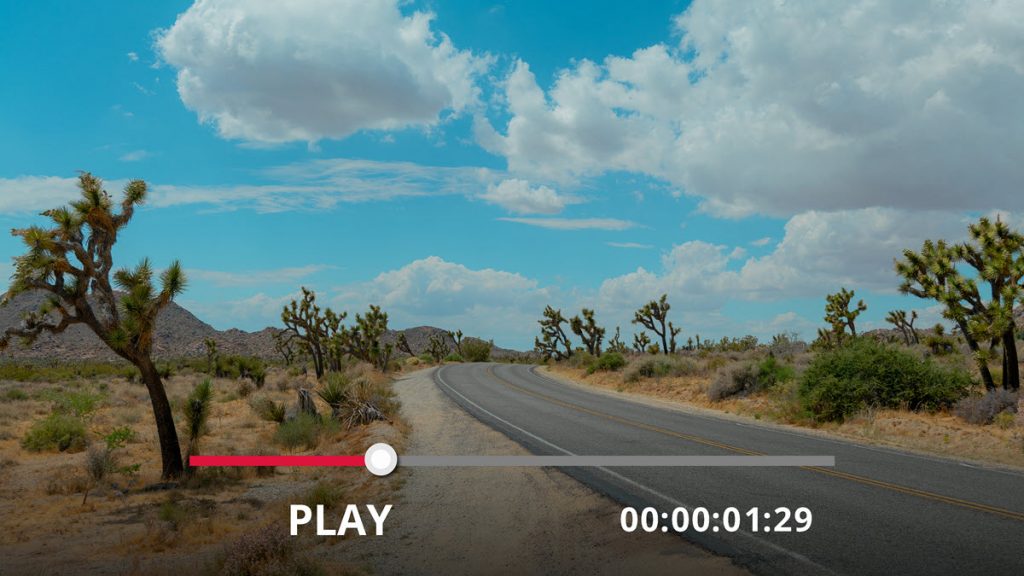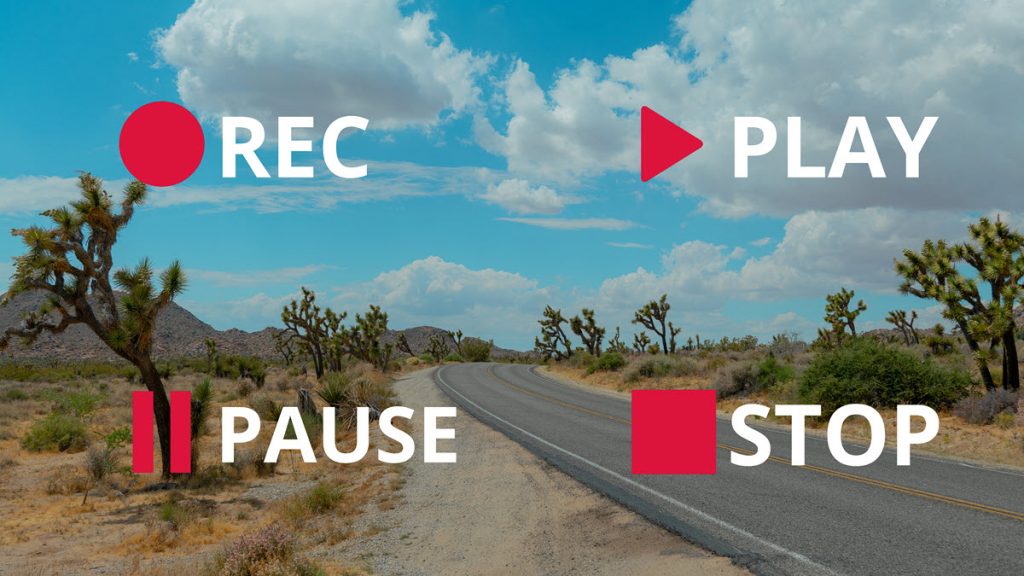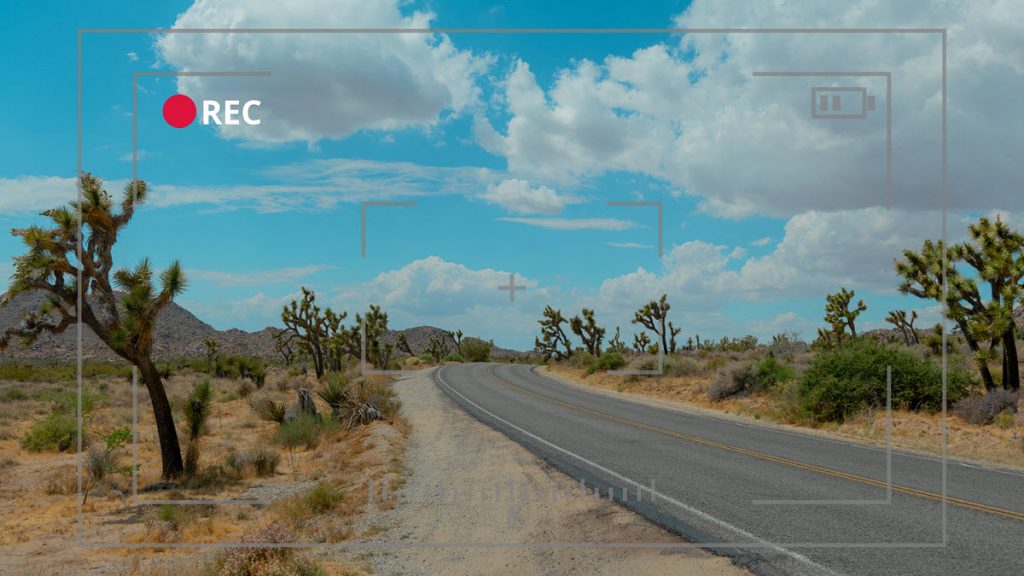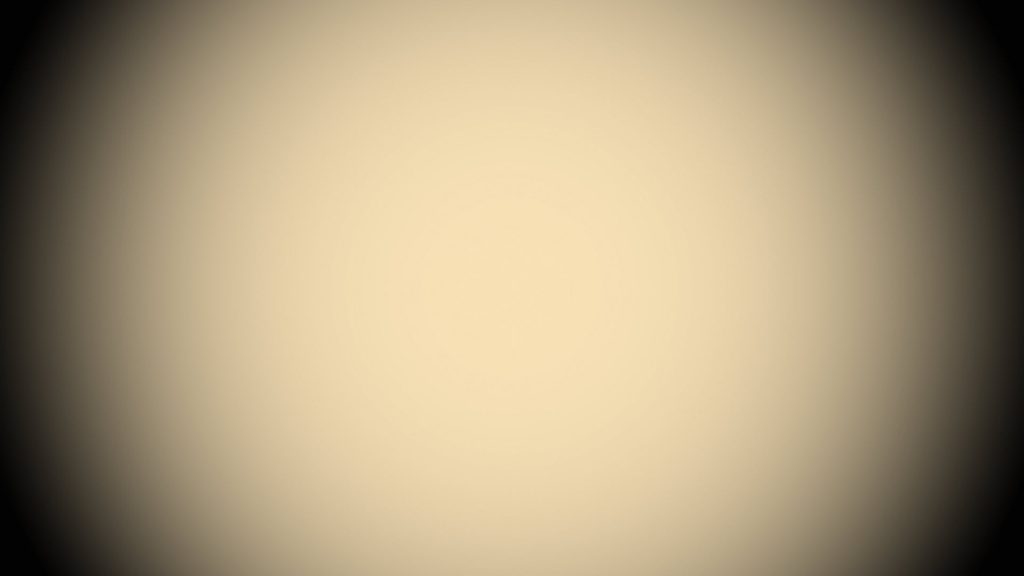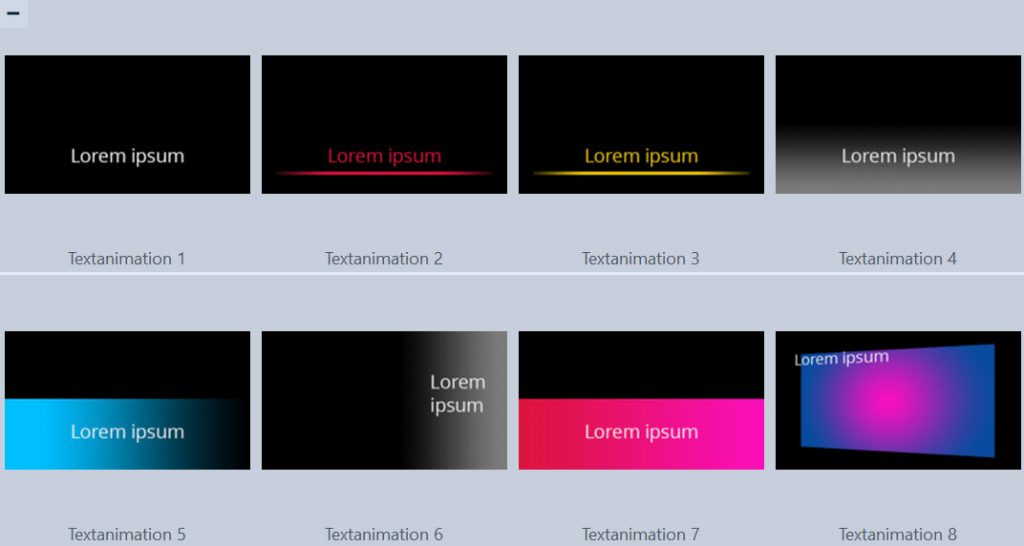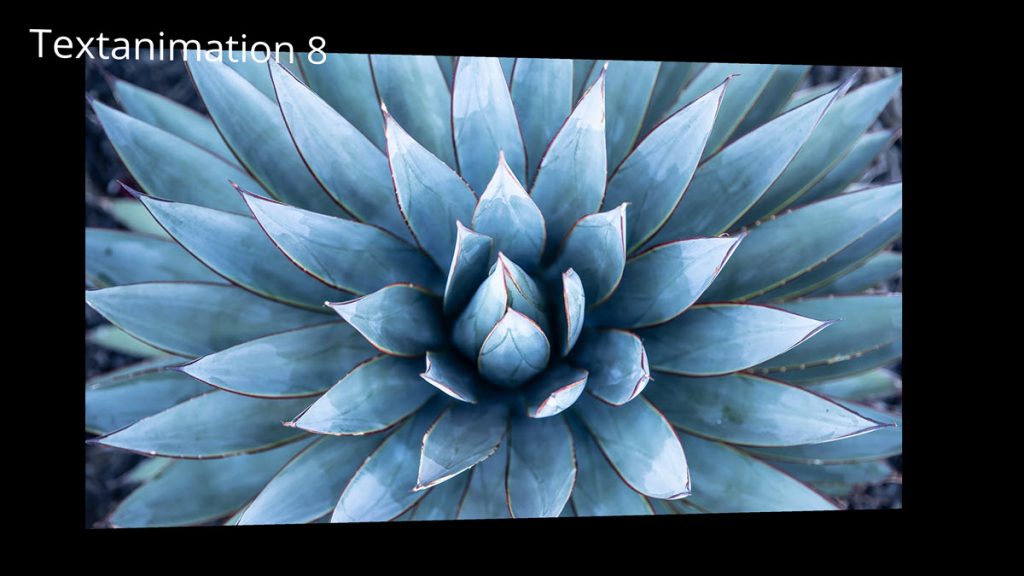Filmeffekte für Videos und Fotos – Das Erweiterungspaket „Kino und TV“
Das Erweiterungspaket Kino und TV ist da! Die Erweiterung für Photo Vision 2023, Video Vision 2023 und Stages 2023 bietet für Fotos und Videos verschiedenste Filmeffekte und Animationen rund um die Kinowelt, Erinnerungen an die analoge und digitale Fernsehgeschichte und sogar für Vinylliebhaber ist etwas dabei. Ich möchte hier die Inhalte genauer vorstellen und Tipps zur Anwendung geben.
Lasse deine Videos und Fotos aussehen, als stammten sie aus einer anderen Zeit!
+++
Im Erweiterungspaket enthalten sind ein Beispielprojekt, eine Intelligente Vorlage, fünf Hintergründe, acht Beschriftungs-Animationen, 15 Sounds, 22 Dekorationen und 28 Effekte und Animationen. Stages-Abonnenten und VIP-Club-Mitglieder finden das Erweiterungspaket automatisch in Ihrem 2023er-Programm.
Beispielprojekt
Das Beispielprojekt findest du unter > Datei > Öffnen > Beispielprojekt > Kino und TV . Das Projekt zeigt, wie man mit all den Filmeffekten, Fernseheffekten, Dekorationen und Animationen arbeiten kann.
Achte vor allem einmal auf die Kombinationen der Elemente und lass dich inspirieren. Übrigens zeigen auch die Videos auf der Paketwebseite immer einiges an Anregungen, wie man Paketbestandteile im Zusammenspiel mit Fotos und Video verwenden kann. Am Ende dieses Artikels gibt es ein weiteres Beispielprojekt.
Intelligente Vorlage Kino
Die Intelligente Vorlage erreicht man in der Toolbox über den Reiter „Intelligente Vorlagen“. Verwende diese, damit du deine Fotos und Videos so siehst, als säßest du im Kino auf der Leinwand. Während deine Bilder im Vordergrund im Retro-Look erscheinen, läuft im Hintergrund ein Filmstreifen-Effekt.
Um die Vorlage zu nutzen, ziehe Sie aus der Toolbox in die Timeline. Befülle den Inhaltsbereich der Vorlage mit Fotos und Videos. Für Intro und Outro können direkt schon die Texte eingefügt werden. Füge in die Vorlage in der Timeline ein Text-Objekt ein, um eine Texttafel zu erhalten. Bilder können auch mit Bildbeschriftungen versehen werden.
In den Eigenschaften der Vorlage kannst du das Farbschema der Vorlage nach eigenen Vorstellungen ändern.
Ebenso besteht die Möglichkeit, eigene Einblendungen für Bilder festzulegen. Sehr gut passen dafür u.a. „Helligkeitsbasiert“ oder „Glühender Kreis“. Um eigene Einblendungen zu nutzen, aktivieren Sie den entsprechenden Punkt bei den Eigenschaften der Vorlage. Hier kann auch aktiviert werden, dass eine eigens festgelegte Schriftart oder Schriftfarbe verwendet werden soll.
Tipp: Intro und Outro der Vorlage sind abschaltbar, sodass auch nur Teile der Vorlage mit eigenen Gestaltungsabschnitten in einem Projekt kombiniert werden können. Um bei Bedarf das Intro oder das Outro der Intelligenten Vorlage nicht zu nutzen, deaktiviere die Vorlagen-Teile in deren Eigenschaften.
Hintergründe
Die fünf Hintergründe mit Filmstreifen-Motiv können als solche, z.B. für Texttafeln oder als Collagen-Hintergrund mit einem verkleinerten Bild oder Video im Vordergrund verwendet werden. Einige von den Hintergründen sind auch interne Bestandteile anderer Filmeffekte (z.B. Diashow-Effekt).
Tipp: Gut geeignet sind die Hintergründe auch, um damit den Filmstreifen-Effekt, der standardmäßig im Programm zu finden ist, zu hinterlegen oder um sie im Filmstreifen-Effekt mit auftauchen zu lassen.
Sounds
Soundeffekte sorgen für mehr Atmosphäre im Projekt.
Passend zum Thema kannst du im Toolbox-Abschnitt > Sounds auf 15 Geräusche zurückgreifen. Darunter befinden sich Kino-Gongs, Klatschen, Projektorgeräusche und auch Fotoauslöser.
Ziehe die Sounds einfach in die Timeline unter deine Fotos und Videos – bei Bedarf auch mehrfach hintereinander. Die Sound-Objekte lassen sich wie Video-Objekte auch schneiden. Die Lautstärke kann in den Eigenschaften geregelt werden oder auch an der Wellenform in der Timeline.
Bildstörungen: Glitch, Filmkorn, Störer, Rauschender Fernseher, Testbild
Eigentlich sind Bildstörungen etwas Unerwünschtes. In einem Video erzeugen sie aber Aufmerksamkeit und können als Stilmittel verwendet werden. Vor allem der Glitch-Effekt ist schon seit einiger Zeit in Werbevideos oder Musikclips sehr beliebt.
Glitch
Der Glitch-Effekt aus dem Erweiterungspaket „Kino und TV“ sorgt für zufällige RGB-Farbverschiebungen, die sich zudem als Klötzchen bzw. linienförmig ausbreiten. Der Effekt ist dabei auch mit einem Sound unterlegt. Der Ton kann in den Effekt-Eigenschaften deaktiviert werden. Über die Pixelgröße kann die Größe der Klötzchen angepasst werden. Mit der Stärke gibst du vor, wie weit sich die Farbverschiebung von der Originalposition entfernt.
Tipp: Füge ein Foto dreimal ein: 1. normal / 2. mit Glitch-Effekt + kurzer Anzeigedauer + Einblendung „Keine“ / 3. mit kurzer Anzeigedauer + Einblendung „Keine“
Beim Abspielen ist das Bild erst normal zu sehen, dann kurz mit Fehlern, dann wieder normal.
Bei Videoclips kannst du diesen Effekt auf das ganze Video anwenden oder auch nur auf einen kurzen Schnipsel. Schneide dafür dein Video so, dass du kurze Schnipsel erhältst und nur diese Passagen werden mit Glitch-Effekt versehen.
Filmkorn 1 und 2
Der Filmkorn-Effekt simuliert die körnigen Strukturen, die bei der Entwicklung und Vergrößerung von analogem Filmmaterial sichtbar werden können. Im Paket sind dafür zwei Effekt-Varianten enthalten: Filmkorn 1, das intern mit dem animierten Rauschen auf Basis eines Shaders arbeitet und Filmkorn 2, das die Körnung durch ein Partikelobjekt erzeugt.
Beide Filmeffekte können direkt auf Bilder und Videos gezogen werden.
Bei Filmkorn 1 kann
– die Stärke (Deckkraft der Körnung)
– die Vergröberung (die Größe der hellen/dunklen Bereiche) und
– die Geschwindigkeit des Rauschens (wie häufig der Farbwechsel hell/dunkel erfolgt)
angepasst werden.
Filmkorn 2 arbeitet intern nicht additiv, wie Filmkorn 1, sondern mit „Beleuchtung“. Dabei kommt der Wert Neutrale Farbe zum Tragen.
Alles was im Partikelmuster heller ist, als die neutrale Farbe, wird heller auf dem Bildinhalt dargestellt.
Alles was im Partikelmuster dunkler ist, als die neutrale Farbe, wird dunkler auf dem Bildinhalt dargestellt.
In Stages kann die Stärke auch per Kurve animiert werden. Bei Stärke = 0 ist kein Effekt zu sehen.
Tipp: Um schöne Übergangseffekte zwischen Bildern/Videos mit Effekt und ohne Effekt zu erzielen, eignen sich z.B. Einblendungen der Kategorie „Wischen“.
Störer-Einblendungen
Der Störer tut genau das, was der Name verspricht: Er unterbricht den normalen Ablauf des Gezeigten. Der Störer blendet zufällig helle Streifen, grafische Elemente sowie Text-Objekte und Grafiken ein und aus und sorgt so beim Betrachter für Aufmerksamkeit. Genutzt werden kann der Störer also, um etwas „Schwung“ in die Sache zu bringen oder einen Themenwechsel oder eine wichtige Stelle im Projekt anzukündigen.
Der Störer-Effekt enthält mehrere Text-Objekte und eine Grafik, die in zufälliger Reihenfolge eingeblendet werden. Diese Inhalte können einfach ersetzt, geändert oder ergänzt werden. In den Effekt-Einstellungen kann über Bildwechselfrequenz eingestellt werden, wie oft pro Sekunde zwischen den eingefügten Elementen gewechselt wird. Die gibt vor, wie lange sich die angezeigten Elemente jeweils bewegen/wackeln. Um die Dauer des Störers anzupassen, markiere den Störer-Rahmen und ziehe ihn am Ende kürzer oder länger oder passe die Dauer in den Störer-Eigenschaften an.
Tipp: Drehe und färbe die Texte und grafischen Elemente im Effekt, wende Bildeffekte an oder gebe den Objekten zusätzlich einen Bewegungspfad/Rotationen.
Rauschender Fernseher
Plötzlich ist das Bild weg und nur noch ein Rauschen zu hören und zu sehen. Der Effekt Rauschender Fernseher eignet sich gut für das Ende einer Show oder um einen Abschnitt in einem Projekt abzuschließen und etwas Neues anzukündigen.
In den Eigenschaften kann angegeben werden, ob der Effekt mit Rausch-Geräusch abgespielt werden soll, oder nicht. Zudem kann der Effekt eine Ausblendung, ähnlich der Ausschalt-Animation haben oder einfach „durchrauschen“. Gut wirkt der Effekt Rauschender Fernseher u.a., wenn du direkt im Anschluss das Testbild zeigst.
Tipp: Nutze den Effekt Rauschender Fernseher in einer Spur unter einem Bild oder Video, um einen eigenen Stör-Effekt zu erstellen. Setze bei der Deckkraft des Effektes eine Rechteckkurve, sodass das Rauschen immer wieder das eigentliche Bild überlagert, dieses aber auch immer wieder zu sehen ist. Zusätzlich kannst du beides im Ebenen-Effekt verbinden. Probiere den Ebenen-Effekt dann mit verschiedenen Kombinationsmodus-Einstellungen.
Testbild
Das Testbild ist ein Relikt aus Zeiten, bevor Fernsehsender die Zuschauer rund um die Uhr berieselten. In den sendefreien Zeiten wurden Testbilder meist zusammen mit einem Messton gezeigt.
Das Testbild aus dem Erweiterungspaket Kino und TV besteht aus Farbverläufen vor einem Textur-Effekt und kann beliebig umgefärbt werden. Das Testbild kann als Hintergrund für Text, als Intro, für einen Zwischentitel oder als Ankündigung einer Pause oder des Endes verwendet werden.
Tipp: Zeige das Testbild-Objekt vor einem schwarzen Hintergrund mit dem Sound „Piepen“ und ergänze ein Text-Objekt. Optional kann auch noch die Vignette über alles gelegt werden, um den Fernseh-Effekt abzurunden.
Spezialeffekte: Nebelmaschine, Letterbox, Popcorn, Fotoshooting, Schallplatten
Nebelmaschine
Die Nebelmaschine produziert Nebel am unteren Bildrand und sorgt für Live-Atmosphäre. Damit eignet sich dieser Rauchpartikel-Effekt besonders zum Überlagern von Aufnahmen mit Bühnen (Konzerte, Theaterstücke, sonstige Vorführungen) und natürlich im Zusammenspiel mit Vorhang-Animationen.
Tipp: Um den Nebel-Effekt dezent ein- und auszublenden, kann in den Eigenschaften eine Kurve am Reiter „Deckkraft“ gezeichnet werden.
Letterbox
Mit dem Letterbox oder Pillarbox-Effekt erscheinen Farbbalken oben und unten (Letterbox) oder links und rechts (Pillarbox) am Bild. Diese Farbbalken sind geeignet, den sichtbaren Bildbereich von Fotos und Videos künstlich zu beschneiden. In den Eigenschaften des Effektes kann die Balkenposition bei Stil gewählt werden, ebenso mit Größe die Balkenbreite und –farbe und ob die Balken mit Animation erscheinen sollen oder ohne (Einblendung=0s).
Tipp: Der Letterbox-Effekt kann für ein ganzes Projekt verwendet werden oder auch bewusst nur an besonderen Stellen, damit dem Zuschauer klar wird, „hier wird es so spannend, wie im Kino“.
Popcorn
Die leckerste Partikelanimation, seit es AquaSoft gibt. Im Popcorn-Effekt findest du zwei Partikelobjekte – das eine animiert die fliegenden Leckerbissen, das andere sorgt für den Popcorn-Haufen am unteren Bildrand. Nutze beide zusammen oder auch einzeln, eine Ein- und Ausblendung kann mit der Flexi-Collage erfolgen oder auch per Deckkraft-Kurve. Und natürlich kann die Partikelanimation selbst auch verändert werden. Bei den Dekorationen findet sich neben einzelnen gepoppten Maiskörnern noch ein ganzer Becher Popcorn.
Tipp: Wenn diese Partikel zum Einsatz kommen, freuen sich deine Zuschauer sicher sehr, wenn du ihnen tatsächlich süßes oder salziges Popcorn anbieten kannst. 😋
Fotoshooting
Mit einem Klickgeräusch öffnet sich die Blende und das Motiv kommt zum Vorschein. Dazu stehen in den Effekt-Eigenschaften zwei helle und zwei dunkle Stile für die Blende zur Auswahl.
In den Effekt können direkt mehrere Inhalte eingefügt werden, alle erhalten jeweils den Blenden-Effekt. Alternativ kann der Effekt auch mehrfach hintereinander ins Projekt eingefügt und einzeln befüllt werden.
Damit der Effekt gut wirkt, sollte das eingefügte Material als Einblendung „Keine“ besitzen (und als Ausblendung ggf. Liegen lassen, nicht ausblenden). Die Inhalte können aber problemlos für mehr Dynamik einen Kameraschwenk/Zoom besitzen.
Tipp: Der Effekt kann auch für Videos verwendet werden. Lege ein Video in den Effekt und schneide das Video an wichtigen Stellen, damit diese jeweils mit Fotoshooting-Effekt erscheinen. In diesem Video wird der Effekt verwendet.
Schallplatten 1 und 2
Mit Einführung der CD wurde sie totgesagt, aber die Schallplatte erfreut sich weiterhin großer Beliebtheit. Und so dreht sie auch im Erweiterungspaket Kino und TV zuverlässig ihre Runden und wirkt besonders gut, wenn in diesem Moment auch Musik oder Sprachaufnahmen zu hören sind.
Schallplatte 1 – Fliegende Schallplatte
Aus dem Hintergrund kommt eine rotierende Schallplatte auf den Betrachter zu. Die Schallplatten-Animation besteht aus Text- und Grafikobjekten, die beliebig angepasst werden können.
In den Effekt-Eigenschaften kann die Anzahl der Umdrehungen (Rotation um die eigene Achse) eingestellt werden. Die Dauer gibt vor, ob die Drehung während des gesamten Effektes ablaufen soll (100%) oder vor Ende die Platte aufhört zu rotieren.
Die Flugbewegung besteht aus zwei Bewegungsmarken, die gut über die Manuelle Eingabe (nur in Video Vision und Stages) erreicht werden können. Über die beiden Marken kann die 3D-Bewegung selbst geändert werden. An Marke 1 (0%) den Ort und die Größe/3D-Position und Drehung beim Erscheinen und an Marke 2 (im Beispiel 80%) die Endposition und Endgröße definiert.
Schallplatte 2 – Rotierende Schallplatte
Der Schallplatten-Effekt 2 besteht aus vier sichtbaren Objekten. Die Beschriftung des Labels kann in den Text-Objekten geändert werden. Die Farbe des Labels ist an der Kreisgrafik im Bildeditor unter > Effekte > Farbverlauf modifizierbar. Es können beliebige Grafiken oder auch Fotos mit auf das Label aufgebracht werden.
In den Eigenschaften kann die Anzahl der Umdrehungen eingestellt werden. Je höher der Wert bei gleichbleibender Objektdauer, desto schneller die Umdrehung. Wähle die Drehgeschwindigkeit so, dass ggf. der Text noch lesbar ist. Das Schallplattenknistern kann hier vermieden werden, indem der Sound deaktiviert wird.
Tipp: Um die Dauer der Schallplatten-Effekte anzupassen, empfiehlt sich das Markieren des Schallplatten-Rahmens in der Timeline und > Aktionen > Intelligent skalieren.
Retro-Filmeffekte: Röhrenbildschirm, VHS, Diashow, Schmalfilm
Diese Filmeffekte lassen Ihre Fotos und Videos wie aus der Zeit gefallen wirken. Damit lässt sich die Herkunftszeit eigener Aufnahmen unterstreichen oder aktuellen Aufnahmen ein Retro-Charme verleihen.
Röhrenbildschirm
Zitternde Bildzeilen, kalt-grün gefärbtes Bild – der Röhrenfernseher-Effekt weckt nicht die besten Erinnerungen. Er hat durchaus seinen Reiz – gerade auch in Komination mit anderen Effekten, sollte aber vielleicht eher sparsam genutzt werden.
Mit der Zeilenanzahl lässt sich der Effekt gröber oder feiner unterteilen, der Farbstich bestimmt die Färbung des Bildmaterials. Auch für das Flimmern gibt es detaillierte Einstellungsmöglichkeiten: Bildwiederholfrequenz, Flickerstärke und Zeilenflimmern bestimmen das Tempo und die Deutlichkeit der Röhrenbildschirm-Effekt-Animation.
Tipp: Schwarzweiß-Aufnahmen (bzw. Fotos und Videos die mittels Effekt s/w gefärbt wurden) in den Röhrenbildschirm-Effekt eingefügt, lassen das Bildmaterial wie aus einer Überwachungskamera wirken.
VHS-Filmeffekt
Der VHS-Filmeffekt lässt Fotos und Videos wirken, als schaue man eine ramponierte Videokassette am Videorekorder mit Farbverschiebungen und Zeilensprüngen.
(Die Abkürzung VHS steht hier übrigens für Video Home System, nicht für Volkshochschule.)
Im VHS-Effekt werden verschiedene Einzeleffekte kombiniert, folglich können einige auch durch den Wert 0 in den Effekt-Eigenschaften „abgeschalten“ werden. Zum Einsatz kommen Rauschen, Farbverschiebung, Farbeffekt (Farbreduktion) und Weichzeichnen (sorgt für minimal unscharfes Bild). Die Dauer einer Fluktuation bezieht sich auf die vertikal wandernden Bildausschnitte. Möchte man die Bewegung gering halten, erhöht man den Wert.
Tipp: Die wandernden Ausschnitte werden zufällig gewählt, befinden sich also beim Abspielen immer an einer anderen, zufälligen Stelle. Mit einem Klick auf den Würfel bei „Zufallswert“ wird ein solcher ermittelt und festgeschrieben. D.h. bei jedem Abspielen ist das Identische zu sehen. Gefällt einem der Balken-Ausschnitt nicht, kann erneut auf den Würfel geklickt werden.
Diashow
Mit diesem Effekt lassen sich klassische, stilechte Diashows erstellen – die Bilder werden wie von einem Diaprojektor beleuchtet und nach und nach vorgeführt. Ganz modern: Unser Diaprojektor-Effekt arbeitet nicht nur mit Fotos – auch Videos und Text-Objekte können eingefügt werden. Alle Inhalte werden vor passenden, zufällig gewählten Hintergründen projiziert.
Die Diashow wird immer begleitet vom heimeligen Lüfterrauschen und Dia-Wechsel-Geklacker. Der Sound kann auf Wunsch auch abgeschaltet oder lauter gemacht werden.
Sollen Bilder länger gezeigt werden, erhöht man einfach deren Anzeigedauer. Für schnellere Bildwechsel senkt man die Anzeigedauer.
Tipp: Wenn du mehrere Bilder im Objekt nutzt, variiere die einzelnen Anzeigezeiten immer mal wieder. Die Tempowechsel helfen gegen Eintönigkeit und halten die Aufmerksamkeit des Zuschauers wach.
Schmalfilm
Der Filmprojektor rattert und Fotos und Videos erscheinen im Retro-Schmalfilm-Look. Dabei sieht man immer wieder auch Störungen und Überlagerungen, als ob die Filmrolle endet oder der Filmanfang noch etwas unruhig schlackert.
In den Effekt-Eigenschaften kann der Projektor-Sound aktiviert/deaktiviert werden. Um die Störer-Einblendungen des Programmnamens abzuschalten, kann in den Eigenschaften ebenfalls das Häkchen entfernt werden.
Animationen: Vorhang, Filmklappe, Kamera, Projektor, Countdown, Ausschalten
Diese Animationen eignen sich hervorragend als Intros oder Outros.
Vorhang
Leicht wedelt der Vorhang und Vorfreude und Spannung machen sich breit, denn gleich geht es los …
Die Vorhang-Animation eignet sich vor allem am Anfang einer Show und auch am Ende.
In den Einstellungen des Vorhang-Effektes kann man wählen zwischen den Stilen
– Öffne (Vorhang erst geschlossen und öffnet sich dann)
– Geschlossen (Vorhang bleibt über gesamte Objektdauer geschlossen und wackelt)
– Schließen (Vorhang geht zu)
– Schließen und Öffnen (Vorhang geht zu und wieder auf) und ist somit sogar für die Zugabe gerüstet.
Wie schnell/langsam die Öffnen-/Schließbewegung vonstattengeht, ist abhängig von der Einstellung Animationsdauer. Möchte man den Vorhang zum Beispiel 8 Sekunden geschlossen zeigen und dann soll er schnell in 2 Sekunden aufgezogen werden, würde man die Vorhangdauer auf 10 Sekunden setzen und die Animationsdauer auf 2 Sekunden.
Ein besonderer Clou: der Vorhang muss nicht zweiteilig genutzt werden, er kann auch über die Einstellung Richtung als Einteiler nach oben/links/rechts geöffnet oder geschlossen werden.
Tipp: Die Vorhangfarbtöne lassen sich ebenfalls ändern. Farbe 1 und 2 bilden einen Verlauf und Farbe 3 und 4. Orientiere dich an den vorhandenen hellen und dunklen Farbtönen. Ändere den Farbton im Farbwähler am besten einfach nur über den „H-Wert“.
Filmklappe
Klappe und Film ab! Normalerweise wird die Filmklappe geschlagen, wenn bei den Dreharbeiten die Aufnahme startet, aber diese Animation eignet sich ideal, um das Ergebnis zu präsentieren.
Die leichte Drehung der gesamten Klappe wurde mit zwei Bewegungsmarken am Filmklappen-Effekt animiert. In den Eigenschaften am Punkt Sound kann eingestellt werden, ob die Filmklappe mit Geräusch oder ohne klappen soll. Im Effekt sind vier Text-Objekte enthalten, die für eine beliebige Beschriftung verwendet werden können. Innerhalb eines Text-Objektes können auch mehrere Schriftarten genutzt werden.
Tipp: Bei den Dekorationen befinden sich Klappe und Klapper als einzelne Objekte, die auch selbst animiert werden können.
Intro mit Kamera, Filmstreifen und Text
Ein Filmstreifen läuft vor einem Hintergrund, eine Filmkamera kommt ins Bild und in einem Lichtkegel erscheint ein Text.
Diese Animation kann sowohl vom Aussehen als auch vom Timing individuell angepasst werden. Im Effekt befinden sich drei Bereiche – Wiederholung mit Filmstreifen, Kamera-Animation und Text. Alle Teile können angepasst, ergänzt oder entfernt werden.
Wiederholung: Der Wiederholungseffekt animiert den blauen Filmstreifen hinter der Kamera. Wird die Effekt-Gesamtdauer verändert, sollte der Wiederholungseffekt ebenfalls auf diese neue Dauer angepasst werden. Die Farbe des Filmstreifens kann in den Eigenschaften des Texturkachel-Effektes über > Effekt im Bildeditor verändert werden (nur in Video Vision und Stages).
Kamera: Die Kameragrafik wird mit einem Bewegungspfad in den sichtbaren Bildbereich gedreht. Sowohl Bewegung, Dauer und Größe der Kamera kann darüber bearbeitet werden.
Text: Das vorhandene Text-Objekt kann einfach genutzt werden oder weitere Text-Objekte ergänzt werden. Auch Grafiken, Fotos oder Videos können an dieser Stelle in den Effekt eingefügt werden. Fügt man nichts ein, wird einfach nur der Hintergrund beleuchtet.
Tipp: Nutze den Effektbereich Wiederholung (also die Filmstreifen-Animation) vielleicht auch einzeln als Gimmick in deinem Projekt. Du kannst ihn einfach vor einem Hintergrund, Foto oder Video an anderen Stellen im Projekt einsetzen.
Projektor
Schmalfilme waren einst eine beliebte Methode, um Erinnerungen nicht mehr nur fotografisch, sondern auch im Bewegtbild festzuhalten. Die meist 8 mm oder 16 mm breiten Filmstreifen mussten erst entwickelt werden, bevor man sie dann auf einem Projektor abspielen konnte. Mit der Einführung von Videokameras bzw. Camcordern Anfang der 80er Jahre hat die analoge (und später dann auch die digitale) Videotechnik den Schmalfilm nahezu vollständig verdrängt. Setze mit diesem Effekt aus dem Erweiterungspaket „Kino und TV“ den Filmprojektor noch einmal in Gang und spiele deine Bilder, Texte und Videos mit dem passenden Geräusch auf der Leinwand ab!
Der Effekt kann direkt mit Fotos, Videos oder Text-Objekten befüllt werden, so dass die Inhalte beim Abspielen direkt auf der Leinwand gezeigt werden. In den Effekt-Eigenschaften kann der Sound leiser/lauter gestellt werden. Über die Effektstärke kann bestimmt werden, wie deutlich das Licht des Projektors flackert.
Tipp: In diesem Video zeige ich, wie man den Projektor-Effekt als Intro mit Text, Video und Schmalfilm-Effekt verwenden kann: https://youtu.be/aK171uq8p6M?t=85
Anzähler (Countdown)
Wann geht es endlich los? Mit der Countdown-Animation weiß jeder Bescheid. Gezählt wird von einer selbstgewählten Zahl nach Null. Damit ist der Rückwärtszähler ideal als Intro geeignet.
Dieser Filmeffekt besteht aus einem Hintergrund, dessen Farben direkt im Farbverlauf geändert werden können. Überlagert wird der Hintergrund von einem Text-Objekt. Auch hier kann die Schriftart, Schriftfarbe etc. direkt am Text-Objekt verändert werden.
In den Eigenschaften des Effektes kann die Kreuzfarbe gewählt werden und mit Bewegungsstärke das Zittern des Effektes aktiviert/deaktiviert (=0) werden.
Um den Zählbereich des Countdowns zu ändern, gehe wie folgt vor:
– Die Zahl, von der auf 0 heruntergezählt werden soll, bei der Effekt-Einstellung „Beginn“ einstellen (maximal 20).
– Dauer vom Text-Objekt anpassen – für sekundengenaue Zahl-Einblendungen muss die Dauer des Text-Objektes eine Sekunde länger sein, als der Wert bei „Beginn“.
– Der Hintergrund sollte dann nochmal eine Sekunde länger sein, als die Dauer des Text-Objekts, damit beide zeitgleich enden.
Ausschalten
Eben war noch das Bild zu sehen, dann wurde es weniger und nun ist die Flimmerkiste aus. Es ist zwar traurig für die Zuschauer, wenn es nichts mehr zu gibt, aber diese Endanimation sorgt zumindest für ein stimmungsvolles Ende – auch wenn das Ausschalten eigentlich nur eine halbe Sekunde dauert.
Um die Ausschalten-Animation zu verwenden, lege das letzte Bild/Video bzw. den letzten Effekt in das Objekt. Darauf wird dann die Endanimation angewendet.
Mit der Eigenschaft Stil kann aus acht Varianten (Alpha, Kreis, Stern, Spirale, Kreuz, Raute, Linien, Oval) gewählt werden, wie der Ausschaltvorgang aussehen soll und auch in welche Farbe ausgeblendet wird, ist einstellbar.
Tipp: Wenn du die Hintergrundmusikspur verwendest und Ausschalten als letztes Element im Projekt nutzt, entferne unter > Projekt > Einstellungen > Musikeinstellungen das Häkchen bei Hintergrundmusik am Ende des Objektes ausblenden, damit die Musik nicht mehr nach dem Ausschalten zu hören ist.
Overlays: Timecode-Zähler, Player, Recording, Sucher, Vignette
Mit einem Overlay („Überlagerung“) lässt sich der eigentliche Inhalt, wie ein Bild oder Video, einfach überdecken oder anreichern. Die freien Bereiche des Overlays geben dabei immer ausreichend Blick auf das eigentliche Motiv frei. Meist wird das Overlay in der Timeline in einer Spur unter dem Inhalt gezeigt. Die einzelnen Overlays können beliebig kombiniert und frei im Bildbereich platziert werden.
Timecode-Zähler
Über die gesamte Dauer des Objekts wird ein animierter Zeitzähler mit der Zeitangabe Stunden:Minuten:Sekunden:Millisekunden angezeigt. Der Zeitcode zählt vorwärts, startet also bei 0 und endet mit der Anzeigedauer des Effekts.
Markiere den Rahmen des Effektes, um die Dauer in den Eigenschaften anzupassen oder ziehe den Effekt am hinteren Ende in der Timeline, um ihn zu kürzen oder zu verlängern. Um die Größe oder Position des Timecodes zu ändern, markiere ebenfalls direkt den Effekt und nehme die Änderung im Layoutdesigner vor.
Das Aussehen der Zahlen (Schriftart, Schriftstil, Schriftfarbe, Kontur, Bildeffekt) kann direkt am Text-Objekt verändert werden.
Tipp: Das Objekt kann unter ein komplettes Projekt gelegt werden und so die aktuelle Laufzeit anzeigen. Es kann aber die Dauer von 59 Stunden, 59 Minuten, 59 Sekunden und 59 Millisekunden nicht überschreiten.
Player (Abspielbalken)
Über die gesamte Dauer des Objektes bewegt sich ein runder Button über einen Abspielbalken. Damit wird live der Abspielfortschritt angezeigt. Der Balken kann im Layoutdesigner an beliebiger Stelle auf dem Bild platziert werden.
In den Eigenschaften der Playerbalken-Animation können das Aussehen des Abspielknopfs (Größe und Farbe) und des Fortschrittsbalkens (Stärke und Farben) angepasst werden. Dabei steht die Farbe 1 für den bereits abgespielten Bereich und die Farbe 2 für den noch nicht abgespielten Bereich.
Die Dauer des Objektes kann direkt durch Ziehen am hinteren Objekt-Ende in der Timeline oder über die Dauer des Objektes in den Eigenschaften verändert werden.
Tipp: Dieser Balken ist auch eine gute Ergänzung für Sportvideos, um die Dauer oder den Fortschritt einer Übung zu visualisieren. Nutze den Player auch, wenn du innerhalb eines deiner Fotoprojekte doch einmal Videos zeigst, um den Zuschauer explizit darauf aufmerksam zu machen. Oder nutzt du „Videozitate“ oder O-Töne von anderen? Auch dann kann der Abspielbalken helfen, diese Besonderheit kenntlich zu machen.
Player-Overlay
Das Player-Overlay ist eine fertige Kombination aus den Objekten Player, Recording-Animation und Timecode-Zähler.
Alles ist mit einem zusätzlichem, teiltransparent-schwarzen Farbverlauf im unteren Bildbereich unterlegt.
Die Einzelteile können beliebig angepasst werden, indem man die Objekte jeweils einzeln markiert und ändert. Um einen Einzeleffekt zu entfernen, klicke ihn in der Timeline mit rechts an und wähle Effekt entfernen.
Tipp: Die Größe und Position der Gesamt-Kombination kann im Layoutdesigner für alle Teile auf einmal vorgenommen werden, wenn das Objekt „Player-Overlay“ in der Timeline markiert ist. Hierüber kann auch die Gesamtdauer verändert werden.
Recording (Record, Play, Pause, Stop)
Das Recording-Objekt vereint mehrere Darstellungsmöglichkeiten. In den Eigenschaften kannst du einstellen, ob für die Dauer des Objektes der Stil
– Aufnehmen: REC mit Kreis
– Abspielen: PLAY mit Dreieck
– Pause: PAUSE mit II
– Stopp: STOP mit Viereck
angezeigt wird. Das kann animiert (also blinkendes Symbol) oder nicht animiert erfolgen. Die Farben für das Symbol und den Text sind ebenfalls wählbar.
Tipp: Das Objekt kann mehrfach hintereinander in einem Projekt genutzt werden und dann mit verschiedenen Einstellungen hintereinander gezeigt werden.
Sucher
Der Sucher kann in einer Spur unter den Bildinhalten verwendet oder auch direkt mit Bildern und Videos befüllt werden. In den Eigenschaften des Suchers lässt sich das Aussehen verändern, dabei stehen acht Sucher-Stile in einer Galerie zur Auswahl. Außerdem kann in den Eigenschaften die Größe des Sucher-Overlays skaliert werden. Über Transparenz wird beeinflusst, wie dominant oder dezent das Overlay das Bild überlagert und auch die Farbe für das Overlay ist wählbar.
Die Recording-Animation innerhalb der Sucheranzeige kann auf Wunsch in den Eigenschaften deaktiviert werden.
Tipp: Um ein Overlay selbst zu animieren, kann es mit Bewegungspfad ein- und ausgeflogen werden oder über eine Flexi-Collage eine Ein-/Ausblendung erhalten.
Vignette
Die Vignette kann in einer Spur unter den Bildinhalten verwendet oder auch direkt mit Bildern und Videos oder farbigen Hintergründen und Farbverläufen befüllt werden. Sie legt einen dezenten Farbschatten über den Inhalt, der an einen alten Farbfernseher denken lässt. In den Eigenschaften kann die Größe des Farbschattens mit Stärke und Glättung beeinflußt werden.
Tipp: Ein einfarbiger Hintergrund mit Vignette eignet sich gut als Texttafel. Wähle für die Schriftfarbe dann am besten kein totales Schwarz, sondern eher ein sehr dunkles Braun oder Grau, bzw. eine passende Farbe zu deiner Hintergrundfarbe. So ergibt sich eine stimmige Gesamtwirkung.
Text-Animationen
Neben den vielfältigen Filmeffekten gibt es acht Lösungen, um Texte, Bildunterschriften oder Untertitel auf Videos interessant animiert zu zeigen. Unter den Beschriftungen befindet sich auch ein Abspann oder eine Variante, die für eine Eilmeldung verwendet werden kann. Die Farben der Effekte und die Animationen kannst du beliebig ändern.
Tipp: Eine Vorschau der Text-Animationen kannst du jeweils sehen, wenn du in der Toolbox das Objekt anklickst.
Textanimation 1 mit weißer Schrift
– Gesamtext erscheint/geht von unten/nach unten durch Einblendung/Ausblendung „Schieben“ an der Flexi-Collage
Textanimation 2 mit Farbbalken pink, ganzer Text
– Farbverlauf-Animation durch Einblendung/Ausblendung „Ausdehnen“ an der Flexi-Collage
– Text-Animation für ganzen Text von unten/nach unten bei Tfx anpassen
Textanimation 3 mit Farbbalken gelb, Buchstaben einzeln
– Farbverlauf-Animation durch Einblendung/Ausblendung „Ausdehnen“ an der Flexi-Collage
– Text-Animation für einzelne Buchstaben von unten/nach unten bei Tfx anpassen
Textanimation 4 weiße Schrift auf schwarz-transparentem-Verlauf am unteren Rand
– Farbverlauf animiert durch Einblendung/Ausblendung „Ausdehnen“ an der Flexi-Collage
– der Farbverlauf kann beliebig umgefärbt werden: klicke dafür beim Farbverlauf den schwarzen Farbstopp an und wähle deine Wunschfarbe
Textanimation 5 weiße Schrift auf blau-transparentem-Verlauf am unteren Rand
– Farbverlauf animiert durch Einblendung/Ausblendung „Ausdehnen“ an der Flexi-Collage
– der Farbverlauf kann beliebig umgefärbt werden: klicke dafür beim Farbverlauf den blauen Farbstopp an und wähle deine Wunschfarbe
Textanimation 6 mit Text-Abspann-Animation am rechten Rand
– Farbverlauf animiert durch Einblendung/Ausblendung „Ausdehnen“ an der Flexi-Collage
– der Farbverlauf kann beliebig umgefärbt werden: klicke dafür beim Farbverlauf den schwarzen Farbstopp an und wähle deine Wunschfarbe
– um die Textanimation langsamer durchlaufen zu lassen, erhöhe die Dauer bei Tfx anpassen
Textanimation 7 Laufschrift auf Farbbalken
– Farbverlauf animiert durch Einblendung/Ausblendung „Ausdehnen“ an der Flexi-Collage
– die Durchlaufzeit des Textes wird über Tfx anpassen > Dauer bestimmt. Je höher, desto langsamer die Schrift.
Textanimation 8 mit 3D-Animation
– das Aussehen des Farbverlaufs kann beliebig modifiziert werden, beachte auch die Vorlagenvielfalt hinter dem Button Minivorlagen in den Eigenschaften
– die Größe des Farbverlaufs wurde über die umliegende Flexi-Collage bestimmt
– die Positionierung des Text-Objektes erfolgt direkt am Text-Objekt
– die Animation des Farbverlaufs und des Textes erfolgt über die äußere Flexi-Collage. Die 3D-Drehung an der Y-Achse kann z.B. über die Manuelle Eingabe geändert werden.
Tipp: Nutze die Textanimation mit einem Foto oder Video anstelle des Farbverlaufs.
Videobeispiel und VIP-Projekt
Dieses Video zeigt die Fernseh- und Filmeffekte in Aktion. Das Projekt dazu gibt es im VIP-Club als Download.
(Falls du noch kein Mitglied bist – hier erfährst du mehr zum AquaSoft-VIP-Club!)
Viel Spaß mit dem Erweiterungspaket Kino und TV und mit deinen Fotos und Videos! Und schreibe mir gern in die Kommentare, welcher Teil des Paketes dein Lieblingseffekt ist!