Fotobuch mit ganzseitigen Bildern in YouDesign Photo Book erstellen
Sie haben wunderbare Fotos und möchten diese möglichst großformatig in einem Fotobuch zeigen? Einige Varianten, wie Sie in YouDesign PhotoBook mit ganzseitigen Bildern arbeiten können und so möglichst viel von Ihrem Motiv zeigen, stelle ich hier vor.
Videoanleitung Fotobuch mit ganzseitigen Bildern erstellen
YouDesign PhotoBook (jetzt testen!) liefert eine große Menge an Buchvorlagen, bei vor allem Foto-Collagen und Hintergründe Hauptgestaltungsmittel sind. Wer für das komplette Buch vollformatig arbeiten möchte, kann mit einer leeren Vorlage starten. Wenn Sie innerhalb einer Buchvorlage mit ganzseitigen Bildern arbeiten möchten, fügen Sie sich eine neue leere Seite hinzu.
Foto auf Seite einpassen
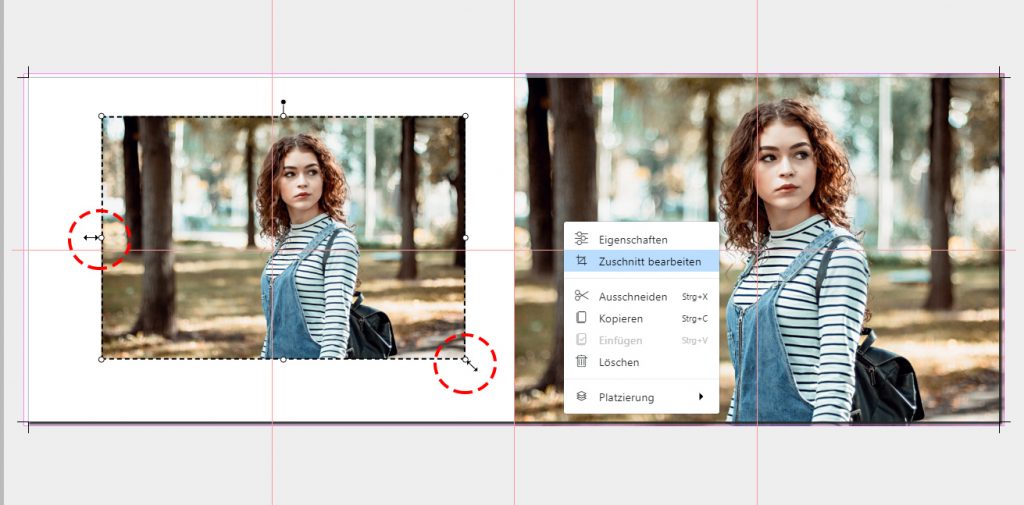
Ziehen Sie ein Foto auf Ihre linke oder rechte Buchseite. Ziehen Sie dann das Foto an den Anfasserpunkten mit der Maus so groß, das das Bild bis in den Beschnitt ragt und bis zur Buchmitte reicht. Um den Bildausschnitt des ganzseitigen Bildes jetzt zu verändern, klicken Sie das Bild mit rechts an und wählen „Zuschnitt bearbeiten“.
Im sich öffnenden Fenster können Sie den sichtbaren Bereich des Bild einfach verschieben. Die transparenten Bereiche sind im Buch nicht zu sehen. Auch ein Vergrößern des Bildausschnittes ist hier möglich – klicken Sie dafür auf die Lupe mit dem +.
Eine andere Option, Fotos seitenfüllend auf eine Buchseite zu setzen, gibt es bei Doppelklick auf eine leere Seite mit der Option „Hintergrundbild“. Dieses erstreckt sich bei Doppelseiten dann automatisch auf die gesamte Seite. Der Zuschnitt kann dabei nicht beeinflusst werden.
Hochformat-Foto in Querformat-Buch mit Hintergrundfoto
Je nach Motiv ist es bei einem Hochformat-Foto in einem Querformat-Buch nicht zielführend, das Bild wie zuvor beschrieben nur seitenfüllend zu zeigen. Und das Bild ganz allein auf der weißen Seite sähe etwas verloren aus.
Sie können eine Collage erstellen, bei der das Bild vor sich selbst als transparentem Hintergrund erscheint.
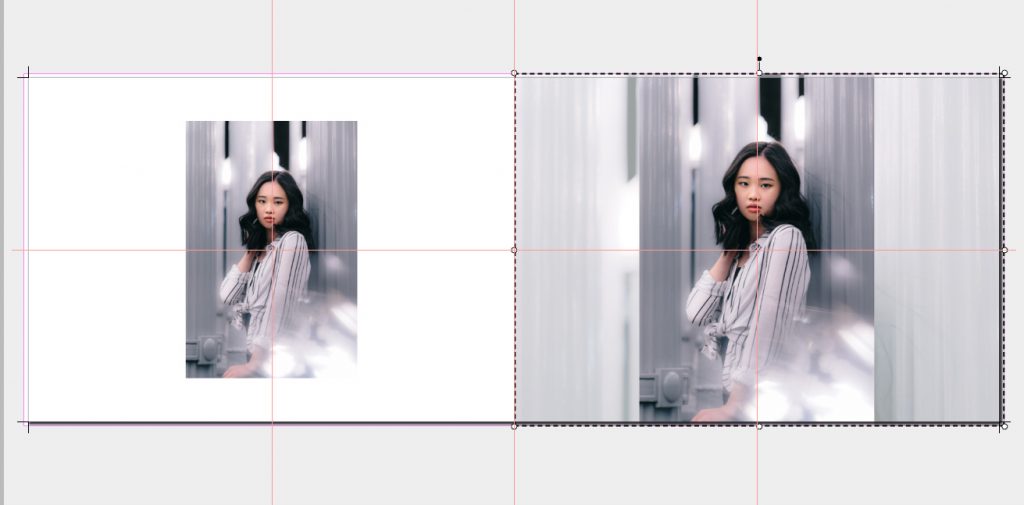
Setzen Sie das Bild dafür zweimal auf die Seite. Das eine Bild ziehen Sie seitenfüllend und versehen es mit einem Transparenz-Effekt (siehe im Programm Menü links „Effekte“).
Darauf setzen Sie dann noch einmal das originale Hochformat-Foto. Drücken Sie, während Sie das Bild größer ziehen die UMSCHALT-Taste – so wird das Seitenverhältnis des Bildes beibehalten.
Weitere Bildeffekte
Um Vordergrundbild und Hintergrundbild stärker zu verschmelzen können Sie zusätzlich mit einem Maskeneffekt (Menü „Effekte“) arbeiten. Zu einer stärkeren Abgrenzung können für das Vordergrundbild auch einen Rahmen oder Rand verwenden oder Elemente wie die Rechteck-Form (Menü „Elemente“) nutzen. Hier vier Varianten:
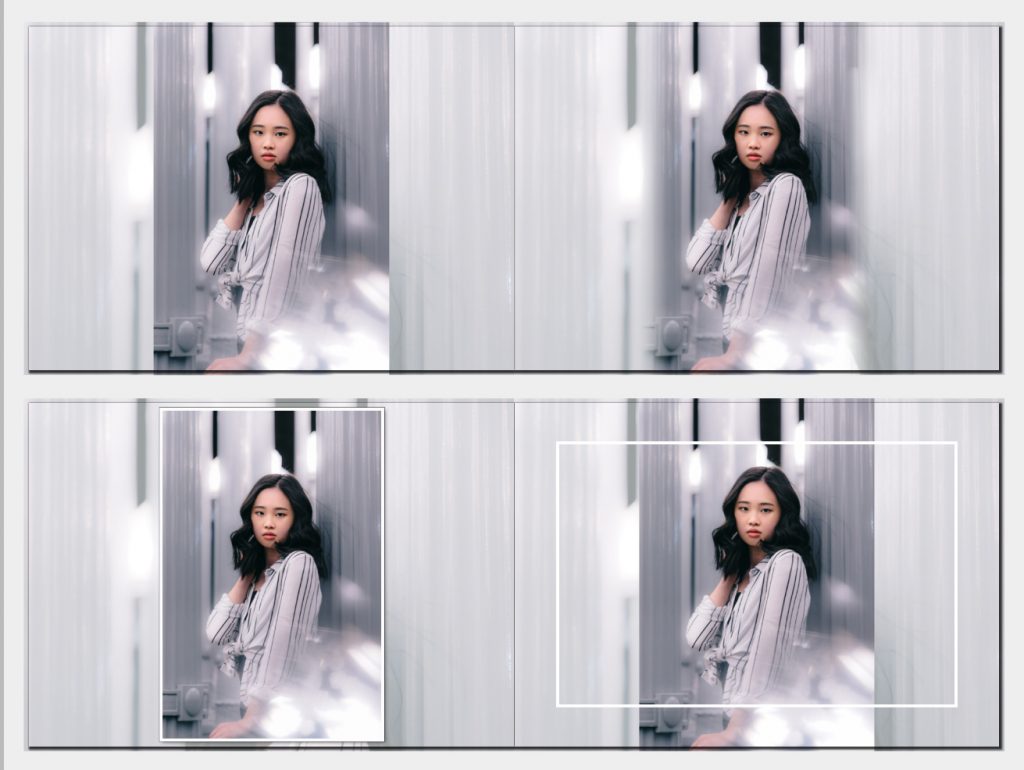
links unten: Effekt „Dezenter weißer Rahmen“, unten rechts: Element „Rechteck“ (Füllen aus, Randfarbe weiß)
Foto über Doppelseite
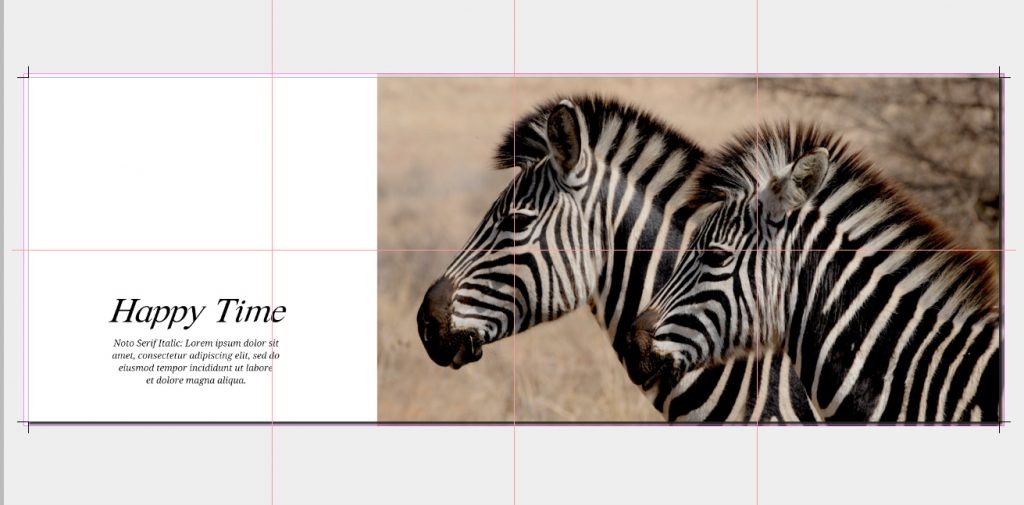
Panoramabilder, Gruppenfotos oder andere Bilder, die aufgrund Ihres Motivs nicht beschnitten werden sollen, ziehen Sie an einem Anfasserpunkt wiederum mit gedrückter UMSCHALT-Taste auf die volle Seitenhöhe. Platzieren Sie Ihr Bild an beliebiger Stelle auf der Doppelseite. Achten Sie darauf, das wichtige Details sich möglichst nicht genau in der Buchmitte befinden, an der die Seiten aufeinandertreffen.
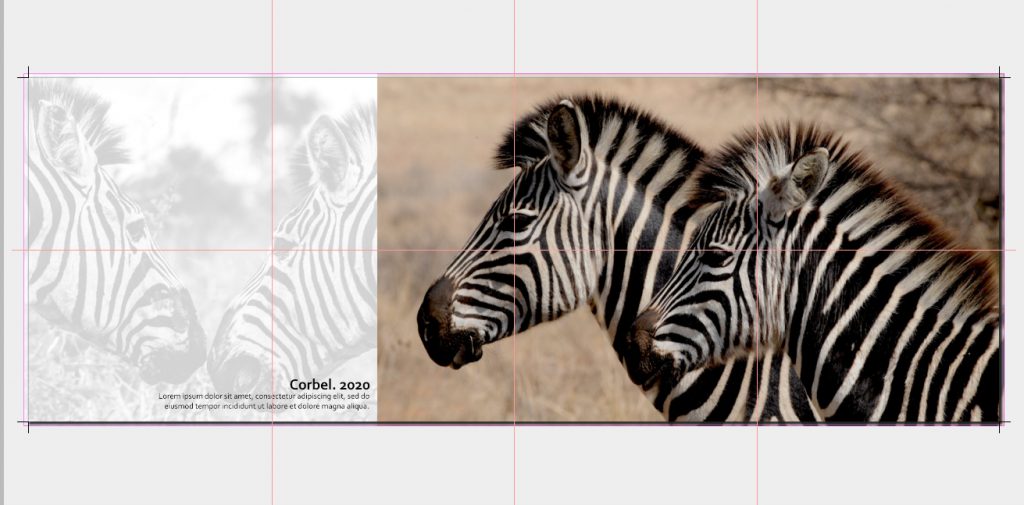
Sollte das Motiv die Doppelseite nicht komplett ausfüllen, nutzen Sie den freien Platz idealerweise für Beschriftungen oder das Einfügen weiterer Bilder.
Sehr breite Bilder sind aber auch alleinstehend in der Mitte einer Doppelseite zentriert, sehr gut positioniert. Hier noch ein Beispiel, bei dem die Seite mit einem farbigen Hintergrund versehen ist.
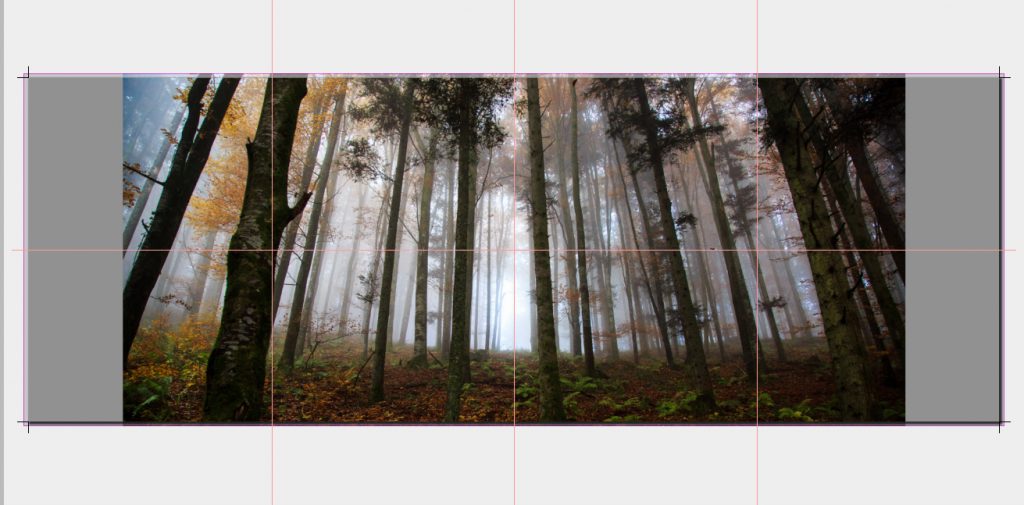

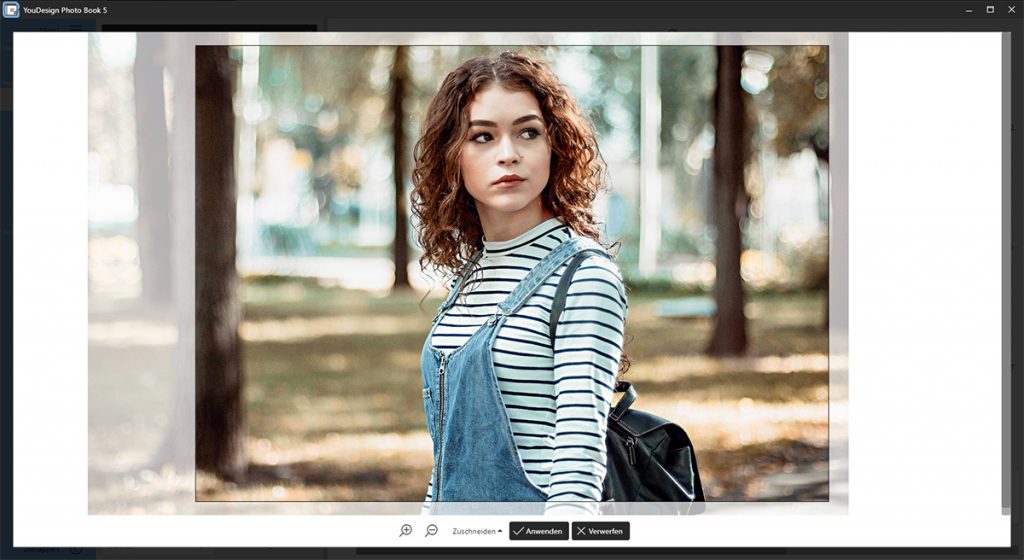


 (3 Stimme(n), Durchschnitt: 3,33)
(3 Stimme(n), Durchschnitt: 3,33)


Arbeite mit You design Pro
Ich möchte in meinem Photobuch Textbllöcke erstellen.
Nun sind diese im Blocksatz immer bis am Rand. Wenn ich diese mit Hintergrundfarbe belegen muss, sieht es nicht besonders schön aus.
Wie ist es möglich einen seitlichen Einzu zu generieren? oder einen Abstand vom Rand einzustellen.
Ein Rand ist im Textblock oder auf der Seite selbst leider nicht einstellbar. Sie können nur mit Hilfslinien arbeiten. Nutzen Sie diese, damit der Textblock zum Beispiel einen bestimmten Abstand zum Seitenrand hält.
Um eigene Rasterlinien zu nutzen, ziehen Sie mit gedrückter linker Maustaste eine Hilfslinie aus dem Lineal. Hilfslinien können sowohl aus dem waagerechten Lineal als auch aus dem senkrechten Lineal gezogen werden.
Youdesign Photobook Pro
Ich möchte eine mehrere Seiten von einem Book in einem anderen kopieren.
Leider ist dies mit Ihrem Programm nicht möglich.
gibt es da einen Tipp?
Besten Dank. Gruss
Nein, leider ist das noch nicht möglich. Sie können nur eine bestehendes Projekt erneut öffnen, unter neuem Namen speichern und alles bis auf die benötigten Seiten löschen.