Fotokalender erstellen: Eigene Termine mit Bild
In YouDesign Calendar erstellen Sie Ihren persönlichen Fotokalender, in dem natürlich die Geburtstage der Lieblingsmenschen und wichtige, persönliche Termin-Erinnerungen nicht fehlen dürfen. In YouDesign Calendar haben Sie die Möglichkeit, eigene Terminlisten anzulegen und die Ereignisse sogar mit Bild anzeigen zu lassen. Wie das geht, zeige ich hier.
Haben Sie YouDesign Calendar schon? Wenn nicht, können Sie sich hier gern die Demoversion herunterladen.
 Seite vorbereiten
Seite vorbereiten
Um Termine mit Bildern anzeigen zu lassen, empfiehlt sich ein möglichst großes Kalendarium. Ich wähle für mein Beispiel hier die Hochformat-Vorlage „1 Bild, wechselnde Kalenderfarben 2“.
Sie können auch eine eigene Seite erstellen und zum Beispiel das Kalendarium „Kalenderblock 1“ oder „Kalenderblock 2“ verwenden. Dafür das Kalendarium einfach auf eine Seite im Seiteneditor ziehen. Um später das fertige Seitenlayout für weitere Seiten zu verwenden, die fertige erste Seite markieren und mit dem „Duplizieren“-Button vervielfältigen.
Eigene Termine anlegen
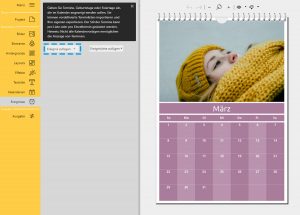 Wechseln Sie dann in den Menüabschnitt „Ereignisse“.
Wechseln Sie dann in den Menüabschnitt „Ereignisse“.
Mit dem Button „Ereignis hinzufügen“, können Sie eine eigene Terminliste beginnen.
Klicken Sie auf das Wort „Eigene Liste“ um die Liste umzubenennen. Um neue Termine hinzuzufügen, klicken Sie auf „Ereignis zufügen“. Befüllen Sie die Maske.
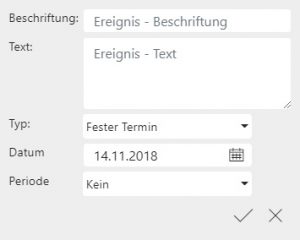 Beschriftung: Name des Ereignisses
Beschriftung: Name des Ereignisses
Text: Ereignistext ein, der im Kalender angezeigt wird (Bleibt das Textfeld leer, wird im Kalender die Beschriftung angezeigt)
Typ: Wählen Sie aus Fester Termin, Geburtstag, Zeitrahmen, Wochentag, Berechnet. (Bei Geburtstag können Sie ein Geburtsjahr angeben. Hinter dem Ereignisnamen kann dann angezeigt werden, wie alt der Jubilar wird.)
Datum: Tippen Sie das Datum (TT.MM.JJJJ) ein oder nutzen Sie das Kalendersymbol.
Periode: Einmalige Termine = Kein. Wiederholungen = Täglich, Wöchentlich, Monatlich, Jährlich oder Alle 4 Jahre.
Mit Klick auf das Häkchen werden die angezeigten Einstellungen für das Ereignis übernommen. Der Klick auf das Kreuz-Symbol = Abbrechen.
Tipp: Erstellen Sie thematische Listen, wie „Geburtstage Freunde“, „Geburtstage Familie“ und „Persönliche Termine“. So können Sie im nächsten Jahr gleich die Terminlisten erkennen, die Sie für den nächsten Kalender wieder verwenden möchten.
Termine mit Bildern versehen
Das Aussehen von Terminen, der Ereignisstil, lässt sich am Termin selbst beeinflussen oder über die Ereignisliste regeln. In meinem Beispiel (Bild oben) werden die Zellen mit Termin bis jetzt nur andersfarbig angezeigt, der Termin selbst steht mit lila Schrift im Feld. Ich möchte nun jedem Termin einen Hintergrund in Form eines Bildes zuordnen.
Dafür klicke ich hinter einem Termin auf das Zauberstab-Symbol.
- Eigenschaft für Zellen zufügen
- Wert zufügen
- Bilddatei zufügen
Es öffnet sich ein Fenster. Klicken Sie auf Eigenschaften zufügen und wählen Sie „Zellen, die Ereignisse anzeigen“.
Nun klicken Sie auf Wert hinzufügen und wählen „Ereignis – Bild“.
Jetzt können Sie von Ihrem Rechner das passende Bild auswählen. Der Termin wird jetzt im Seiteneditor mit Bild angezeigt.
Wiederholen Sie die Zauberstab-Aktion für alle Ereignisse, die ein Bild erhalten sollen.
Ereignisfarbe ändern
Wenn die Ereignisbeschriftung auf den Bildern nicht gut lesbar ist, können Sie die Schriftfarbe eines Ereignisses anpassen. Das geht bei einer Kalenderariums-Vorlage meist direkt in den Kalendariums-Eigenschaften. Alternativ aber auch für einzelne Ereignisse oder auch für eine ganze Ereignisliste über den Ereignisstil.
In einer Vorlage ändern Sie die Schriftfarbe in den Eigenschaften des Kalender-Objekts.
Klicken Sie ein Kalendarium doppelt an und scrollen Sie nach unten, zu dem Abschnitt Ereignis.
Legen Sie hier die Schrifteinstellungen fest – im obenstehenden Bild wurden alle Ereignisnamen weiß gefärbt.
Hat man keine Kalendervorlage verwendet oder möchte die Ereignisse unterschiedlich färben, lassen sich die Ereignisse auch einzeln oder listenweise umfärben.
- Eigenschaft zufügen
- Werte für Ereignis zufügen
Klicken Sie hinter einem Termin (oder der Ereignisliste) auf das Zauberstab-Symbol.
Klicken Sie auf Eigenschaften zufügen und wählen Sie Zellen, die Ereignisse anzeigen.
Nun klicken Sie auf Wert hinzufügen und wählen z.B. Ereignis – Schriftfarbe und Ereignis – Schriftstärke. Passen Sie die Werte an.
Ausrichten von Ereignissen
Die jetzt weißen Ereignisnamen befinden sich alle rechts unten in der Zelle – ich möchte Sie gern zentriert haben. Das lege ich am Ereignisstil der Liste fest, klicke also neben dem Listennamen auf den Zauberstab. Dann gehe ich wieder auf Eigenschaften zufügen > Zellen, die Ereignisse anzeigen.
Diese Werte (unten im Bild) füge ich zu, um die Ereignisnamen am unteren Zellenrand zu zentrieren:
Zur Erläuterung:
Horizontales Transformationszentrum v. Ereignistexten i. F. : 0=links /0,5=mittig /1= rechts
Vertikales Transformationszentrum von Ereignistexten i. F.: 0=oben /0,5=mittig /1= unten
Horizontale Position v. Ereignistexten im Füllstil: 0%=links / 50%=mittig / 100 % rechts in Zelle
Vertikale Position v. Ereignistexten im Füllstil: 0%=oben / 50%=mittig / 100 % unten in Zelle
Für einen Ereignistext mittig in der Zelle wären somit diese Werte korrekt: (Bild unten)
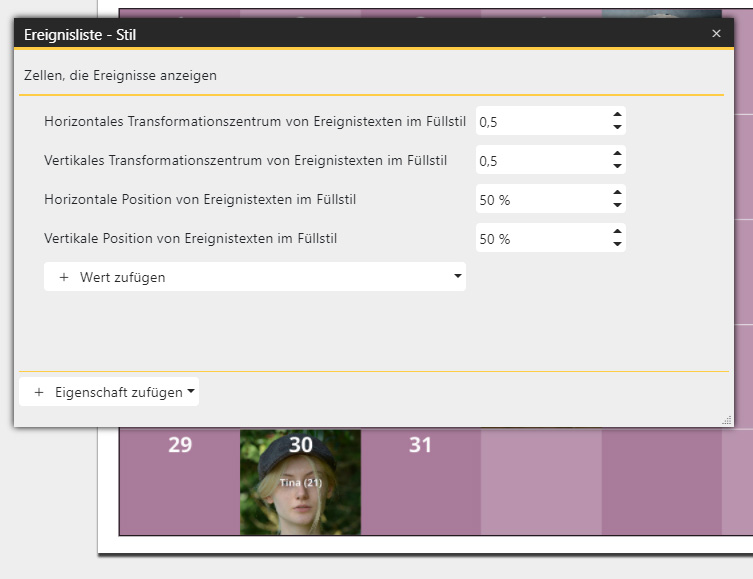
Hier noch einmal mein fertiges Kalendarium: Termine mit Bild, Ereignistext weiß, fett und mittig am unteren Rand.

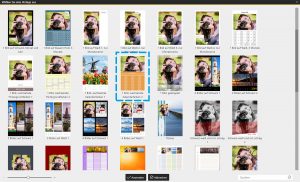
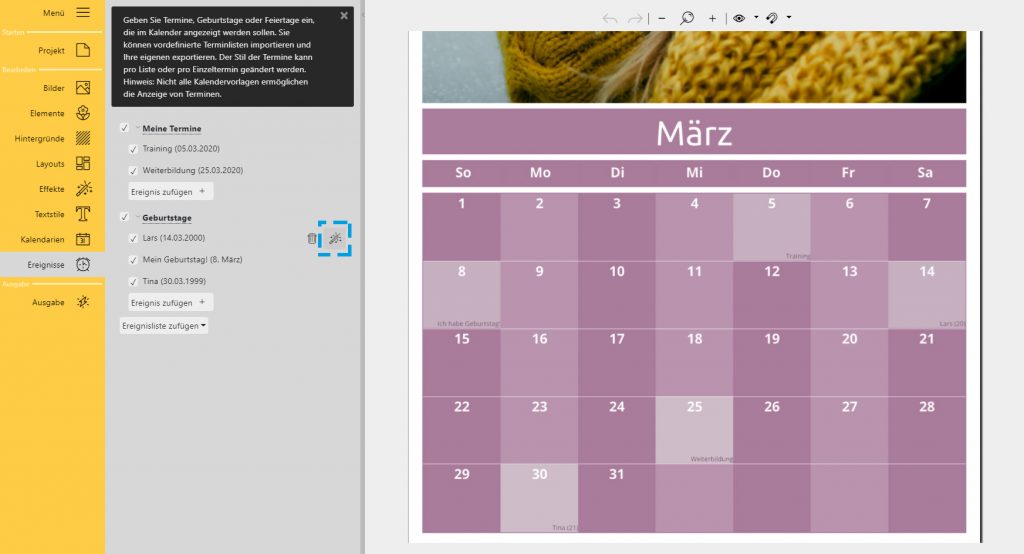



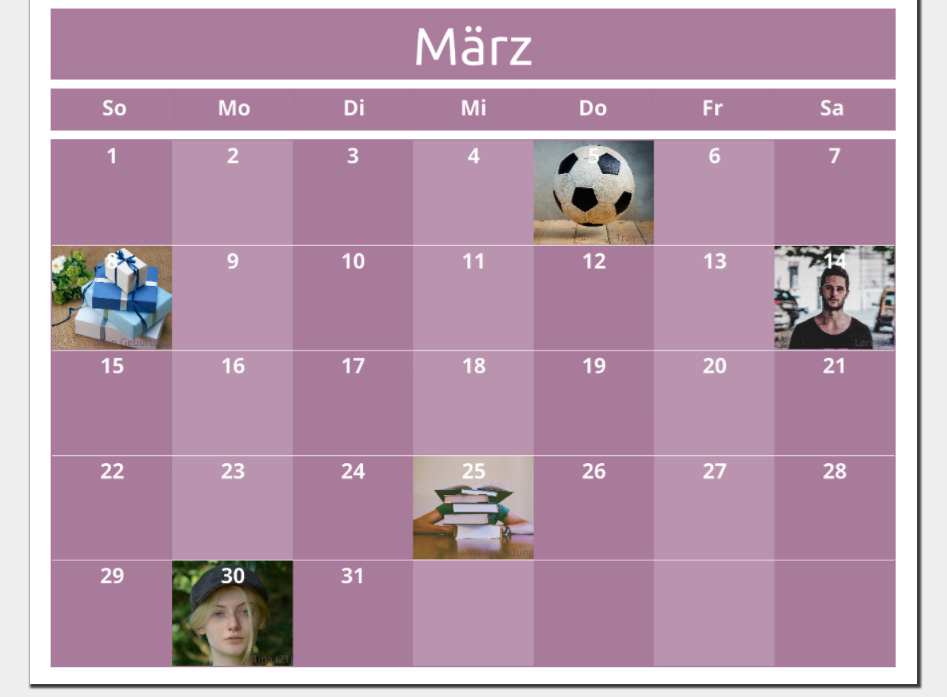
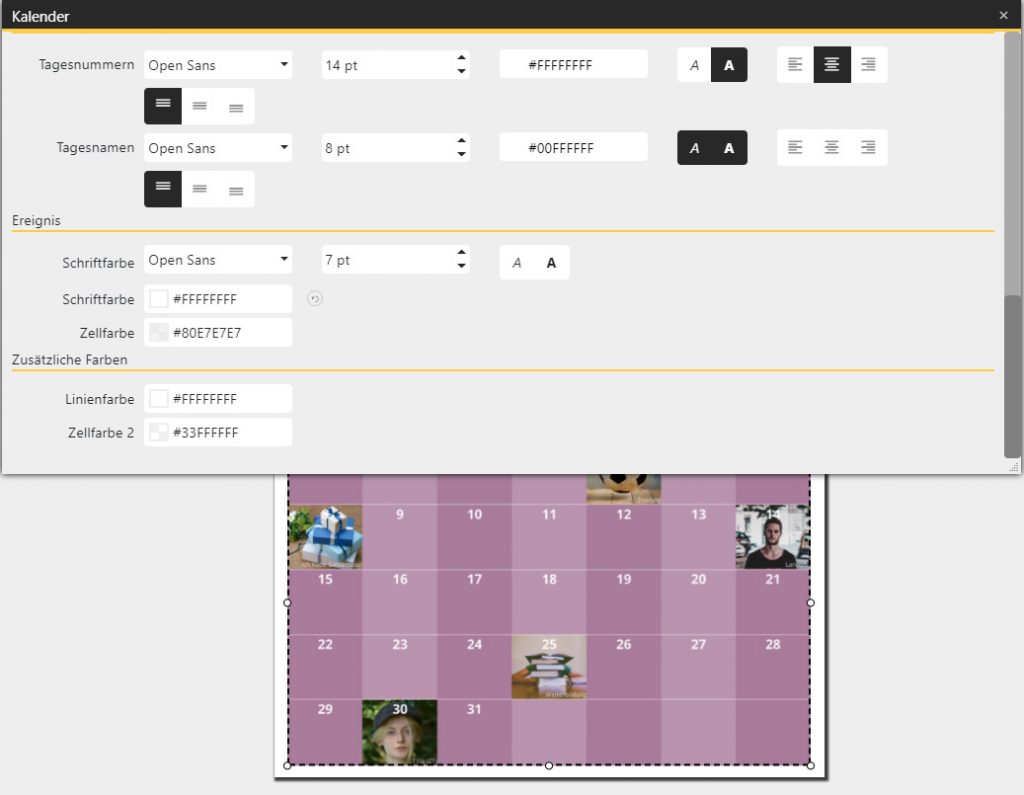



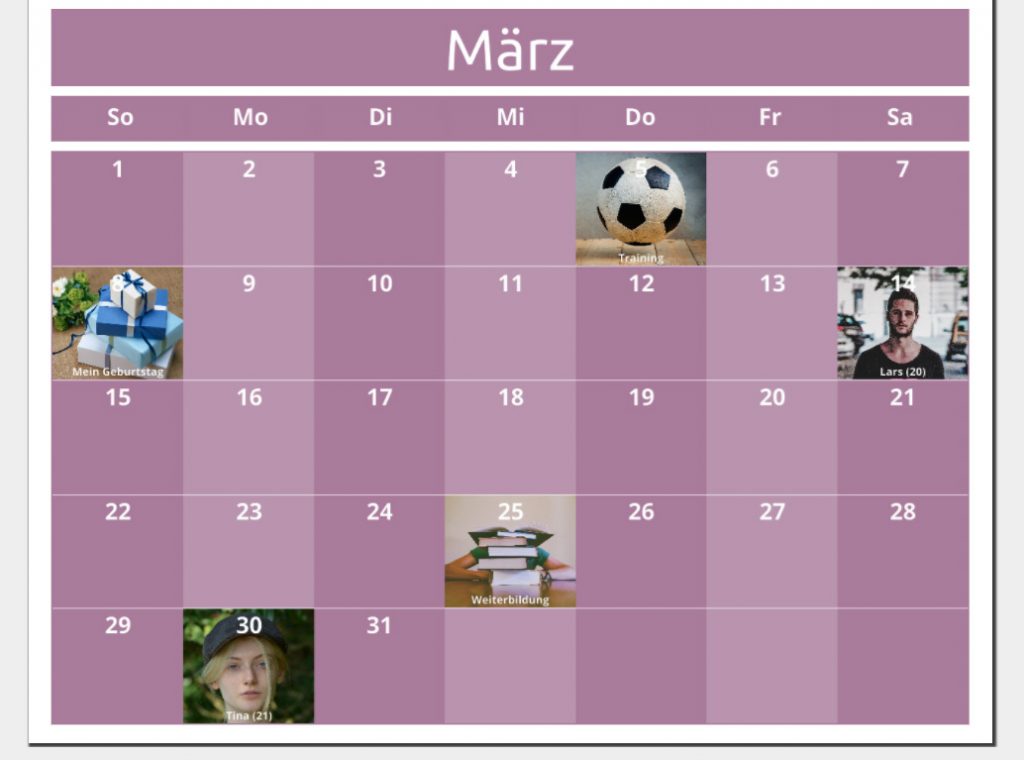


 (7 Stimme(n), Durchschnitt: 3,57)
(7 Stimme(n), Durchschnitt: 3,57)

