Galerie-Effekt: Schwebende Galerie erstellen
Die DiaShow 8 bringt den neuen Galerie-Effekt mit. Damit können Sie aus Ihren Bildern automatisch eine Galerie erstellen lassen, die Ihre Bilder z.B. rasterartig anordnet.
Heute möchte ich Ihnen zeigen, wie Sie Ihre damit erstelle Galerie zum „Schweben“ bringen können.
Das besondere daran ist, dass Sie in jedes Bild der Galerie hineinzoomen können, ohne dabei Verluste bei der Bildqualität zu haben.
Galerie-Effekt und Flexi-Collage arbeiten zusammen
Wie schon schon in den letzten Beiträgen, kommt auch hier wieder die Flexi-Collage zum Einsatz. Daran sehen Sie, das sich hinter der Bezeichnung „Flexi-Collage“ das Schweizer Taschenmesser Ihrer DiaShow 8 verbirgt 😉
Galerie Schritt-für-Schritt erstellen
Im ersten Schritt erstellen Sie die Galerie. Im Beispiel habe ich dafür 15 Bilder in den Galerie-Effekt eingefügt. Wichtig ist, dass Sie die Bilder untereinander anordnen. Nur so werden sie auch zeitgleich angezeigt.
In dem folgenden Video können Sie sehen, wie man eine Galerie erstellt. Im zweiten Teil des Videos wird sogar schon gezeigt, wie Sie die Galerie in eine Flexi-Collage einfügen und einen Hintergrund einsetzen. Beides ist auch für die schwebende Galerie wichtig – nur die Kamerafahrt müssen Sie nicht anwenden.
Sehen sich das Video an und wiederholen Sie die Schritte in der DiaShow 8.
Sollte es zu schnell gehen, können Sie zum Pausieren immer wieder die Leertaste drücken. Zusätzlich gibt es ein Transkript, in dem Sie die Schritte noch einmal verfolgen können (dazu rufen Sie das Video direkt auf). Wenn Sie im Transkript auf eine Textstelle klicken, gelangen Sie zu der entsprechenden Stelle im Video. So können Sie das Gezeigte Schritt für Schritt nachmachen.
[youtube]http://www.youtube.com/watch?v=Y4P4I0v85lI[/youtube]
Flexi-Collage erhält Einblendung
Wenn Sie nun nach Anleitung des Video eine Diashow erstellt haben, können Sie die Feinarbeit an der Flexi-Collage vornehmen – und das geht sehr schnell!
Mit einem Mausklick markieren Sie die Flexi-Collage in der Timeline. Gehen Sie dann zum Fenster „Eigenschaften„. Unter „Einblendung“ klicken Sie auf den Schalter „Anpassen„.
es öffnet sich der Dialog zum Anpassen der Überblendung, rechts gibt es eine Vorschau des Effektes und links kann man die Eigenschaften der Einblendung festlegen, sodass nichts dem Zufall überlassen bleibt.
Die Werte, die ich gewählt habe, sehen Sie im rechten Bild – ich möchte Sie jedoch ermutigen, selbst etwas zu experimentieren. Geben Sie eigene Werte ein und schauen Sie, was Ihnen dabei am besten gefällt!


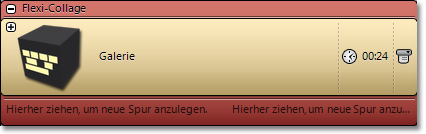
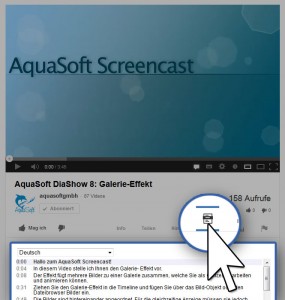
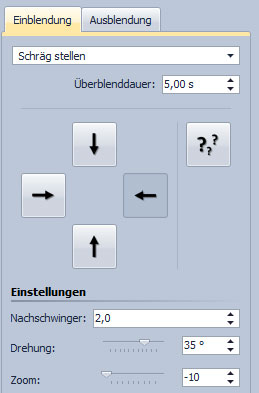



Hallo, die Lösung ist nicht schlecht, aber Diashow8 ist hier sehr unübersichtlich.
Erst wird eine Galerie angelegt, dann eine Collage usw. und alles immer ineinander geschoben. Im Nachhinein und bei vielen Shows kann man nicht erkennen, was sich in einem so komplexen Block befindet. Besser wäre, die Blöcke blieben untereinander stehen, sodass man immer die Übersicht behält. Wahrscheinlich basteln zu viele Personen an der Software herum.
Gruß Bernd