Geburtstagskalender erstellen und selbst drucken
Mit einem persönlichen Geburtstagskalender als Jahresübersicht erfasst man alle wichtigen Daten auf einen Blick. Mit YouDesign Calendar lassen sich Kalender aller Art mit eigenen Terminen gestalten. Wie man einen Jahreskalender mit Geburtstagen erstellt, den man selbst drucken kann, erfahren Sie hier.
> Demoversion von YouDesign Calendar jetzt 30 Tage kostenlos testen
Geburtstagskalender vorbereiten
1. Wählen Sie eine Vorlage „Jahresplaner“ im Querformat oder Hochformat.
2. Wählen Sie in den Projekteinstellungen A4 Querformat oder Hochformat.
(Falls Ihr Drucker den A3-Druck beherrscht, können Sie auch A3 wählen)
3. Passen Sie das Aussehen des Kalenders nach Ihren Vorstellungen an.
Um Elemente zu entfernen, klicken Sie diese an und drücken die Entf-Taste auf der Tastatur oder > Rechtsklick „Löschen“. Lassen Sie die anderen Spalten aber evt. zunächst noch stehen, damit diese bei der Ausrichtung der weiteren Elemente helfen. Mehrere Elemente gleichzeitig markieren Sie mit gehaltener STRG-Taste. Verschieben Sie Elemente einfach mit der Maus.
Tipp: In YouDesign Calendar Pro können Sie eigene Hilfslinien nutzen und die exakte Position in den erweiterten Eigenschaften kontrollieren.
Klicken Sie ein Element doppelt an, um die Eigenschaften anzupassen. Dazu gehören bei der Vorlage „Jahresplaner 2 – Querformat“ u.a. Schriftarten, Schriftfarben, Schriftgrößen, das Aussehen von Ereignissen, Zellfarben und Randfarben.
Zellfarben können deckend oder transparent sein – so entscheidet sich, ob ein Hintergrund oder hier die Jahreszahl im Hintergrund sichtbar ist oder nicht.
Tipp: Passen Sie das Aussehen nur für ein Monatskalendarium an – dieses kopieren Sie dann.
Kopieren Sie die fertig gestalteten Elemente – hier also die Monatsnamen und Monatspalten – so oft, bis alles benötigte vorhanden ist.
Passen Sie von jedem Kalendarium den Datumsbereich auf den jeweiligen Monat an.
Für den Monatsnamen werden Variablen genutzt. Ändern Sie bei jedem Monatsnamen die Referenz, damit der zum Kalendarium passende Monat angezeigt wird.
Immerwährender Geburtstagskalender
Möchten Sie einen jahresunabhängigen Geburtstagskalender erstellen, können Sie ebenso vorgehen wie in diesem Beitrag beschrieben. Beachten Sie jedoch folgende Hinweise:
– Entfernen Sie die Tagesnamen (Mo-Fr / Sa / So / Ereignisse), indem Sie die Farbe transparent stellen (A=0)
– Entfernen Sie die Wochennummern, indem Sie die Farbe transparent stellen (A=0)
– 29. Februar in Schaltjahren – um den Februar mit 29 Tagen angezeigt zu bekommen, wählen Sie als Datumsbereich z.B. Februar 2024
Geburtstage in Kalender eintragen
In YouDesign Calendar sind bereits Termine enthalten – wie Feiertage und Ferien. Es lassen sich aber auch eigene Ereignisse und Ereignislisten anlegen. Wechseln Sie dazu in den Menü-Bereich „Ereignisse“.
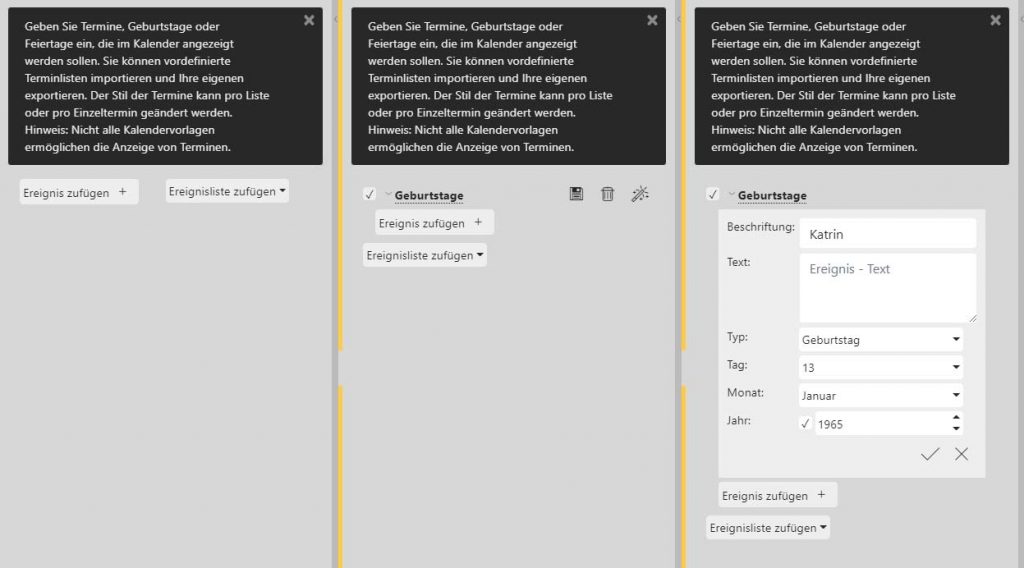
Klicken Sie auf „Ereignisliste hinzufügen“ und „Eigene Liste erzeugen“ , um eine Geburtstagsliste anzulegen. Klicken Sie auf den Namen, um die Liste zu benennen. Geben Sie alle Termine ein. Soll das neue Alter auf dem Kalender angezeigt werden, setzen Sie den Haken bei Jahr und geben Sie das Geburtsdatum ein. Bei einem immerwährenden Kalender sollte der Haken nicht gesetzt sein. Sie können dort das Jahr bei der Beschriftung angeben, z.B. „Katrin (1965)“.
Stil der Geburtstagstermine im Kalender anpassen
Das Aussehen der Termine wird definiert durch
1. die Ereignis-Einstellungen direkt an den Monatskalendarien
2. die Stilvorgabe an der Ereignisliste
3. die Stilvorgabe direkt am Ereignis
(Dabei ist 2. dominanter als 1. und 3. dominanter als 2.)
Sollen alle Ereignisse gleich aussehen, definieren Sie in diesem Beispiel am einfachsten das Aussehen der Termin an der Ereignisliste.
Um alle Ereignisse der Geburtstagsliste mit der Schriftfarbe schwarz, der Schriftgröße 5 und der Hintergrundfarbe blau anzeigen zu lassen, hinterlegt man diese Eigenschaften über das Zauberstabsymbol (1) an der Ereignisliste. Dann wird die Eigenschaft hinzugefügt (2) und zwar „Zellen, die Ereignisse anzeigen“ (3). Über Wert hinzufügen (4), werden dann die Details definiert.
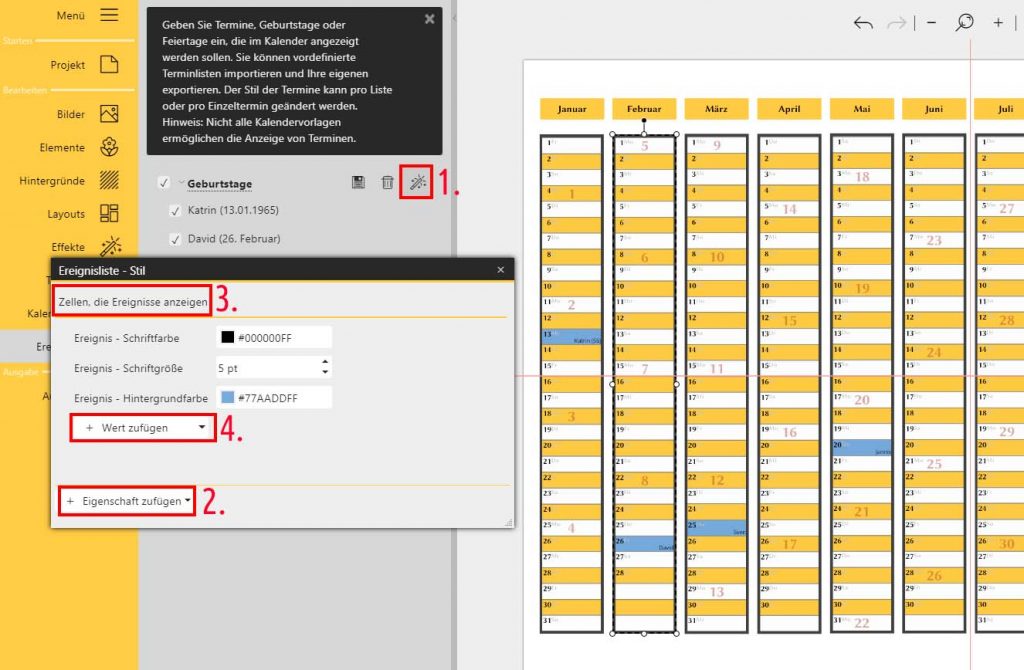
Geburtstagskalender drucken
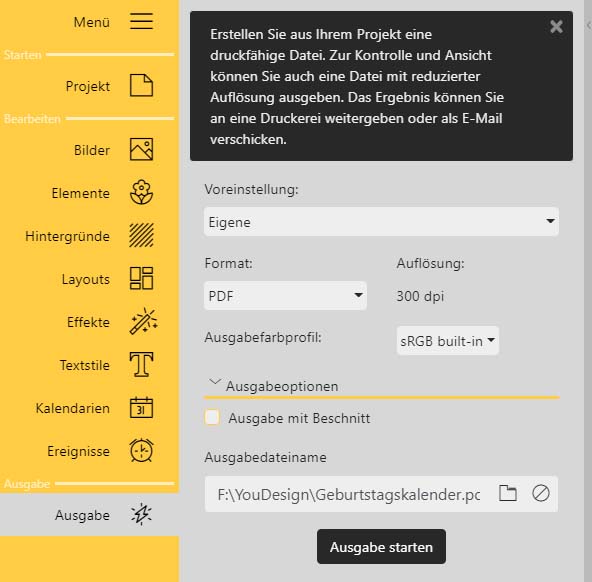
Sieht der Kalender aus, wie von Ihnen gewünscht, können Sie ihn nun drucken. Über den Menüpunkt „Ausgabe“ wird dafür das PDF erstellt. Kontrollieren Sie am besten auch darin noch einmal alles!
Verwenden Sie zum Drucken idealerweise etwas dickeres Papier.
Speichern Sie ihr Projekt – im nächsten Jahr können Sie so schnell Ihren neuen Geburtstags-Jahreskalender erstellen.
Noch viel mehr Anregungen gibt es im Video „Kalender erstellen mit Vorlage“

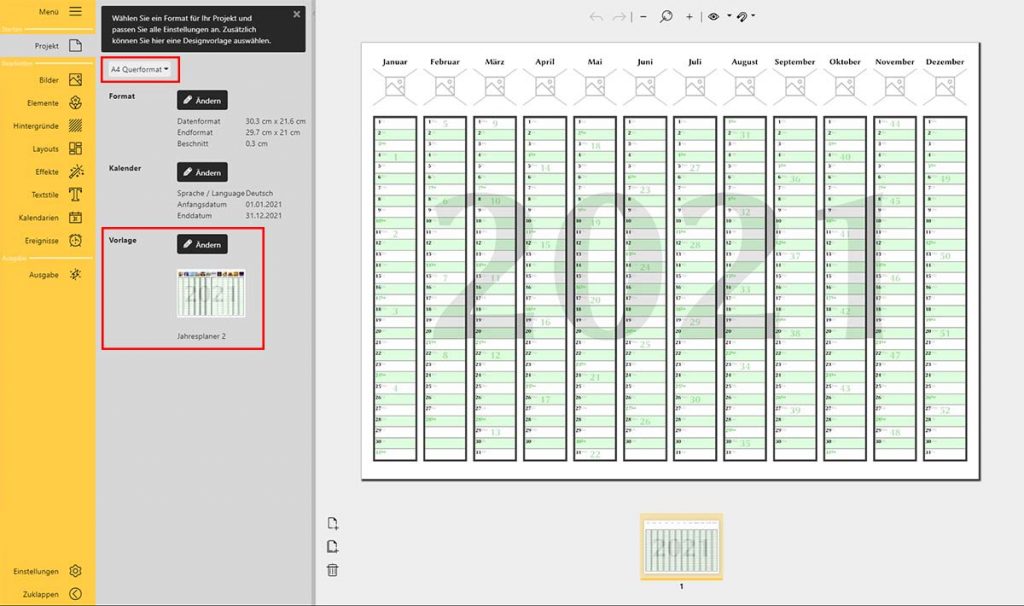
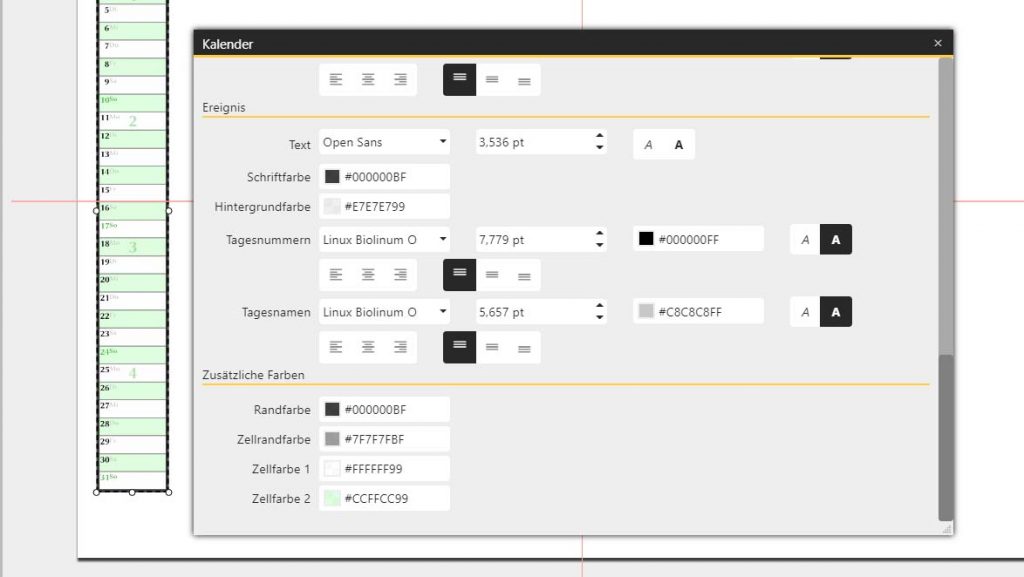
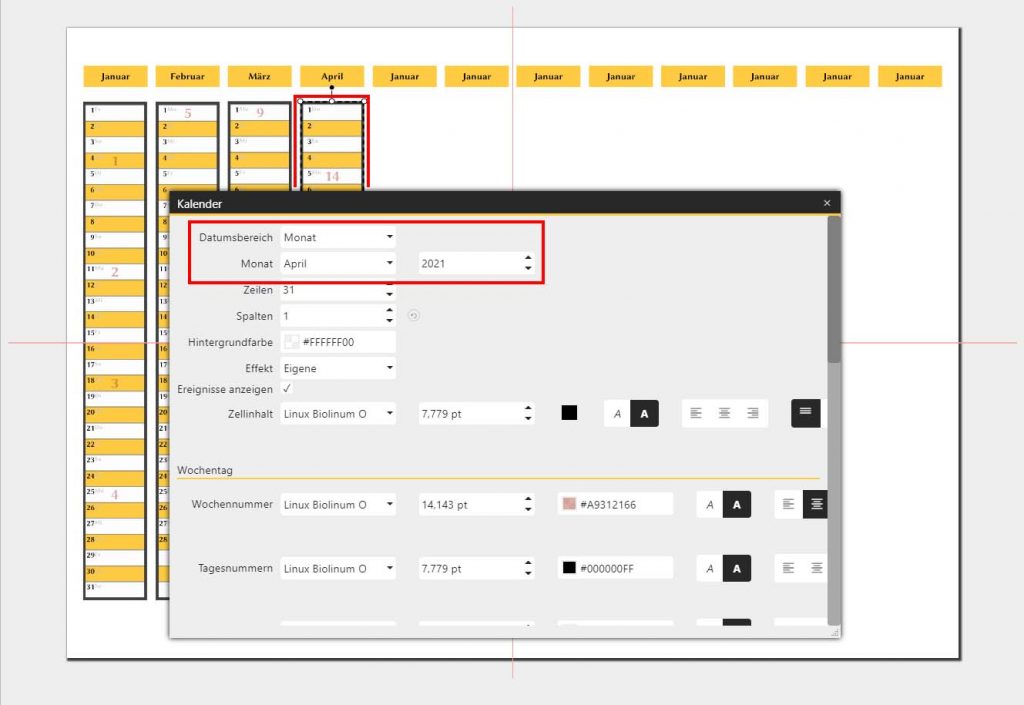
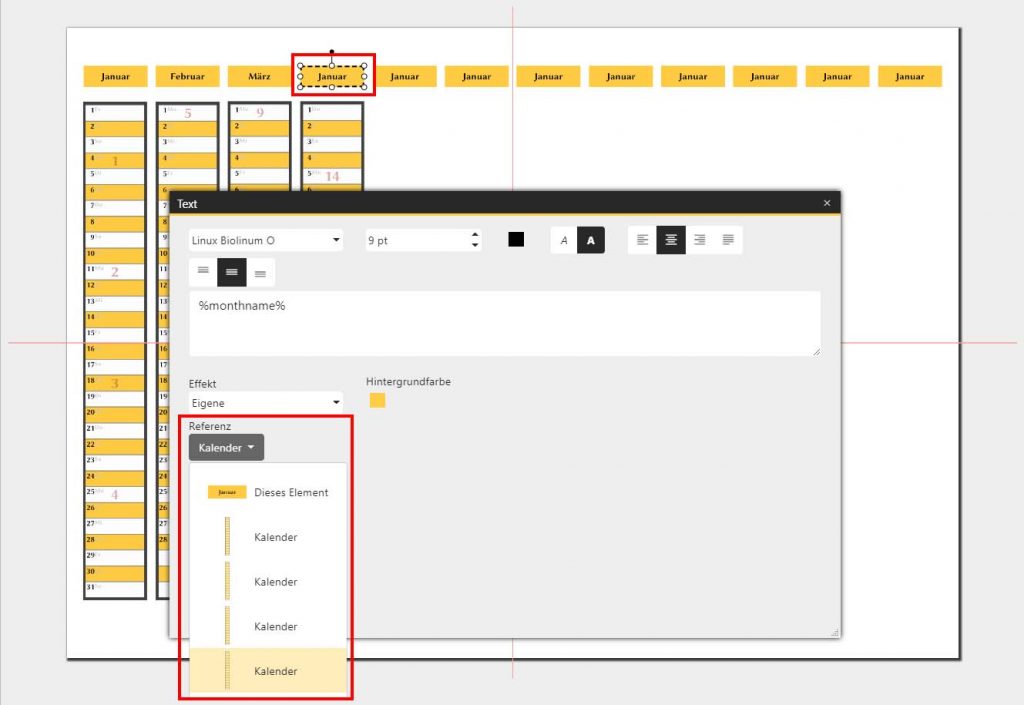

 (5 Stimme(n), Durchschnitt: 4,20)
(5 Stimme(n), Durchschnitt: 4,20)
