Live-Vorträge mit der DiaShow – so einfach geht's
In der „guten alten Zeit“ wurden Dias noch von Hand gewechselt. Jede Diashow war ein Live-Vortrag und das war oft auch gut so. Die eine oder andere Anekdote fiel dem Vortragenden oder seinen Zuschauern immer ein, zum Urlaubsfoto, zum Kinderbild oder Hochzeitsschnappschuss. Die Zeiten haben sich gewandelt, aber die Bedürfnisse bleiben gleich.
So bietet die AquaSoft DiaShow genau für diesen Zweck einen Vortragsmodus. Mit ihm können Sie Ihre Fotopräsentation von Hand steuern. Und im Gegensatz zum alten Dia-Projektor spielt die DiaShow dabei bestimmte Abschnitte der Fotoshow automatisch ab, bequemer geht es nicht.
Inhalt:
1. Live abspielen
2. Handsteuerung statt Video
3. Automatisches Abspielen von Diashow-Abschnitten
4. Bildausschnitte gezielt von Hand zeigen
5. Musik im Hintergrund
Interessante Details Ihrer Aufnahmen können mit einer Kamera herangezoomt oder einem Weg entlang verfolgt werden. Anstatt zum nächsten Foto wechselt die DiaShow dann auf „Knopfdruck“ zum nächsten Bildausschnitt. Wie Sie das mit wenigen Mausklicks erreichen, erfahren Sie in diesem Beitrag.
1. Live abspielen
Für das Abspielen mit dem PC oder Laptop ist der eingebaute Direct(X)-Player die erste Wahl. Der startet bildschirmfüllend, sobald Sie das Abspielsymbol anklicken oder die Taste F9 betätigen. Der Player bietet den Vorteil, dass nicht erst ein Video erzeugt (gerendert) werden muss, um es nach Fertigstellung abzuspielen. Beim Direct(X)-Player wird Ihre Diashow in Echtzeit als gestochen scharfe Live-Wiedergabe ausgegeben. Je nach Bildschirm ist das die wahre und unverfälschte Art, Diashows abzuspielen.
2. Handsteuerung statt Video
Speziell für den Vortragenden gibt es einen manuellen Modus, der es ermöglicht, einzelne Fotos oder ganze Bildserien Ihrer Fotoshow von Hand weiterzuschalten, so wie Sie es vielleicht aus PowerPoint kennen. Dennoch müssen Sie beim Erstellen Ihrer Diashow nicht auf Überblendungen, Kameraschwenks oder Musik verzichten.
Nutzen Sie einfach die Pfeiltasten nach links oder rechts, um vorwärts oder rückwärts zum nächsten Ereignis in Ihrer Diashow zu springen. Läuft gerade ein Ereignis ab, wird dieses beendet und zum Anfang des nächsten gesprungen. Wenn Sie bei gleicher Funktion hier eine Maussteuerung bevorzugen, setzen Sie im Menü unter Diashow/Einstellungen/Standard-Player Direct(X) bei Steuerung das richtige Häckchen.
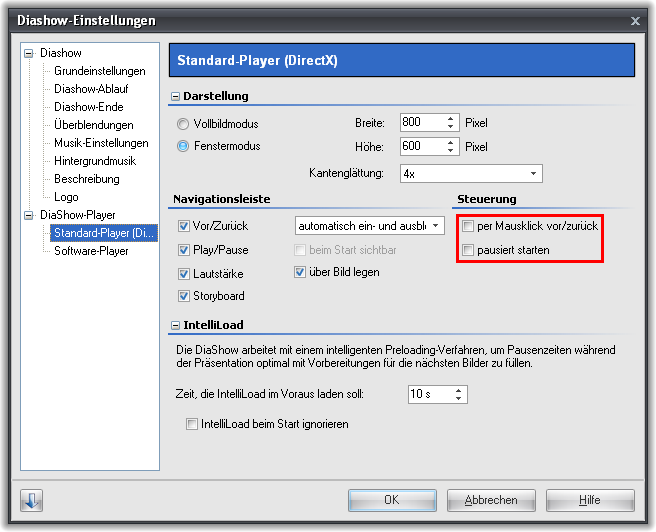
Nur zwei Mausklicks, und die Diashow läuft von Hand ab.
Dabei gilt es zwei Modi zu unterscheiden. Sie können Ihre Diashows jederzeit mit der Leertaste unterbrechen bzw. fortsetzen. Hierbei wird an genau der Stelle angehalten, die Sie gerade abspielen, auch innerhalb einer Aktion. Mit den Pfeiltasten dagegen springen Sie in der Ereignisfolge vor- und zurück.
Zusätzlich können Sie die Diashow pausiert starten. Dann startet Ihre Fotoshow, wartet aber auf eine erste Eingabe wie Tastendruck oder Maus. So lässt sich die manuelle Steuerung noch komfortabler gestalten.
Sie können den Player natürlich auch auf Computern verwenden, auf denen kein Diashow Programm installiert ist. Eine Anleitung für den Export Ihrer Diashow samt Abspielprogramm finden Sie in Ihrer Hilfe, die Sie in der DiaShow bequem mit der F1-Taste aufrufen können.
3. Automatisches Abspielen von Diashow-Abschnitten
Bei Präsentationen mit vielen Fotos ist es hilfreich, zumindest einige Abschnitte der Show automatisch wiedergeben zu lassen. Bei Ihrer Urlaubsdiashow zum Beispiel werden Sie viele zusammenhängende Fotos von den jeweiligen Orten haben und nicht unbedingt jedes einzelne Bild kommentieren wollen. Die DiaShow bringt dafür 2 praktische Helfer mit, die Sie in der Toolbox finden und präzise mit der Maus in der Timeline platzieren können.
Sie brauchen also nicht jedes Bild einzeln weiterzuschalten. Diese beiden Objekte ermöglichen das Umschalten zwischen manuellem und automatischem Ablauf. Mit einem Doppelklick oder per Drag&Drop können Sie die Objekte in Ihre Show einfügen:
4. Bildausschnitte gezielt von Hand zeigen
Das Pause-Objekt kann noch mehr. Sie können damit auch Details innerhalb eines Fotos herausstellen. Manche Fotos verdienen eine nähere Betrachtung – denken Sie an ein Klassenfoto oder den Schwenk über ein Panoramabild mit mehreren beachtenswerten Motiven. Mit einer Kamerafahrt können Sie gewünschte Aspekte vergrößern (hineinzoomen) und müssen nicht mehr darauf zeigen oder extra darauf hinweisen. Die DiaShow wartet dank der eingefügten Pause darauf, dass Sie die Leertaste zum Fortfahren drücken. Mit den Pfeiltasten können Sie auch hier vor- und zurückspringen.
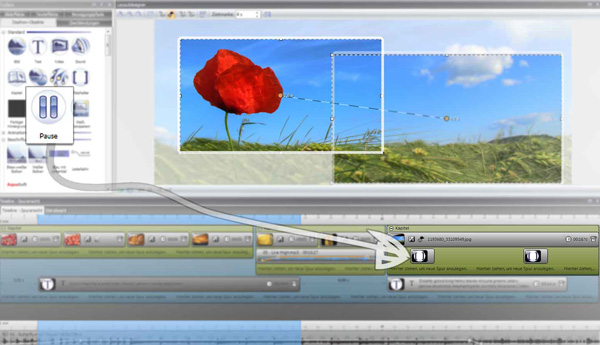
Das Pause-Objekt ziehen Sie bequem an die gewünschte Stelle. In diesem Fall werden verschiedene Fotodetails (markiert durch die weißen Rahmen) auf Tastendruck bildschirmfüllend dargestellt.
5. Musik im Hintergrund
Möchten Sie aus atmosphärischen Gründen nicht auf Musik verzichten, so haben Sie zwei Möglichkeiten: Sie können die Hintergrundmusik weiterlaufen lassen, auch wenn Sie die Präsentation anhalten. Hierzu eignet sich ganz unspezifische Musik, allgemeines Drunterblabla, Wiederholungsschleifen etc.. Und Sie müssen nichts weiter tun.
Haben Sie aber eine bestimmte Musik taktgenau mit einem Bild- oder Kapitelwechsel angeordnet, dann darf die Musik jetzt nicht weiterspielen, weil sie ja sonst Ihrer Präsentation „davonläuft“. Also können Sie alternativ mit der AquaSoft DiaShow die Musik anhalten, sobald die Fotoshow stoppt. Wählen Sie hierfür in den Diashow-Einstellungen unter Musik-Einstellung „Hintergrundmusik mit Diashow synchronisieren“ aus. Nun laufen Hochzeits-Diashow und Hochzeitsmarsch Hand in Hand.
Sicherlich leistet AquaSoft DiaShow noch viel mehr, doch erstmal haben Sie jetzt alles Nötige, um einen gelungenen Vortrag mit der DiaShow gestalten zu können. Fehlen nur noch gute Fotos, ein interessiertes Publikum und Ihre Geschichten. Falls Ihnen die passende Diashowsoftware noch fehlt, dann probieren Sie die Tipps doch unverbindlich mit unserer kostenlosen Testversion aus.
Viel Spaß beim Vortragen wünscht Ihr AquaSoft Team
Bildnachweis: Bild 1 mit freundlicher Genehmigung von worradmu / FreeDigitalPhotos.net

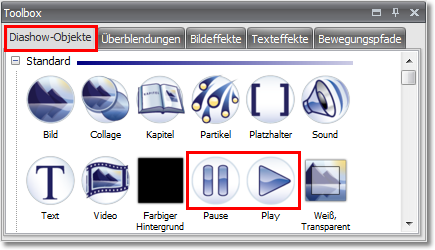


Sorry, ich konnte Ihren kostenlosen WORKSHOP nicht starten. Wo muss ich denn draufdrücken damit’s los gert ???
Workshop währe interessant. Konnte diese leider nicht starten.
Wo finde ich den WORKSHOP???
Hallo, ich bin offen gesagt etwas überrascht über die Kommentare und entschuldige mich, falls die Bezeichnung „Workshop“ im Newsletter missverständlich ist. Workshop war im Sinne von Tutorial d.h. Anleitung gemeint. Die schriftliche Anleitung finden Sie im Text selbst. Falls es noch offene Fragen gibt, oder Ihrer Meinung nach wichtige Informationen fehlen, dann freue ich mich über Ihr Feedback.