LUTs und Color Grading – Farben ändern für Videos
LUT und Color Grading – was bedeutet das genau? Oftmals fallen in Filmen oder Serien bestimmte Farbstimmungen auf. Lichtsituationen wirken dramatischer und Farben „getönt“. In diesem Beitrag sehen wir uns an, wie Videos ihren Farb-Look verändern können und welche Rolle der neue LUT-Effekt aus AquaSoft Stages und DiaShow 12 dabei spielt.
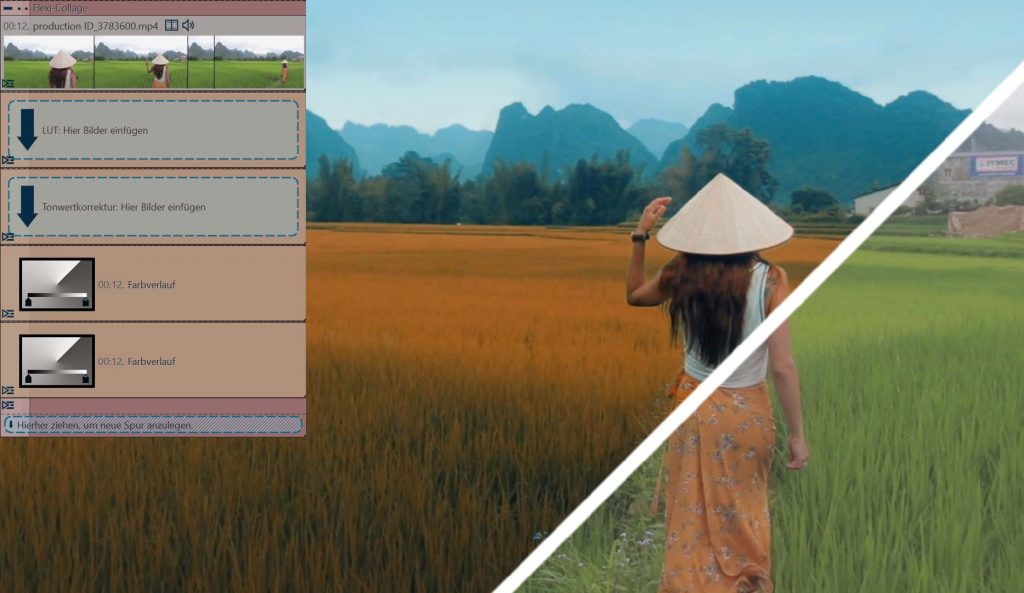
Grundbegriffe
LUT, Color Grading und die Begriffe, die vielleicht sonst noch dazugehören, hast du vielleicht schon einmal gehört. Hier ordnen wir sie kurz ein. Wer sich schon bestens auskennt, kann diesen Teil aber auch überspringen. 😊
Was bedeutet Color Grading?
Beginnen wir mal mit einem Zitat:
Heutzutage verwendet man für den Vorgang der Farbkorrektur meist den englischen Begriff Color Grading oder kurz Grading. Daraus leiten sich die alternativen Berufsbezeichnungen Colour Grader und Color-Timer ab. Da das Wort „Farbkorrektur“ mit der Assoziation der Behebung von Fehlern verbunden wird, eignet sich der Begriff Grading besser um auszudrücken, dass der Colorist (also der Grader) maßgeblich an der Erschaffung der Farbstimmungen (Looks) beteiligt ist.
Wikipedia
Color Grading ist also, grob gesagt, der Oberbegriff für die farblichen Veränderungen, die du an deinem Video vornehmen kannst. Dabei ist die kreative Komponente ganz entscheidend. Je nach „Look“ kann dein Video eine komplett andere Stimmung vermitteln. Farben beeinflussen Emotionen und das kannst du dir in deinem Projekt zunutze machen.
Was sind deine Gründe für einen bestimmten Farblook?
Bevor du den Farb-Look deines Videos änderst, frag dich immer:
- Warum möchte ich etwas ändern?
- Was soll das bei den Zuschauern bewirken?
- Was soll geändert werden?
So wird es dir leichter fallen, die passenden Einstellungen zu finden.

Was mache ich mit einer LUT?
LUT – das ist die Abkürzung für Look Up Table, also eine Tabelle in der jeder Ursprungsfarbe eine Ergebnisfarbe zugeordnet ist. In der Videobearbeitung kann man damit eine Bildstimmung über das Video legen und ihm aufgrund veränderter Farben eine andere Wirkung geben. Dabei werden häufig auch Mittel eingesetzt, die du vielleicht auch aus der Malerei kennst:
- Farbkontraste, wie z.B. zwischen Orange und Petrol
- Hell-Dunkel-Kontraste, wie z.B. sehr tiefe Schatten
- Farbharmonien, wie z.B. Rot-Orange-Gelb
Die LUT kann in unterschiedlicher Form gespeichert sein. Wir visualisieren sie als Kästchen, die nochmal in weitere Kästchen unterteilt sind. Genau so sehen sie auch aus, wenn LUTs als PNG-Bilder gespeichert sind. LUTs können aber auch als Textdateien mit der Endung .cube existieren und wir unterstützen auch direkt ICC-Farbprofile. Zusammengefasst kannst du für LUTs also .png, .cube und .icc-Dateien in DiaShow und Stages verwenden.

In AquaSoft Stages und DiaShow 12 gibt es den LUT-Effekt (Live-Effekt in der Toolbox). Du kannst ihn für Fotos und Videos verwenden und den Effekt dann jeweils nur segmentweise oder sogar für das gesamte Projekt verwenden.
Im Bereich „Eigenschaften“ stehen dir fertige LUTs zur Verfügung, aber du kannst auch eigene (ab DiaShow Ultimate) verwenden.
- Die eigenen LUTs können von externen Anbietern kommen oder auch von dir erstellt worden sein.
- In AquaSoft Stages 12 kannst du dir auch direkt im Bildeditor eigene LUTs erstellen, die dann sogar als Auswahl unter „Eigenschaften“ angezeigt werden (dazu weiter unten mehr).
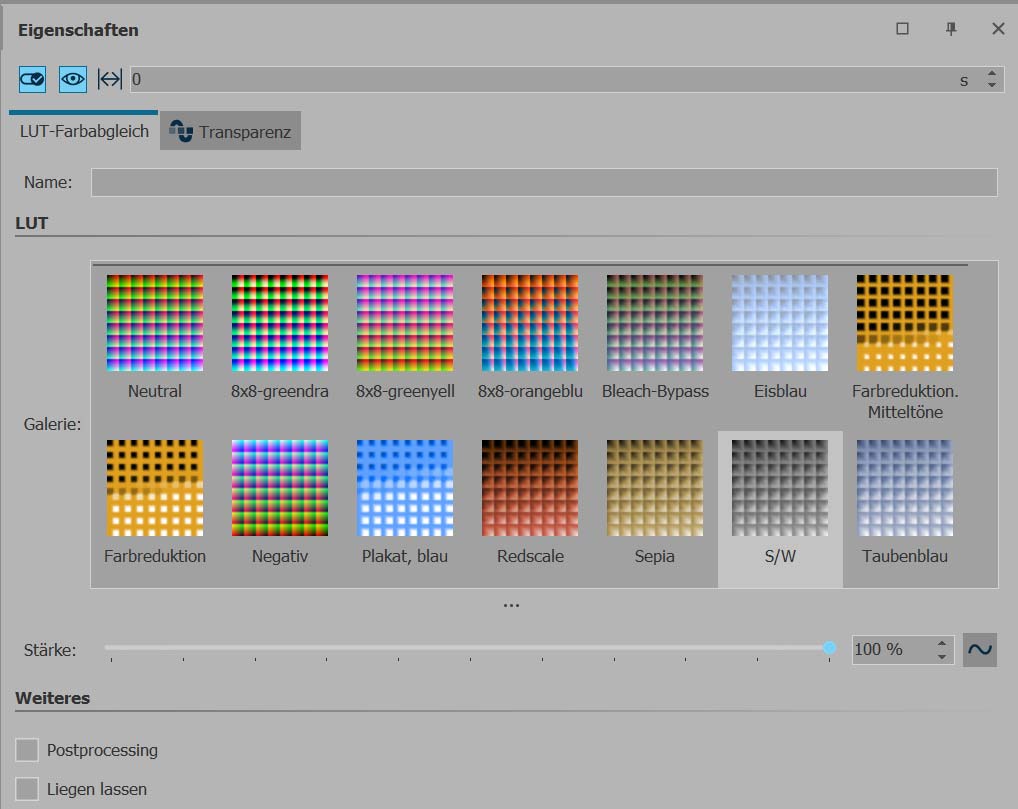
Wie sollte das Original-Video aussehen?
Eine gute Grundlage bieten Videos, die flach und kontrastarm wirken – aus diesen lässt sich mehr herauskitzeln, als wenn die Schatten schon sehr tief sind oder es eine Überbelichtung gibt. Oftmals hört man in diesem Zusammenhang dann den Begriff „Log“. Dabei werden im Film die Farben logarithmisch verzerrt abgespeichert um das frühzeitige Clipping von Schatten und Lichtern zu vermeiden. Dafür muss man sie mit einem passenden Farbprofil bzw. LUT erst wieder entzerren. Es gibt die verschiedensten Log-Formate, die alle auch wieder unterschiedliche Eigenschaften haben, aber darum soll es in diesem Beitrag nicht gehen.
Wie kann ich mit meinem Handy diese flachen Videos erzeugen, die nicht schon an sich zu starke Tiefen und Kontraste haben? Mein Handy kann gute Videos aufnehmen, die integrierte Kamera-App lässt mich sogar einiges selbst steuern. Trotzdem lassen sich die Möglichkeiten noch weiter ausreizen mit Apps, die eine weitreichende Steuerung ermöglichen.
Mittels Kamera-App auf mehr Einstellungen zugreifen
So habe ich dann das „Problem“ gelöst, dass meine Handykamera mir mit ihrer intelligenten Automatik dazwischen funkt. Die Vorteile der „Kamera-Befreiungs-App“ sind:
- Die App überlässt mir die Steuerung der Farbtemperatur, die ich auch feststellen kann, sodass sie sich nicht in einer Szene ändert, nur weil ich dann einen anderen Bereich filme.
- Ich kann die Belichtung selbst einstellen. Überbelichtete Bereiche können angezeigt werden (Clipping).
- Ich kann die Belichtungszeit, den ISO und alles, es die Belichtung beeinflusst, sichern. So ändert sich dann auch beim Schwenken des Handys nichts.
- Wenn ich alles richtig mache, erhalte ich ein ausgeglichenes Video, aus dem man noch ganz viel herausholen kann.
Die Videos, die wir so erzeugen, sind eine solide Grundlage, um sich an das Color Grading heranzutasten.

Filmaufnahmen bearbeiten
Der erste Schritt ist immer, das Video so zu bearbeiten, dass die Farben „stimmen“ und auch die Kontraste und die Ausleuchtung gut passen. Das machen wir über den Live-Effekt „Tonwertkorrektur„. Auf dieser Grundlage können wir dann im nächsten Schritt einen Farblook (LUT) hinzufügen. So sollte dein Arbeitsablauf aussehen:
- Filmschnitt und das Einfügen aller nötigen Szenen – zuerst sollte der ganze Ablauf klar sein, damit du nicht immer wieder die Effekte neu setzen musst.
- Anpassen von Belichtung, Weißabgleich und Sättigung – individuell angepasst an jedes Video-Segment, damit es stimmig wirkt. Hier geht das mit der Tonwertkorrektur aus den Live-Effekten.
- Einfügen eines Farblooks — kann ggf. für jedes Video-Segment kopiert werden und wird über den LUT-Effekt realisiert.
- Mehr „Dramatik“ mit Farbverläufen oder Vignetten — je nach Video-Segment einsetzen, nicht immer nötig, kann mit dem Rechteck- oder dem Farbverlauf-Objekt umgesetzt werden.
In der Auflistung oben schreibe ich „Video-Segment“. Gemeint sind die Video-Objekte in der Timeline, die einzeln oder zusammen einen Live-Effekt bekommen können. Hier arbeiten wir immer mit Spuren.
Ausleuchtung – Weißabgleich – Sättigung
Unser Filmmaterial ist flach und kontrastarm, es fehlt noch die richtige „Würze“. Hier ist es gut, wenn wir systematisch vorgehen und erstmal wieder das Video ins rechte Licht rücken. Das habe ich mir bei Coloristen abgeschaut, die ihre Tipps auf YouTube teilen. Auch sie kümmern sich zunächst um die passende Ausleuchtung, den Weißabgleich und die Sättigung. In AquaSoft Stages oder DiaShow können wir dazu auf die Tonwertkorrektur zurückgreifen, die wir in der Toolbox unter den Live-Effekten finden.
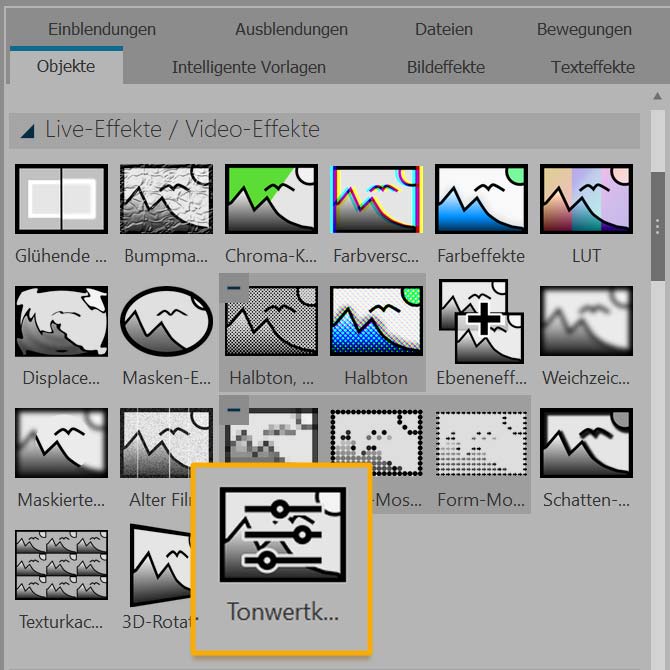
Aufbau in der Timeline
Das Video befindet sich in einem Kapitel. In die Spur unter dem Video kommt der Tonwertkorrektur-Effekt. Unter „Eigenschaften“ aktivierst du das Kästchen bei „Postprocessing„. Bei „Schwarzpunkt“ und „Weißpunkt“ justierst du nun die Einstellungen. Dabei ist etwas Fingerspitzengefühl gefragt und manchmal klappt es auch nicht sofort. Ich würde dir empfehlen, dass du dich mithilfe der vielen Schieberegler Stück für Stück herantastest.
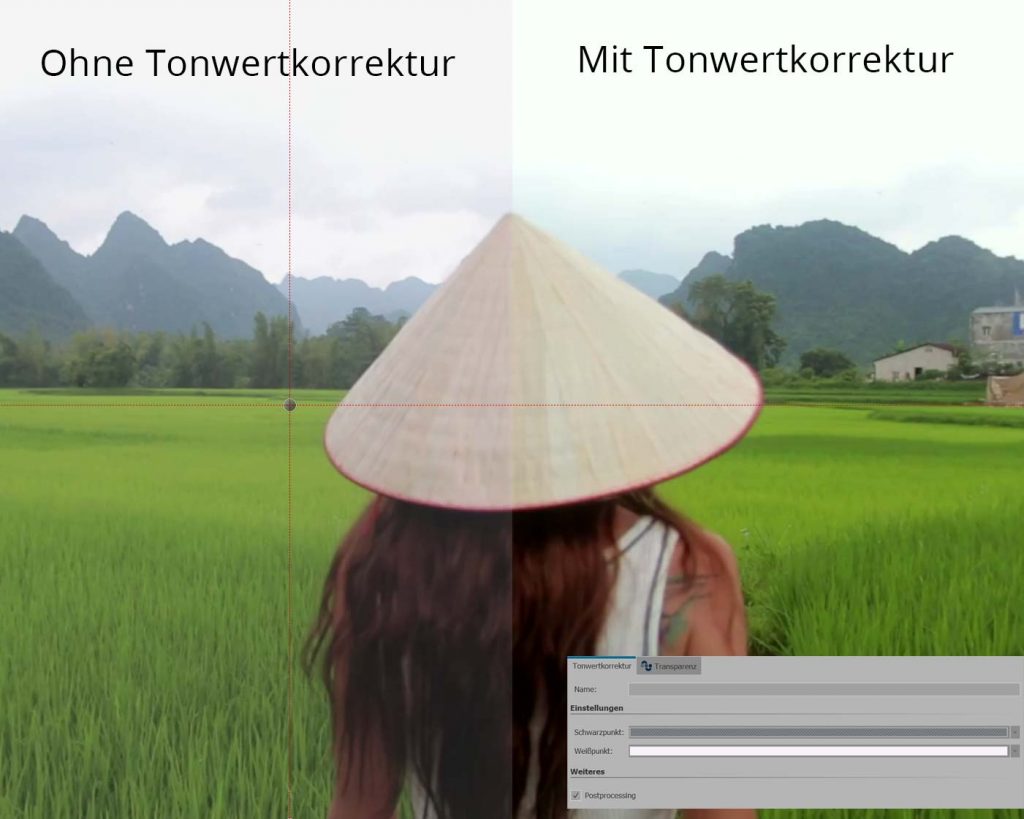
LUT einsetzen
Jetzt kommen wir zum LUT-Effekt. Auch diesen findest du wieder in der Toolbox bei den Live-Effekten. Du hast das Video schon in ein Kapitel eingefügt, darunter befindet sich der Tonwertkorrektur-Effekt. Unter diesen ziehst du nun den LUT-Effekt. Bei „Eigenschaften“ aktivierst du wieder Postproccessing.

Jetzt kannst du dir erstmal aus der Galerie die fertigen Effekte ansehen. Die Vorschaubilder bestehen aus kleinen Kästchen die wiederum kleinere Kästchen enthalten. Das sind CUBE-Dateien, man kann aber auch PNG-Klötzchengrafiken oder ICC-Porfile nutzen.
Ein Effekt passt nicht überall, das ist nicht schlimm
Es ist meistens besser, wenn die Stärke des Effektes nicht auf 100 % steht. Geh‘ mit dem Schieberegler ruhig ein Stück zurück, um die Stärke zu reduzieren.
Du wirst auch schnell merken, dass nicht jede LUT gleich gut zu jedem Video oder Foto passen wird. Das ist ganz normal.
3 freie LUTs zum Testen herunterladen
Du kannst hier auch eine eigene Datei wählen. Diese kann man entweder in Software wie Photoshop erstellen oder auch aus LUT-Bibliotheken herunterladen. Da es dort aber oftmals nötig ist, sich zu registrieren, haben wir hier für dich drei CUBE-Dateien, mit denen du das gleich testen kannst:
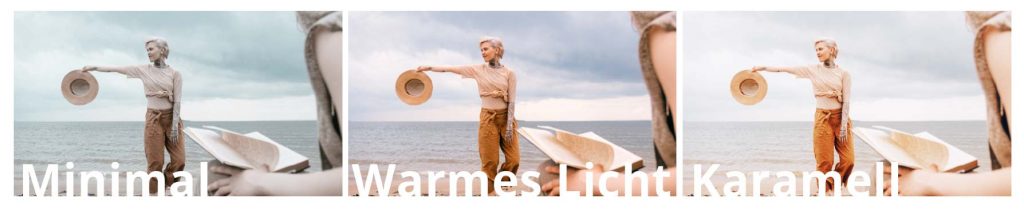
Wer die CUBE-Dateien dauerhaft speichern möchte (mit Vorschaubild), legt sie hier ab:
%appdata%\AquaSoft\Stages12\presets\gallery\MyLUTsGradienten oder Farbverlauf einfügen
Wenn du möchtest, kannst du jetzt noch einen Gradienten einfügen, der agiert gut als Vignette oder auch um bestimmte Bildbereiche einzufärben. Du findest ihn unter „Farbverlauf“ in der Toolbox. Im Beispiel unten siehst du, wie das aussehen kann.

✨Eigene LUT erstellen (mit AquaSoft Stages 12)
Für alle, die mit AquaSoft Stages 12 arbeiten, gibt es noch eine schöne Besonderheit. Der Bildeditor kann die Farblooks, die man darin erstellt, jetzt auch als LUT speichern. Aber…. reden wir nicht die ganze Zeit von Videos? Videos und der Bildeditor – das geht nicht zusammen. Aber dank einer cleveren neuen Funktion des Playheads kannst du dir von deinem Video ein Standbild erzeugen:
- Klick mit der rechten Maustaste auf den Playhead an der Position, von der das Standbild aufgenommen werden soll.
- Hol dir das Standbild in die Timeline.
- Öffne es im Bildeditor und bearbeite die Farben mit Gamma, Farbkorrektur und Einfärben.
- Speichere dir die LUT und wende sie auf dein Video an, indem du auf das Kästchen in der Galerie unter „Eigenschaften“ klickst.
Zugegeben, das ist erst etwas umständlich, hat aber den Vorteil, dass du deinen Farblook wirklich passend für das Video einstellen kannst. Danach erscheint er auch in der Auswahl der LUTs unter „Eigenschaften“ und du kannst ihm immer wieder nutzen.
Im Video siehst du bei Minute 8:23 nochmal, wie es funktioniert.
Fazit
Das war gefühlt ein ganz schön umfangreicher Beitrag, der erstmal einiges angerissen hat. Sollen wir das ganze nochmal einzeln vertiefen? War der Beitrag für dich hilfreich? Mit den Sternen kannst du uns ein gutes Feedback geben, danke dir dafür!


 (15 Stimme(n), Durchschnitt: 4,67)
(15 Stimme(n), Durchschnitt: 4,67)


Hallo Nadine,
leider gibt es beim Downloaden vom LUT „Minimal“ offensichtlich ein Problem. Die beide andere funktionieren.
Danke für den Hinweis! Jetzt sollte es funktionieren.
Leider funktioniert der LUT Effekt bei meinem Video nicht: In der Timeline habe ich ein Hintergrundbild, davor sollte ein Video laufen. wenn ich auf das Video einen LUT Effekt lege, wird der Hintergrund schwarz ( habe versucht, dein Beispiel „Alters Photo Effekt wie bei ABBA“ nachzumachen mit einem Video, nach dem LUT spielt nur das Video ohne LUT weiter)
LUT Funktioniert übrigens auch nicht bei einem Bild. Auch nicht, wenn ich Postprocessing anhackle