Mehr Ordnung im Werkzeugkoffer – Objekte in der Toolbox
In der Toolbox finden – wie in einem Werkzeugkoffer – viele nützliche Dinge Platz. Manche werden selten gebraucht, einige dafür ständig. Wie kommt man nun schnell an die wichtigsten Werkzeuge, während man die selten gebrauchten nicht aus dem Blick verliert?

Die Toolbox und ihre Fächer
In der Standard-Ansicht sehen wir die Toolbox ganz links. Sie besteht aus acht verschachtelten Fenstern, von denen meist das mit den Objekten zuerst zu sehen ist. Was sind das für Fenster?
- Wie schon erwähnt gibt es da die Objekte. Die sind essenziell. Um die soll es gleich gehen.
- Das Fenster für die Dateien ist praktisch, um gleich Bilder oder Videos in die Timeline zu ziehen.
- Die Bildeffekte sollte man sich auch mal angesehen haben, hier kann man auch eigene Effekte speichern.
- Die Einblendungen und die Ausblendungen haben je ein Fenster.
- Es gibt auch ein Fenster für Bewegungen. Das ist praktisch, wenn man gespeicherte Bewegungen nutzen möchte.
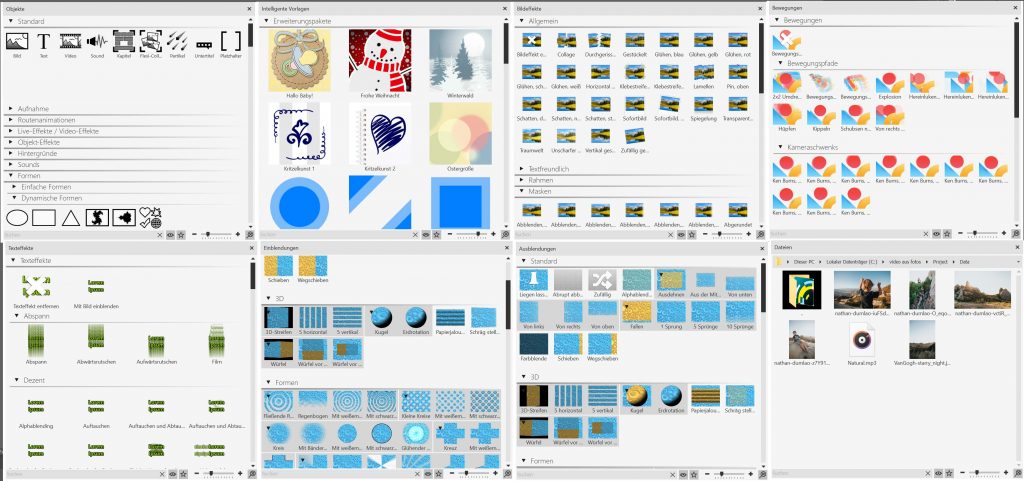
Damit es bei diesen Fenstern noch eine gute Übersichtlichkeit gibt, erreicht man sie alle über die Tabs oben in der Toolbox. Wir befassen uns jetzt mit dem Tab „Objekte“. Das sind sicherlich die Werkzeuge, die am häufigsten benutzt werden. 😊

Was braucht man wirklich?
Wenn wir unser Verhalten beim Diashow-Erstellen mal beobachten – welche Objekte benutzen wir dabei am meisten? Natürlich ist das Bild-Objekt ganz schön wichtig. Das Kapitel-Objekt und die Flexi-Collage sind ebenfalls wichtig und das Text-Objekt, sowie das Rechteck brauche ich doch immer wieder.
Wenn ich aber so durch die Toolbox scrolle, sehe ich, dass ich viele Kategorien auch eingeklappt habe. Dazu gehören auch die Erweiterungspakete, die ich meist ganz bewusst einsetzte, aber sonst eingeklappt lasse. Ansonsten nehmen sie sehr viel Platz ein (ist ja auch viel drin). Man kann die Erweiterungspakete auch komplett ausblenden, Paket für Paket.
Welche Möglichkeiten zum Sortieren gibt es?
In der Toolbox haben die Objekte immer die gleiche Reihenfolge. Struktur bieten die Kategorien – jedoch sind das schon sehr viele (gerade wenn man schon einige Erweiterungspakete besitzt oder im VIP-Club ist).
Kategorie einklappen – Platz sparen
Einklappen, wie geht das? Vor jedem Abschnitt gibt es eine Überschrift (Kategorie), davor befindet sich ein kleiner Pfeil. Zeigt er nach rechts, ist die Kategorie eingeklappt. Zeigt der Pfeil nach unten, ist sie ausgeklappt. Zum Ein- und Ausklappen genügt ein Klick auf den Pfeil.
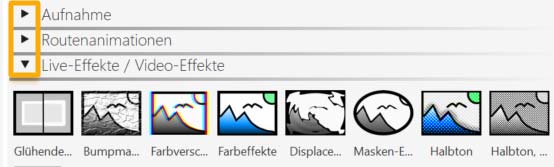
Als Favorit markieren – beste Wahl beisammen
Die besonders häufig benutzen Objekte kann man per Rechtsklick als Favorit markieren. Nachdem man einige Favoriten ausgewählt hat, kann man in der Toolbox unten auf das Stern-Symbol klicken. Jetzt werden nur noch die Favoriten angezeigt. Klickt man erneut auf den Stern, sind dann aber wieder alle Objekte sichtbar.
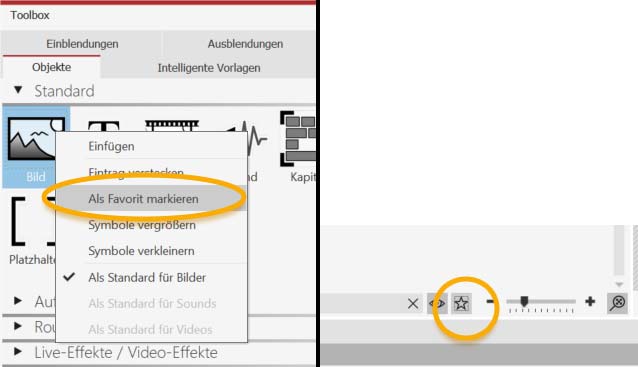
Objekte ausblenden – aus dem Blick und aus dem Sinn?
Objekte, die man gerade nicht benötigt oder sogar gar nicht benutzt kann man auch ausblenden. Das geht wieder mit einem Rechtsklick auf das Objekt. Hier kann man dann „Eintrag verstecken“ wählen. Mit dem Auge-Symbol unten in der Toolbox können diese versteckten Objekte wieder angezeigt werden. Sie erscheinen dann leicht transparent.
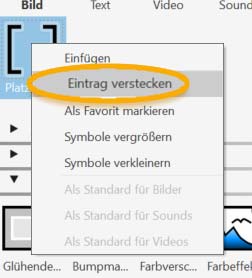
Suche verwenden
Schnell zum Rechteck gelangen oder eine passende Dekoration finden, das geht mit der Suche. Das Suchfeld befindet sich unten links in der Toolbox. Schon während man den Suchbegriff eintippt, verändert sich die Anzeige in der Toolbox. Wenn sich das gesuchte Objekt in einer eingeklappten Kategorie befindet, muss man diese erst einmal aufklappen, um das Objekt herausziehen zu können.
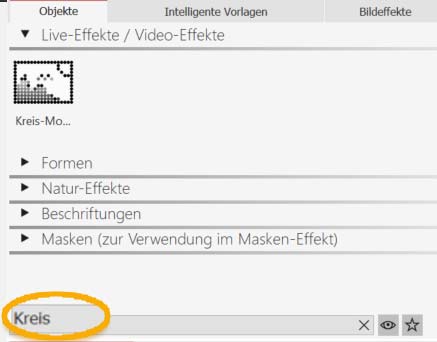
Waren die Tipps hilfreich?
Ordnung kann ja auch dazu führen, dass man produktiver ist. Ich hoffe, die Tipps helfen dabei, noch viele gute Diashows zu erstellen. Ich freue mich über ein Feedback dazu, ob der Beitrag hilfreich war. ☺



 (6 Stimme(n), Durchschnitt: 3,67)
(6 Stimme(n), Durchschnitt: 3,67)

Ich möchte gerne die zufällige Einblendung nutzen, aber nicht alle Einblendungen. Wie kann ich die Einblendungen die ich gar nicht haben will deaktivieren oder stilllegen
Haben Sie die Ultimate-Version oder Stages? Dann schauen Sie bitte unter > Projekt > Einstellungen > Überblendungen – dort können Sie auswählen, welche Einblendungen für „Zufällig“ berücksichtigt werden sollen und welche nicht.