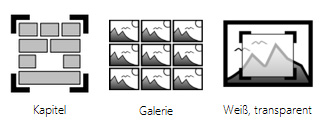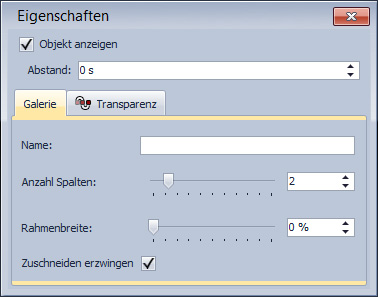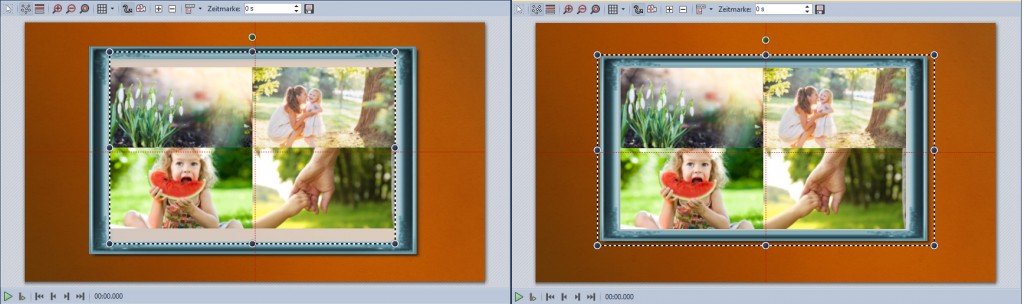Mehrere Fotos zusammen in einem Rahmen platzieren
In der DiaShow gibt es im Bereich „Bildeffekte“ die verschiedensten Rahmen. Einzelnen Bildern kann man diese Rahmen auch sehr leicht per Drag&Drop oder auch einfach per Doppelklick zuweisen. Aber mehrere Bilder in einem Rahmen? Da wird es erstmal schwierig, wie soll das gehen?
Dass es geht, können Sie sich bestimmt auf Grund der Existenz dieses Artikels denken 🙂 Nur das Wie ist noch nicht klar. In diesem Artikel zeige ich Ihnen, wie Sie vorgehen, wenn Sie einen Rahmen für mehrere Fotos erstellen möchten.
Diese Werkzeuge aus der Toolbox benötigen Sie
Neben den Fotos benötigen Sie drei wichtige Objekte aus der Toolbox:
- ein Kapitel-Objekt, denn wir müssen mit Spuren arbeiten
- den Galerie-Effekt, damit wir mehrere Bilder einfach kombinieren können
- den weißen, transparenten Hintergrund, der uns als Platzhalter dienen wird
Hintergrundbild und Platzhalter einfügen
Ziehen Sie zuerst das Kapitel aus der Toolbox in die Timeline. Jetzt scrollen Sie in der Toolbox weiter nach unten zu dem Bereich „Hintergründe“. Von dort ziehen Sie zunächst einen Hintergrund in das Kapitel, entweder einen einfarbigen oder einen mit Muster.
Danach gehen Sie zurück zur Toolbox. Es gibt – ebenfalls im Bereich „Hintergründe“ den Hintergrund „Weiß, transparent“. Diesen ziehen Sie in das Kapitel unter den eben eingefügten Hintergrund.
Der Hintergrund „Weiß, transparent“ hat in der Timeline den Namen „trwhite.png“. Er soll uns als Platzhalter für den Rahmen dienen und ist später nicht mehr sichtbar. Wir benötigen ihn, um den Rahmen auf die passende Position und Größe zu bringen.
Öffnen Sie in der Toolbox den Tab „Bildeffekte“ und ziehen Sie von dort einen Rahmen auf unseren Platzhalter.
Fügen Sie die Bilder in den Galerie-Effekt ein
Jetzt fehlen noch die Fotos. Diese müssen so angeordnet sein, dass Sie gut in dem Rahmen passen. Es sollten keine Kanten überstehen. Das Galerie-Objekt eignet sich dafür besonders gut.
In das Galerie-Objekt fügen Sie die Bilder ein. Alle Bilder können Sie dann zusammen verschieben, vergrößern oder verkleinern.
Der Galerie-Effekt steckt in der Toolbox im Tab „Objekte“. Ziehen Sie ihn von dort aus in die Timeline in die Spur unter dem Platzhalter.
In den Galerie-Effekt ziehen Sie nun Ihre Bilder. Zuerst sind die vielleicht hintereinander angeordnet. Die Bilder sollen jedoch gleichzeitig angezeigt werden, deshalb ordnen Sie die Bilder so an, dass Sie untereinander in der Timeline stehen.
Sie können auch die Anzeigedauer der Bilder verlängern. Achten Sie darauf, dass dann alle Bilder die gleiche Anzeigedauer haben, weil es sonst passiert, dass einige Bilder früher bzw. später ausgeblendet werden und Sie dadurch Lücken in der Galerie haben werden.
Wenn Sie jetzt eine Vorschau starten, fällt Ihnen auf, dass das alles noch nicht so aussieht, als würden Bilder und Rahmen zusammenpassen.
Klicken Sie in der Timeline auf den gelben Rahmen des Galerie-Effektes an. Im Bereich „Eigenschaften“ tunen Sie den Effekt noch.
Aktivieren Sie die Option „Zuschneiden erzwingen“ – das bewirkt, dass alle Bilder gleich groß angezeigt werden.
Unter „Anzahl Spalten“ legen Sie fest, wie viele Spalten die Galerie hat. Das hat Einfluss auf die Breite der Galerie. Testen Sie verschiedene Werte, wenn Sie sich nicht sicher sind. Ich habe in meinem Beispiel vier Bilder, mit zwei Spalten. Das ergibt bei dem Seitenverhältnis meiner Fotos ein schönes Gesamtbild.
Passen Sie die Galerie in dem Rahmen ein
Achten Sie darauf, dass in der Timeline die Galerie ausgewählt ist (zur Sicherheit können Sie nochmal auf den gelben Rahmen des Effektes in der Timeline klicken).
Gehen Sie in den Layoutdesigner und verkleinern Sie die Galerie so, dass der Hintergrund sichtbar wird.
Sie sehen dann vielleicht auch schon den Rahmen hinter dem Bild. Ziehen Sie die Galerie auf die gewünschte Größe. Danach klicken Sie auf den Rahmen. Passen Sie den Rahmen so an, dass von unserem Platzhalter-Hintergrund nicht mehr zu sehen. Die Galerie soll ganz von dem Rahmen umschlossen sein.
Passen Sie zum Schluss Feinheiten, wie die Überblendungen der Bilder an. Gefällt es Ihnen? Haben Sie noch Wünsche oder Ideen?