Mehrere Schriftarten auf einem Bild
Nicht immer sind es nur die Fotos, die ansehnlich präsentiert werden sollen. Auch Texte können mit gezielt eingesetzten Effekten und Stilen alle Aufmerksamkeit auf sich lenken. Unsere DiaShow macht es einfach, Texte einzufügen und ihnen Stil, Farbe und Größe zuzuordnen.
Was aber, wenn man gleich mehrere, ganz unterschiedliche Textstile auf einem Bild vereinen möchte? Hier gelangen Sie wieder mit dem Einsatz mehrerer Spuren an’s Ziel und ich zeige Ihnen gleich, wie Sie das am Besten anstellen.
Sie holen sich zuerst ein „Kapitel“-Objekt aus der Toolbox und ziehen es dann unten in die Timeline. Dann nehmen Sie sich das „Bild“-Objekt und ziehen es auf das Kapitel, sodass ein roter Rahmen darum erscheint. Jetzt erscheint unter dem Bild der Schriftzug „Hierziehen, um neue Spur anzulegen“ und genau das tun Sie, ziehen Sie an diese Stelle Ihr erstes „Text“-Objekt und darunter auf gleiche Weise das nächste – das tun Sie so oft, wie Sie wollen bzw. bis Sie die Anzahl der verschiedenen Stile erreicht haben, die eingefügt werden sollen.
Was jetzt kommt, ist die kreative Phase. Klicken Sie auf ein „Text“-Objekt und geben Sie im Fenster „Eigenschaften“ einen Text ein, stellen Sie dort alles so ein, wie Sie es haben möchten. Nun können Sie für das nächste „Text“-Objekt wieder einen völlig neuen Stil wählen und so weiter.
Vielleicht interessiert Sie noch, wie ich die Texte im Beispiel gestaltet habe. Wenn ja, dann lesen Sie weiter.
Leicht transparente Schrift
Hier habe ich unter „Effekt“ zuerst „Normaler Text“ gewählt (das Symbol dafür ist der Buchstabe „A“). Ich gebe nun den Text ein und gehe dann auf das Auswahlfeld für die Schriftfarbe (1). Dort lässt sich jetzt die Farbe wählen, ich habe einen sehr hellen, fast weißen Ton gewählt. Unter „Transparenz“ (2) kann man die Farbe und somit auch den Text je nach Einstellung des Reglers durchscheinend darstellen.
Schrift mit transparentem Schatten
Hier habe ich unter „Effekte“ den Buchstaben „S“ gewählt (1), so wird eine schwarzes Abbild des Textes unter selbigen gelegt. Da tiefes Schwarz nicht immer passt und zudem mein eigentlicher Text auch schon schwarz ist, stelle ich einfach unter „Randfarbe“ (2) eine Transparenz (3) ein, die man wieder mit einem Regler steuern kann.
Weil ich in diesem Beispiel eine Schriftart gewählt habe, die einer Handschrift ähnelt, wollte ich das Ganze nicht ganz starr und exakt waagerecht stehen lassen. Aus diesem Grund habe ich die Schrift noch um zwei Grad zur Seite geneigt (4).
Text mit farbigem Rand
Hier haben der Text und der Rahmen zwei verschiedene Farbtöne erhalten. Dazu habe ich unter „Effekte“ das „O“ auswählt (1). Danach habe ich eine Farbe für den Text ausgesucht (2) und anschließend die Farbe für den Rand (3). Ich wollte den Text trotz der zwei verschiedenen Farben harmonisch wirken lassen und habe mich deshalb für zwei Töne aus dem ungefähr gleichen Grundton entschieden.
Für alle Bilder die gleiche Schriftart?
In DiaShow 7 klicken Sie in die Timeline, drücken Sie dann Strg und A. Danach nehmen Sie die Eisntellungen für den Text vor. Diese übertragen sich dann auch auf alle anderen Objekte.
Ab DiaShow 8 können Sie unter „Extras“ – „Programmeinstellungen“ – „Standardbildeinstellungen“ gleich zu Beginn alles so einstellen, wie Sie es wollen.


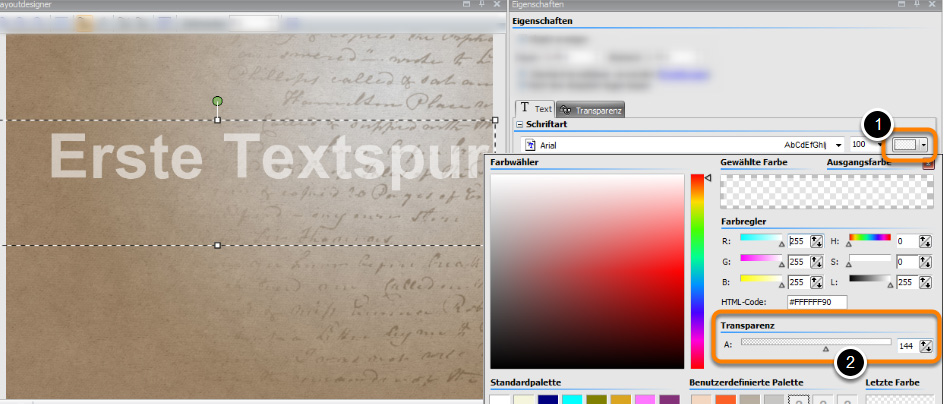
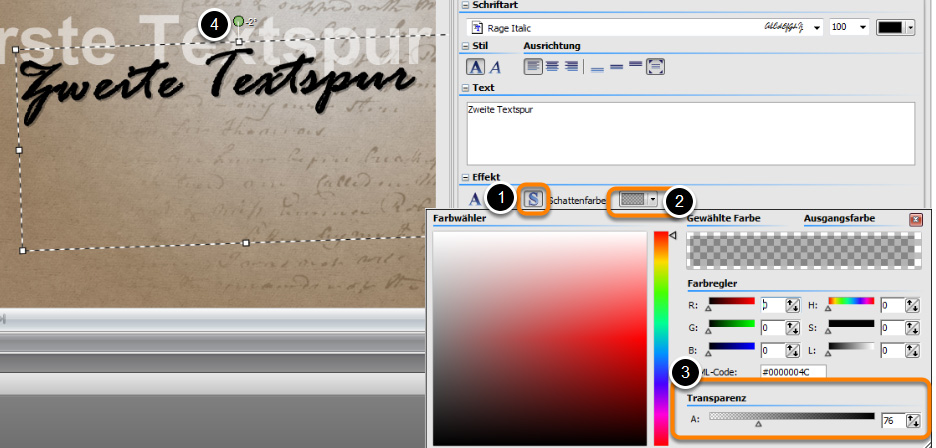
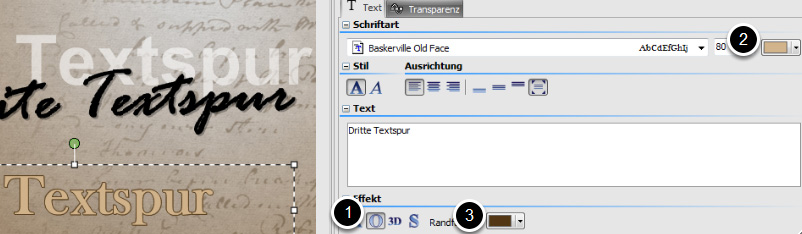


hallo, zur Schrift habe ich folgende Frage: wie stelle ich eine Schriftart fest, z.B. Tekton, die ich im gesamten Bereich verwenden möchte. bei mir stellt sich nach jedem neu zu erstellenden Text die Schriftart Arial ein, ich muß so immer wieder die Schriftart Tekton aufsuchen.
für eine Tip wäre ich Ihnen dankbar.
mit freundliche Grüssen
peter vesely
Hallo Herr Veseley,
Leider lässt sich die Schriftart in der DiaShow 7 nicht global festlegen, es gibt jedoch einen kleinen Umweg, mit dem es so klappen sollte, wie Sie es sich vorstellen.
Sie müssen ein eigenes Diashow-Objekt erstellen, das die gewünschte Schriftart enthält. Wenn sich das eigene Objekt in der Toolbox befindet, klicken Sie mit der Maustaste darauf und wählen „Als Standard für Bilder festlegen„.
Ich hoffe, das hilft Ihnen weiter!
Viele Grüße