Outdoor-Paket: Animation von Ameise, Flugzeug mit Banner und Fernglas
Nach den Erweiterungspakten „Unterwegs“ und „Sommerbrise“ haben wir nun mit „Outdoor“ das passende Päckchen für den Aktiv-Urlauber geschnürt. Camper, Wanderer und Angler finden im Outdoor-Paket allerlei Nützliches für ihre Urlaubs-Diashow. Ich möchte Sie heute einladen, mit mir drei Animationsmöglichkeiten zu entdecken. Erstellen Sie so zum Beispiel Intros zur Einstimmung für Ihr Video oder zeigen Sie immer wieder kleine Animationen, um einen neuen Abschnitt in Ihrem Urlaubsvideo einzuläuten. Das Outdoor-Erweiterungspaket gibt es für DiaShow 10 und Stages 10.
Bitte schauen Sie nach unten, da krabbelt was!
Outdoor-Paket: Ameise animieren
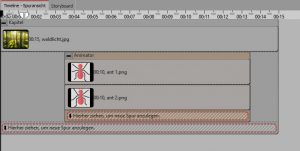 1. Ziehen Sie ein Kapitel-Objekt aus der Toolbox in die Timeline.
1. Ziehen Sie ein Kapitel-Objekt aus der Toolbox in die Timeline.
2. Ziehen Sie ein Hintergrundbild oder ein Foto in das Kapitel.
3. Ziehen Sie die Ameise aus dem Abschnitt > Dekorationen > Outdoor nach unten in das Kapitel.
Sie sehen nun einen Animator-Effekt und wenn Sie diesen aufklappen, zwei Ameisen-Bilder. Spielt man den Effekt ab, scheint die Ameise auf der Stelle zu laufen.
Wir animieren aber noch die Bewegung, damit die Ameise über das Bild läuft.
4. Schließen Sie den Animator wieder und bringen Sie im Layoutdesigner den Auswahlrahmen der Ameise auf die passende Größe.
Setzen Sie die Animator-Ameise auf ihre Startposition. Diese kann auch außerhalb des Layoutdesigner sein.
 5. Fügen Sie über das Plus-Symbol im Layoutdesigner eine weitere Marke hinzu und setzen Sie die Animator-Ameise auf die Endposition. Erhöhen Sie den Zeitwert der Marke auf z.B. 10 Sekunden.
5. Fügen Sie über das Plus-Symbol im Layoutdesigner eine weitere Marke hinzu und setzen Sie die Animator-Ameise auf die Endposition. Erhöhen Sie den Zeitwert der Marke auf z.B. 10 Sekunden.
Beim Abspielen läuft die Ameise nun in 10 Sekunden vom Start- zum Endpunkt. Gern können Sie auch eine oder viele Mücken auf diese Weise in Ihrer DiaShow unterbringen. Im Video haben ich den Baum noch via Masken-Effekt für die Ameise aus dem Weg geräumt 😉
Und jetzt bitte die Köpfe schnell nach oben, eine wichtige Mitteilung!
Outdoor-Paket: Flugzeug mit Banner animieren
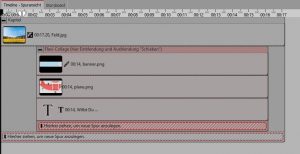 1. Ziehen Sie ein Kapitel-Objekt aus der Toolbox in die Timeline.
1. Ziehen Sie ein Kapitel-Objekt aus der Toolbox in die Timeline.
2. Ziehen Sie ein Hintergrundbild oder ein Foto in das Kapitel.
3. Ziehen Sie ein Flexi-Collage-Objekt aus der Toolbox unter das Bild in das Kapitel.
4. In das Flexi-Collage-Objekt ziehen Sie das Banner und das Flugzeug aus den „Outdoor“-Dekorationen.
Richten Sie sich Banner und Flieger einfach in der Mitte des Layoutdesigner aus. Das Banner können Sie über das Stiftsymbol einfärben.
5. Ziehen Sie ein oder mehrere Text-Objekte in die Flexi-Collage, um Ihr Banner zu beschriften.
6. Um schließlich das Flugzeug mit Banner und Text auf dem Bild zu platzieren, auf den Rand der Flexi-Collage klicken und die Gestaltung gesamt verschieben. So lässt sich die Collage auch gesamt verkleinern.
7. Die Animation erfolgt in diesem Beispiel nur mit einer Einblendung und Ausblendung an der Flexi-Collage. Klicken Sie auf den roten Rand der Flexi-Collage und wählen Sie die Einblendung „Schieben“ (unter Anpassen wählen Sie den Pfeil von links und „Linear“) und als Ausblendung „Schieben“ (unter Anpassen wählen Sie den Pfeil nach rechts und „Linear“).
Um einen durchgängigen Flug von z.B. 14 Sekunden zu animieren, müssen alle Elemente in der Flexi-Collage 14 Sekunden lang sein. Stellen Sie dann für die Dauer der Einblendung und die Dauer der Ausblendung jeweils 7 Sekunden ein.
Auf gleiche Art können Sie auch das Auto mit dem Wohnwagen animieren. Doch nun wird es schon langsam dunkel, was ist das dort hinten? Zücken wir das Fernglas!
Outdoor-Paket: Blick durch das Fernglas
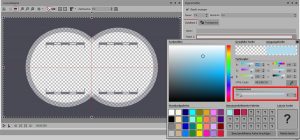 1. Ziehen Sie ein Kapitel-Objekt aus der Toolbox in die Timeline.
1. Ziehen Sie ein Kapitel-Objekt aus der Toolbox in die Timeline.
2. Ziehen Sie ein Hintergrundbild oder ein Foto in das Kapitel. Stellen Sie die Dauer auf 10 Sekunden.
3. Ziehen Sie ein Flexi-Collage-Objekt aus der Toolbox unter das Bild.
4. In das Flexi-Collage-Objekt ziehen Sie aus dem Abschnitt Hintergründe den Live-Hintergrund Outdoor Live 3 (Fernglas).
Stellen Sie die Dauer des Fernglases auf 7 Sekunden.
5. Noch können Sie nicht hindurchsehen. Stellen Sie dafür in den Eigenschaften des Fernglase statt hellblau bei Farbe 1 eine volle Transparenz ein.
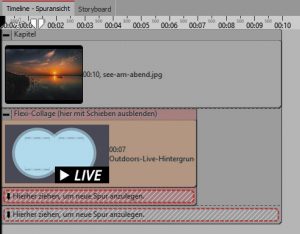 Spielen Sie jetzt ab, sehen Sie ihr Foto durch das Fernglas und am Ende wird das Fernglas durch die Flexi-Collage abrupt ausgeblendet. Ich möchte es aber das Fernglas „nach unten“ sinken lassen.
Spielen Sie jetzt ab, sehen Sie ihr Foto durch das Fernglas und am Ende wird das Fernglas durch die Flexi-Collage abrupt ausgeblendet. Ich möchte es aber das Fernglas „nach unten“ sinken lassen.
6. Klicken Sie auf den roten Rand der Flexi-Collage und wählen Sie die Ausblendung „Schieben“ (unter Anpassen wählen Sie den Pfeil nach unten und „weicher Start“). Sie können natürlich auch andere Ausblendungen nutzen.
In diesem Video sehen Sie die drei beschriebenen Beispiele:
Ich hoffe Ihnen hat unser kleiner Ausflug gefallen. Wenn Sie schöne Gestaltungs-Ideen mit unseren Erweiterungspaketen umgesetzt haben, senden Sie mir gern ein Bild – ich würde mich sehr freuen!



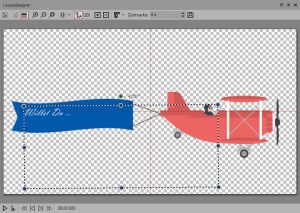


 (6 Stimme(n), Durchschnitt: 4,00)
(6 Stimme(n), Durchschnitt: 4,00)
