Sonnenglitzern auf der Wasseroberfläche – Animation auf Foto erstellen
Die Sonne geht bald unter, das Meer glitzert – klick! – das Foto dieses wunderschönen Moments ist gemacht, aber das Sonnenglitzern auf der Wasseroberfläche ist eine Erinnerung, die auf dem Foto nur eingefroren sein kann.
Welches Foto eignet sich für die Animation am besten?
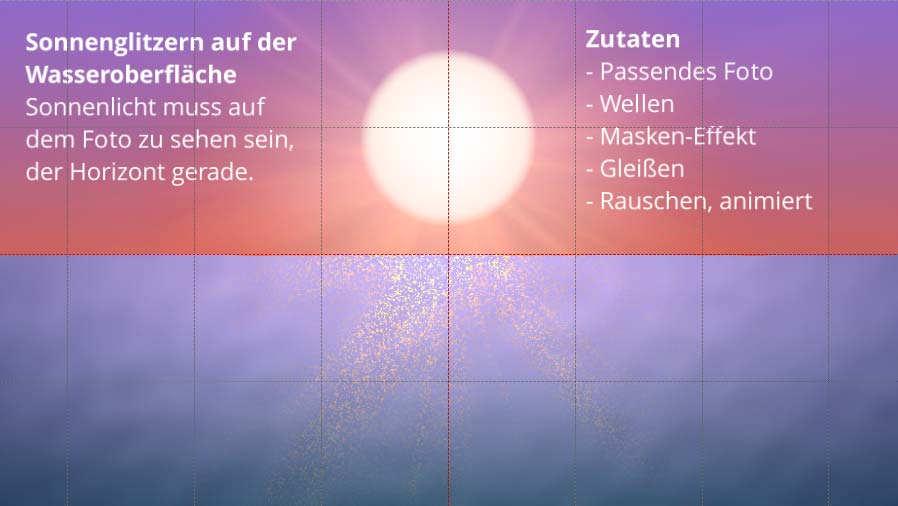
Es gibt viele Momente, in denen kann man loslassen und sich auf die kleinen Dinge fokussieren, wie das Sonnenglitzern auf dem Wasser. In einem Moment solcher Ruhe und Entspanntheit fällt es leicht, diese einfachen Dinge schön und faszinierend zu finden – solche Momente möchte man in Erinnerung behalten oder teilen. Aber auf dem Foto, das man in dieser Situation macht, ist das Glitzern eingefroren und die Erinnerung daran verblasst vielleicht irgendwann.
Mit einer Animation kann man das Glitzern zurückholen und wie die Impressionisten tausend kleine Lichtpunkte, die auf dem Wasser zu flimmern scheinen, wieder auf das Foto holen.
Bei dem Foto, dass Sie in so einer Situation machen, sollten Sie darauf achten, das die Horizontlinie gerade ist und dass sowohl die Sonne, als auch die Reflexion auf dem Wasser gut zu sehen ist.
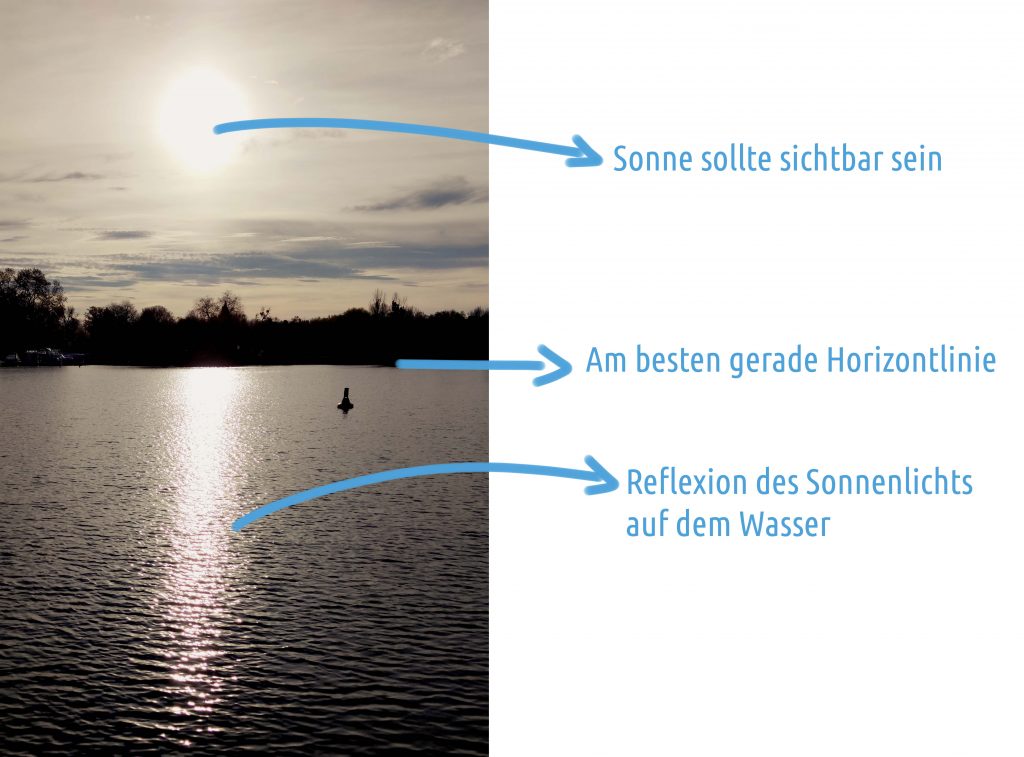
Wie funktioniert das Glitzern auf der Wasseroberfläche?
Warum glitzert die Wasseroberfläche so? Das Licht der Sonne wird vom Wasser reflektiert, das Wasser steht dabei aber nicht ganz still. Immer wieder hüpfen Wellen auf und ab – so kommt es zum „Glitzern“. Sonnenstrahlen können wir ganz einfach mit dem Effekt „Gleißen“ simulieren. Die Wellen gibt es im Erweiterungspaket „Natur-Effekte„.
Wellen und Licht haben wir schon einmal. Aber wie bricht sich das Licht immer wieder in kleinen Punkten? Das geht, wenn wir die Strahlen durch eine Maske lassen, die kleine Löcher aufweist. Die Löcher sollten sich für das „Glitzern“ immer an einer anderen Stelle befinden. Ideal ist hier der Effekt „Rauschen„, bei dem wir genau das einstellen können. Auch er kommt aus dem Erweiterungspaket „Natur-Effekte“.
Das benötigen wir für die Animation auf dem Foto:
- Geeignetes Foto, auf dem die Sonne auf das Wasser scheint und die Horizontlinie möglichst gerade ist
- Wellen aus Natur-Effekte
- Rauschen aus Natur-Effekte
- Gleißen aus Licht und Optik
- Masken-Effekt
Aufbau der Glitzer-Animation
Im ersten Schritt muss das Foto so platziert werden, dass es den Bildschirm füllt. Unter „Einblendung“ sollte „Keine“ gewählt sein. Um den Effekt später noch als Ganzes bearbeiten zu können, fügen wir das Bild gleich in eine Flexi-Collage ein.
Gleißen einfügen
Nun kommt der Effekt „Gleißen“ aus der Toolbox zum Einsatz. Erlässt sich über das Suchfeld unten gut auffinden. Wer den Effekt nicht hat, findet ihm im Erweiterungspaket „Licht und Optik“.
Das Gleißen kann bei den Eigenschaften zunächst ganz klein eingestellt werden, so kann man besser sehen, wohin man es platziert. Mit den Schiebereglern verschiebt man es dann an eine passende Stelle, bevor man die Größe wieder erhöht. Aber wo ist eine passende Stelle? Meist wirkt es schön, wenn es sich auf der Horizontlinie unter der Sonne befindet. Später verstecken wir es noch in den Masken-Effekt, wodurch es sich dann nur auf der Wasseroberfläche verbreiten wird.
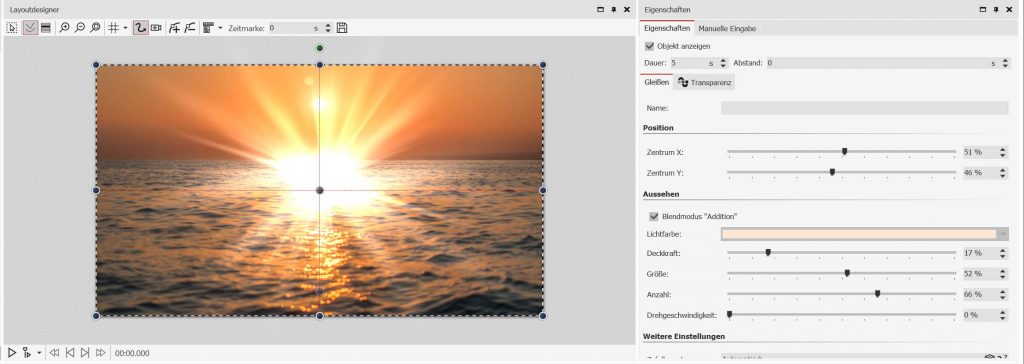
Wenn das Gleißen richtig platziert ist, kommt es in den Masken-Effekt. Dazu ziehen wir den Effekt „Dynamische Maske“ auf das Gleißen. Jetzt befindet sich das Gleißen im Inhalts-Bereich des Masken-Effekts.
Rauschen (als Maske)
Im Erweiterungspaket „Natur-Effekte“ (alle, die im VIP-Club sind, haben es schon in der Toolbox!) findet sich ein unscheinbarer Effekt namens „Rauschen“ – dieser macht hier ganz viel aus.
So ganz „ohne alles“ sieht er aus, wie manche es vielleicht noch aus früheren Zeiten kennen, wenn der (analoge) Fernseher kein Signal hatte. Ein Rauschen, ein Ameisenhaufen.
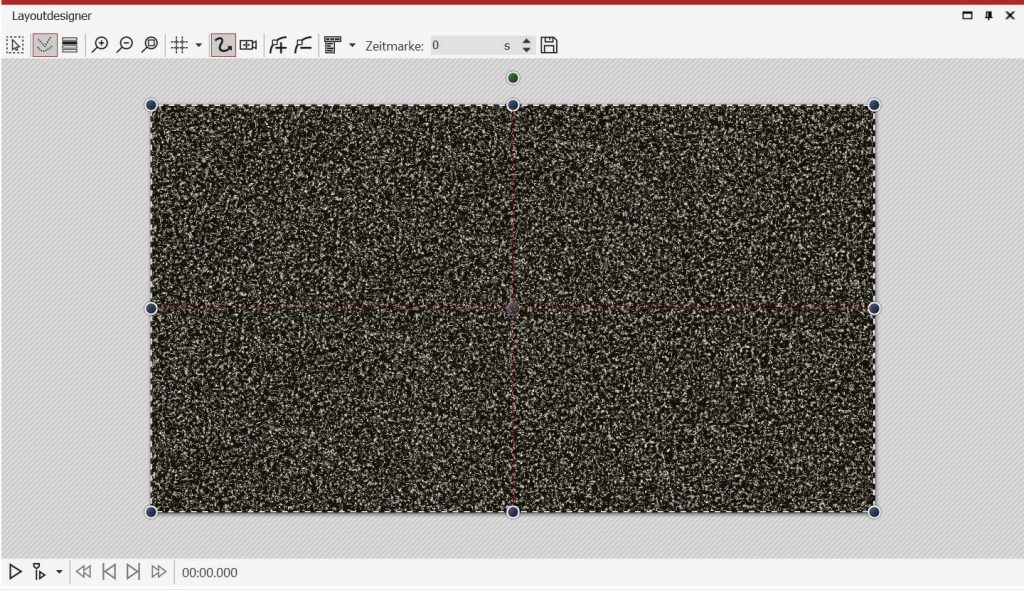
Statt schwarz und weiß sollte unser Rauschen weiß und transparent sein. Weiß ist immer die Farbe, die bei einer Maske den Inhalt der Maske sichtbar macht, der Rest ist dann nicht sichtbar. Das ist genau das Richtige für die Lichtstrahlen, die immer nur punktuell durchgelassen werden sollen.
Um das Rauschen richtig zu platzieren, muss es genau an der Horizontlinie enden. Dann muss es in den Masken-Bereich des Masken-Effektes eingefügt werden.
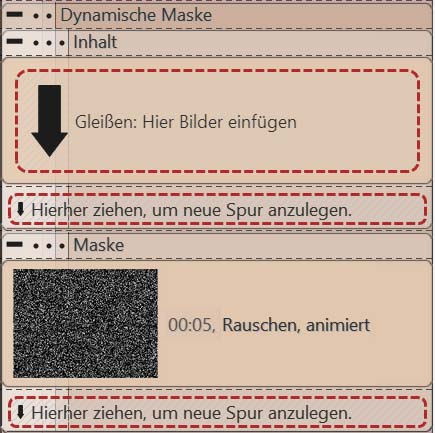
Die Feinheiten des Rauschens kann man auch verändern und es kann sich auch von Bild zu Bild entscheiden, welche Einstellungen sinnvoll sind. Sie können sich zuerst an den Einstellungen orientieren, die Sie unten im Screenshot sehen.
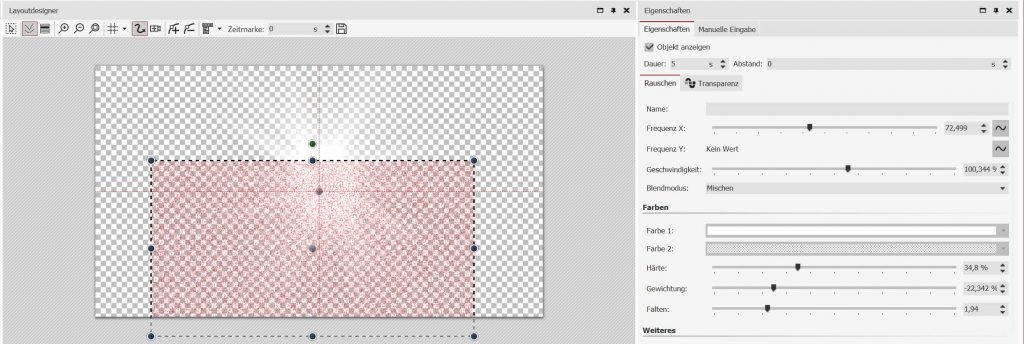
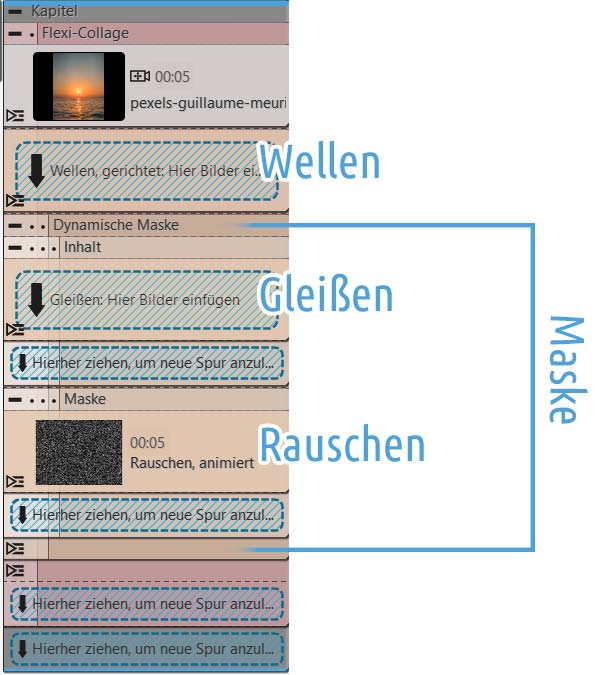
Wellen einfügen (optional)
Wer möchte, kann über das Wasser auch noch eine leichte Wellen-Animation legen. In den „Natur-Effekten“ findet sich der Effekt „Wellen, gerichtet“. Dieser ist ideal, wenn die Wellen klein und langsam sind, wie im Screenshot.
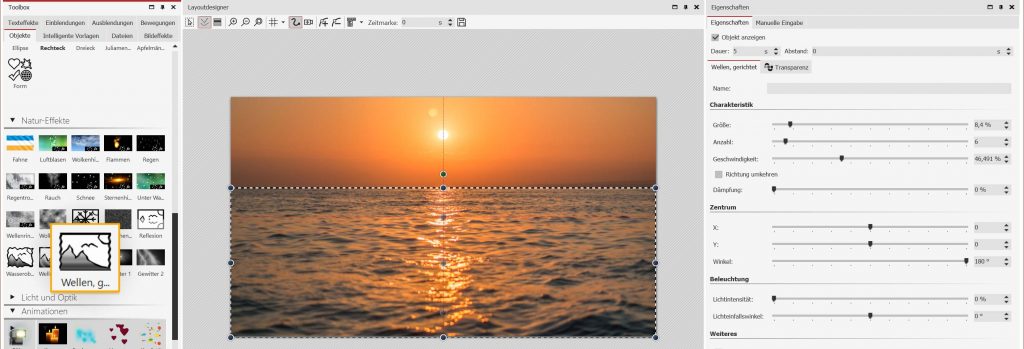
Projekt zum Herunterladen
Wer erst einmal sehen möchte, wie das Ganze fertig aussieht (und funktioniert), kann das Projekt im VIP-Club herunterladen. Hier ist schon einmal ein Einblick in die Timeline des Projektes. Es befinden sich darin drei Beispiele.
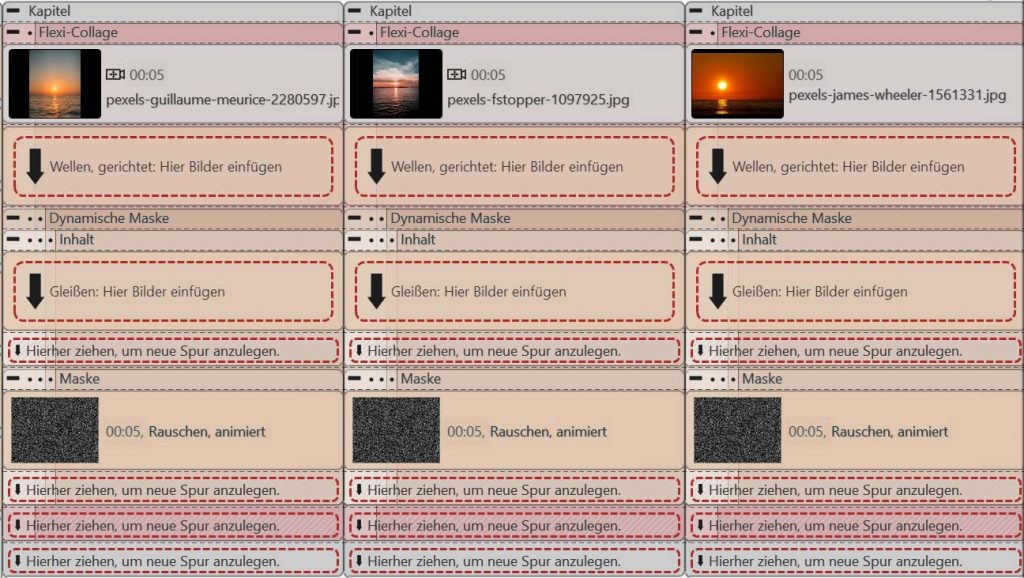
Bei dem VIP-Projekt reicht es nicht, nur die Bilder zu tauschen. Am besten ist es, wenn man auch das Rauschen anpasst, die Wellen passend einstellt und das Gleißen verschiebt.
Ich wünsche Ihnen viel Spaß beim Nachmachen!



 (4 Stimmen, durchschnittlich: 3,75 von 5)
(4 Stimmen, durchschnittlich: 3,75 von 5)

