Sprüche zur Hochzeit mit dem Farbeffekt
Dieser Beitrag ist nicht nur etwas für all diejenigen, die mitten in der Hochzeits-Saison noch nach Sprüchen zur Hochzeit suchen. Wenn Sie eigentlich gar nichts zum Thema Hochzeit benötigen, sondern mehr lieber über den Farbeffekt, Dynamische Masken und Keyframes wissen wollen, kann dieser Beitrag für Sie ebenso interessant sein. Ich zeige Ihnen, wie Sie Animationen für Sprüche, Beschriftungen oder kleinere Texte erstellen. Zudem gibt es eine kostenlose Vorlage, mit der Sie ohne viel Mühe Ihr Hochzeits-Sprüche-Video erstellen können 🙂
Wem das noch nicht genügt – es gibt auch ein umfangreiches Hochzeits-Erweiterungspaket für DiaShow 10 und Stages 10.
Sprüche zur Hochzeit in der Video-Vorschau
Um einen ersten Eindruck zu bekommen, sehen Sie sich das Vorschau-Video an. In dem Video habe ich Sprüche zur Hochzeit mit dem Farbeffekt und Fotos kombiniert. Ist Hochzeit gerade nicht Ihr Thema, können Sie die Texte natürlich auch ändern. Auch alle Farben können geändert werden.
Wenn Ihnen das, was Sie gesehen haben, gefällt und Sie jetzt keine Zeit mehr verlieren wollen, können Sie die Vorlage nun herunterladen, die Bilder austauschen und selbst ein Video erstellen.

Aufbau in der Timeline
Zunächst möchte ich auf den Aufbau eingehen, dieser erscheint erst einmal komplex. Es ist aber besser, den Aufbau gleich zu Beginn zu kennen, damit die einzelnen Bestandteile sich später zu etwas Sinnvollem zusammenfügen.
Im Vorschau-Video sehen Sie ein Schwarz-Weiß-Foto. Darüber liegt eine Form (in der ersten Szene ein Herz), die das Bild rot einfärbt. Die Form ist mit einem Bewegungspfad animiert worden. Über dem eingefärbten Bereich befindet sich ein Schriftzug.
In der Timeline gibt es insgesamt vier Flexi-Collagen, in jeder befindet sich eine Szene mit einem Foto und einem Hochzeits-Spruch (bzw. einmal werden nur die Vornamen angezeigt). Jede Flexi-Collage folgt dem gleichen Aufbau:
[Flexi-Collage (Foto (Dyn. Maske (Inhalt (Farbeffekt (Foto))(Maske (Herz)) Text-Objekt]
In einer Flexi-Collage liegt in der ersten Spur das Foto. Darunter befindet sich eine Dynamische Maske. In deren Inhalts-Bereich findet man den Farbeffekt, der nochmal das Foto enthält, das auch schon in der ersten Spur zu sehen ist.
Im Masken-Bereich des Masken-Effektes befindet sich das Objekt, das den eingefärbten Bereich festlegen soll (mal ist es ein Herz, mal ein Rechteck oder ein Kreis). In der Spur unter der Dynamischen Maske liegen die Text-Objekte.
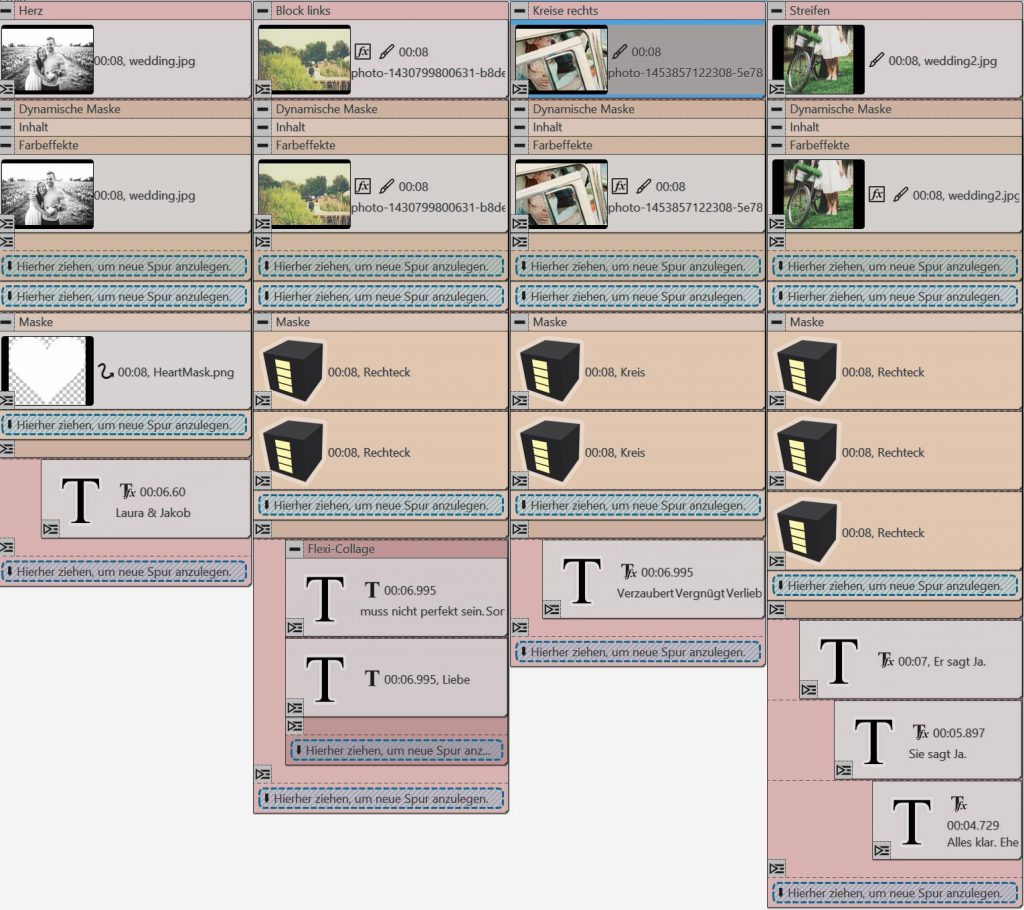
Aufbau in der Timeline
Die Flexi-Collage unterteilt in Szenen
Jede Szene befindet sich in einer eigenen Flexi-Collage. Das hat den Vorteil, dass jede Szene in die nächste überblendet werden kann. Dabei müssen die darin enthaltenen Objekte (Fotos, Masken) keine eigene Überblendung mehr bekommen. Außerdem kann ich die Flexi-Collagen einklappen und die Ansicht nur auf die Szene beschränken, die ich gerade bearbeite. In einigen Szenen liegt auf der Flexi-Collage auch ein Kameraschwenk.
Foto einfügen (Videos gehen auch)
Das Foto hat für den Betrachter eine wichtige Bedeutung – aber es sollte auch so gewählt sein, dass der Spruch gut lesbar ist. Entscheiden Sie – was ist Ihnen wichtiger, der Spruch oder das Bild? Sollte der Spruch wichtiger sein, können Sie ihn dadurch betonen, dass Sie das Foto (oder Video…) Schwarz-Weiß anzeigen lassen. Das geht über den Bildeffekt „S/W“, den Sie in der Toolbox unter „Bildeffekte“ – „Farben“ finden.
Zudem habe ich für das Foto die Option „Zuschneiden“ gewählt, damit es bildschirmfüllend angezeigt wird und keine schwarzen Ränder den Farbeffekt stören.
Farbeffekt aus der Toolbox – für die rosarote Brille
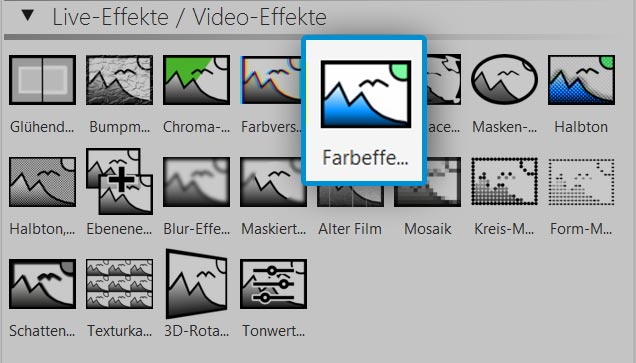
Der Farbeffekt befindet sich in der Toolbox bei den Live-Effekten
In der Toolbox sehen Sie im Bereich „Live-Effekte“ den Farbeffekt. Wenn Sie noch einmal die Grundlagen dazu kennenlernen möchten, werfen Sie kurz einen Blick in das Handbuch-Kapitel dazu, dort werden alle Einstellungen erklärt.
Im Beispiel oben habe ich nur die Einstellung „Einfärben“ verwendet und ab und zu die Stärke variiert. Alle anderen Einstellungsmöglichkeiten habe ich nicht verwendet. Als Farbe habe ich ein warmes Rot (#DA7A6C) gewählt – Sie können diese Farbe in der Vorlage ändern bzw. eine ganz andere Farbe wählen.
Das Gute beim Farbeffekt ist, dass Sie nie die Farbe der Herzen, Rechtecke oder Kreise ändern müssen – allein die Farbe, die im Farbeffekt gewählt wurde, muss geändert werden, schon bekommt die Animation eine ganz andere Wirkung. Wenn Sie die Vorlage heruntergeladen haben, können Sie das direkt ausprobieren und einfach nur einen anderen Farbton wählen.
Den Farbeffekt ziehen Sie aus der Toolbox direkt unter das erste Foto. In den Farbeffekt habe ich das gleiche Foto eingefügt, das auch schon in der ersten Spur liegt. Dazu habe ich bei gedrückter Strg-Taste das erste Foto nach unten in den Farbeffekt gezogen. Sie können nun das zweite Foto auch noch einmal im Bildeditor leicht verändern. Bei manchen Bildern war der Spruch trotz des Schwarz-Weiß-Effektes noch nicht gut lesbar. In diesem Fall habe ich das zweite Bild im Bildeditor etwas aufgehellt und einen Weichzeichner eingefügt.
Randnotiz: Warum nutzt man den Farbeffekt und nicht einfach farbige Formen?
Mit dem Farbeffekt wird das Bild nicht einfach von einer Farbe überlagert, sondern es wird tatsächlich eingefärbt (in Photoshop würde die Option „Multiplizieren“ heißen). Die Bildteile sind also noch vollständig sichtbar.
Wozu brauche ich eine Dynamische Maske?
Es geht eigentlich um das Einfärben mittels Farbeffekt, wozu dann also die Maske? Sie sehen im Vorschau-Video, das nicht das komplette Bild eingefärbt wird, sondern nur bestimmte Bereiche. Die Dynamische Maske sorgt dafür, dass der Rest des durch den Farbeffekt eingefärbten Bildes nicht angezeigt wird. Die Maske ist außerdem dynamisch. Das bedeutet, dass der Bereich, der von der Maske freigegeben wird, sich bewegen oder die Größe ändern kann. Das hilft uns dabei, später eine schöne Animation zu erstellen.
Ziehen Sie also nun den Masken-Effekt direkt auf den Farbeffekt. Der Farbeffekt sollte sich danach im Inhalts-Bereich des Masken-Effektes befinden.

Kreis und Herz als Maske
In den Masken-Bereich fügen Sie nun das Objekt ein, das das einfärbte Bild freigeben soll, z.B. einen Kreis aus dem Formen-Bereich und ein Herz ganz unten aus der Toolbox.
Man kann über die Maske nicht nur festlegen, welcher Bereich des eingefärbten Bildes angezeigt wird. Zusätzlich kann man auch einstellen, wie stark die Durchlässigkeit der Maske sein soll bzw. wie kräftig die Farbe angezeigt wird. Das wird über die Transparenzeinstellung der Farbe geregelt.
Animation der Maske
Jedes Objekt, das sich im Masken-Bereich befindet, wird mit Hilfe eines Bewegungspfades animiert. Die Bewegungen sind relativ schnell, es werden nur wenige Bewegungsmarken eingesetzt. Meist ist das Objekt zuerst sehr klein bzw. nicht sichtbar, wächst kurz über die finale Größe hinaus und geht dann in die finale Größe über, in der es auch verbleibt. In Stages 10 sieht man das sehr gut, wenn man die Keyframe-Spuren öffnet. Nur in der letzten Szene hat jedes Rechteck lediglich zwei Bewegungsmarken, denn hier dehnen sich die Streifen nur aus.
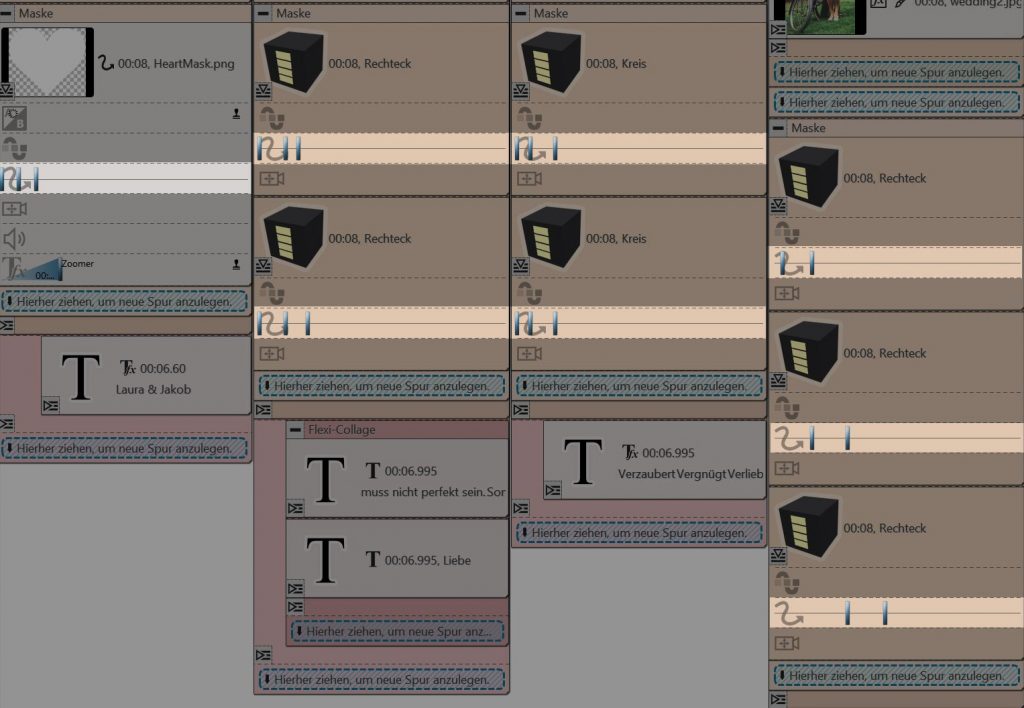
Keyframe-Spuren für die Bewegungsmarken der Masken in Stages 10
Wenn Sie mit Stages 10 arbeiten, stellen Sie die Objekte (z.B. den Kreis und das Herz) zuerst im Layoutdesigner so ein, wie Sie im finalen Bild aussehen sollen. Wenn Sie nun möchten, dass die Objekte erst klein sind und dann zur eben eingestellt Größe heranwachsen, öffnen Sie die Keyframe-Spur des jeweiligen Objektes und setzen Sie dort eine Marke für den zweiten Keyframe. Im Layoutdesigner müsste noch immer der erste Keyframe gewählt sein. Den Positionsrahmen für die erste Marke können Sie nun über die Manuelle Eingabe verkleinern. Geben Sie dort bei „Breite“ und „Höhe“ z.B. jeweils den Wert 1 ein.
Sprüche zur Hochzeit mit dem Text-Objekt einfügen und formatieren
Nun können wir schon zu dem schönen Teil mit den Sprüchen kommen. Haben Sie einen Spruch oder Zitat gefunden? Es muss ja nicht unbedingt einer zur Hochzeit sein 😉 Wichtig wäre hier, dass der Text nicht zu umfangreich ist. Nicht jeder ist bereit, viel zu lesen. Besser ist es, wenn man die Botschaft ohne Lesebrille erkennt. Ein kurzer Text kann auch größer angezeigt werden.
Unter die Dynamische Maske ziehen Sie ein Text-Objekt.
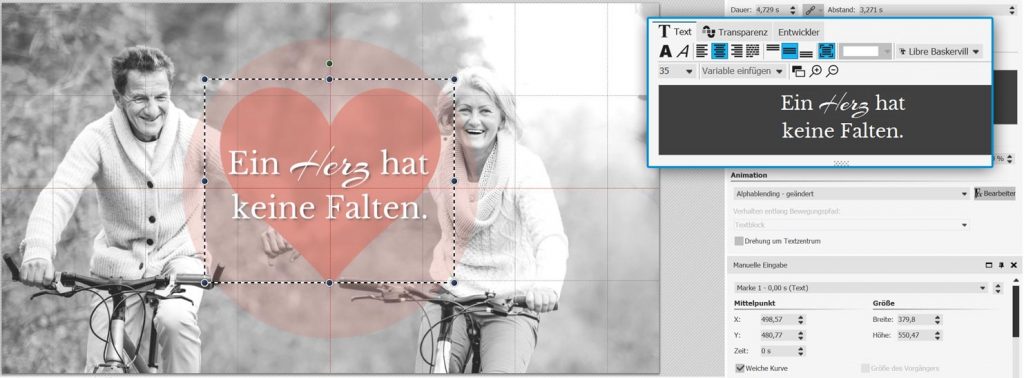
Schriftarten mischen, um bestimmte Wörter zu betonen – hier das Wort „Herz“
Im Textfeld geben Sie nun den Text ein. Sie können hier auch Schriftarten mischen und mit einer besonderen Schriftart bestimmte Wörter betonen.
Achten Sie darauf, dass der Text nicht vor dem Start der Masken-Animation eingeblendet wird. Es wirkt gut, wenn der Text noch während der Animation eingeblendet wird. Zur Orientierung nutzen Sie die Keyframes bzw. eine rote Markierungslinie. Diese setzen Sie, indem Sie die Umschalt-Taste gedrückt halten und dann auf die Zeitachse klicken.
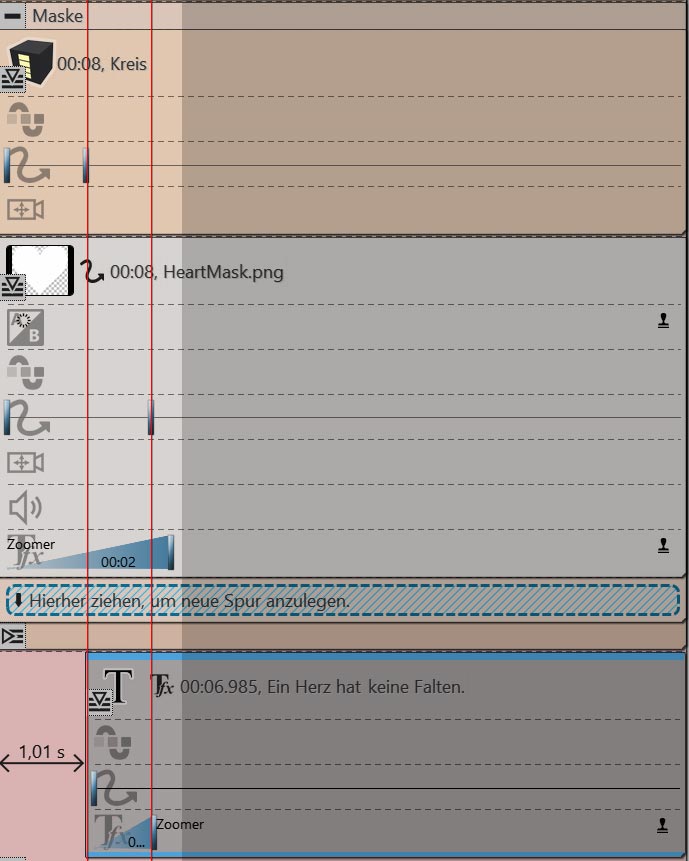
Markierungslinien in der Timeline, um Keyframes aufeinander abzustimmen
Auch dieses Mal gibt es dazu auch eine Video-Anleitung:
Wie gefällt Ihnen der Effekt? Werden Sie die Anleitung nachmachen oder die Vorlage nutzen? Schreiben Sie einen Kommentar und lassen Sie mich wissen, ob der Beitrag für Sie nützlich war! 🙂




Danke für die hilfreiche Infos. Jetzt fehlt nur noch der passende Spruch diesen habe ich hier gefunden https://hochzeit-selber-planen.com/schoene-hochzeitssprueche/ Wollte ich nur empfehlen, auf der Seite gibt’s echt schöne Sprüche.