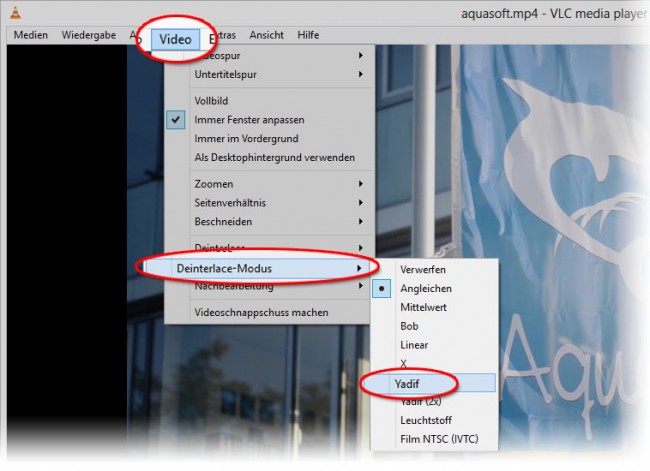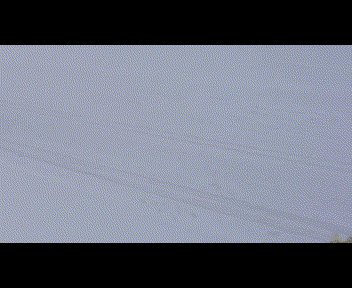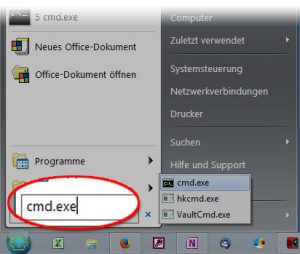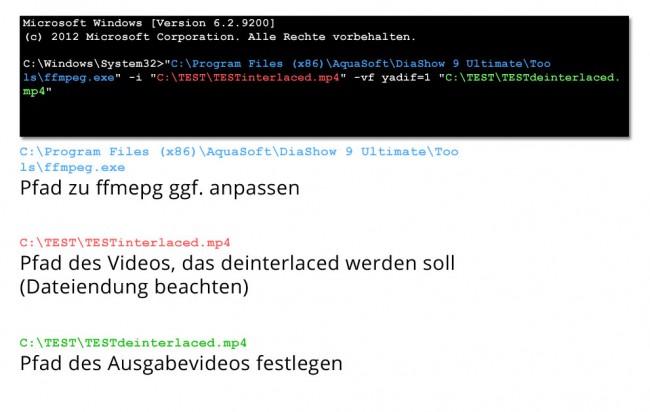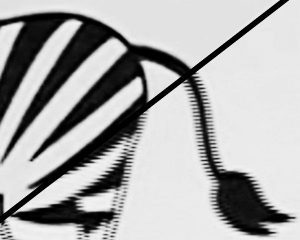Streifen begreifen – Deinterlacing mit ffmpeg

Ein Bild mit dem typischen „Kamm-Effekt“, der sich besonders stark bei kontrastreichen Bildern äußert.
Auf dem Display der Kamera sah doch noch alles ganz schön aus…
Aber beim Abspielen des Videos am Computer ist der Schreck groß! Kammartige Streifen durchziehen das Bild und bei geraden Kanten, Texten oder sehr kontrastreichen Teilen des Bildes fallen die merkwürdigen Streifen besonders stark auf.
Woher kommen die Streifen? Wie bekommt man diese Streifen wieder weg?
Die Antworten auf diese Fragen und hilfreiche Tipps, wie Sie die Streifen wieder loswerden, bekommen Sie in diesem Artikel.
Ursache des Kammeffektes bei Videos
Verzerrte Konturen bei schnellen, horizontalen Bewegungen: Dabei wird oftmals der sogenannte Kammeffekt (Interlaced-Streifen) sichtbar. Dieser Effekt tritt auf, wenn digitales Videomaterial, welches im Zeilensprungverfahren (Interlaced, Halbbilder) aufgenommen wurde, auf einem PC-Monitor ausgegeben wird.
Kameras (insbesondere ältere) sind oft so eingestellt, dass Videos im Interlaced-Verfahren aufgenommen werden. Ein Vollbild besteht dabei immer aus zwei Teilbildern, eines aus ungeraden Zeilen und eines aus geraden Zeilen (diese Teilbilder nennt man auch „Halbbilder“). Damit das Vollbild richtig angezeigt werden kann, dürfen nur die jeweils geraden und ungeraden Zeilen zu einem Bild zusammenkommen – gespeichert sind sie aber miteinander verflochten, was auf Englisch „interlaced“ heißt. Das Entflechten der Zeilen ist leider kein trivialer Vorgang für den es sogar etliche Patente gibt. Aber ohne das Entflechten der Zeilen kommen die Streifen zu Stande. Je mehr Bewegung in dem Video herrscht, desto stärker äußert sich dann der Kamm-Effekt.
Der PC-Monitor ist ein sogenanntes Vollbild-Gerät, bei dem zur Darstellung der Interlaced-Videos ein Deinterlacer – also ein „Entflechter“ – zum Einsatz kommen muss. Beim Deinterlacing gibt es verschiedene Methoden, die jeweils zu unterschiedlich guten oder schlechten Ergebnissen führen können.
Sie fragen sich sicher, warum es eigentlich das Zeilensprungverfahren gibt, und wofür es gut ist. In der PC-Ära ist es im Wesentlichen gut für Ärger, aber um 1920 dachte man, es wäre eine prima Idee, um Bandbreite zu sparen. Wir müssen jetzt leider noch einige Jahre mit dem Relikt vergangener Zeiten umgehen, aber zum Glück ist ein Ende in Sicht, denn der 4K-UHD-Standard sieht keine interlaced Videos mehr vor.
Wie werde ich die Streifen im Video los?
Interlacing in der Kamera deaktivieren
Die einfachste Lösung ist es natürlich, gar nicht erst im Interlaced-Verfahren aufzunehmen. Zwar erlauben einige Videokameras den Wechsel zwischen den Aufnahmemodi, leider trifft das aber nicht auf alle Geräte zu.
Falls Sie die Möglichkeit haben, Videos im Progressiv-Modus aufzunehmen, nutzen Sie diese Einstellung. Zur Unterscheidung von interlaced und progressiv werden dabei in der Formatauswahl meist ein i oder ein p angezeigt, z.B. „1080p“ für ein progressives Video in HD-Auflösung.
PC – Interlaced Video ansehen
Wenn Sie ein Interlaced-Video am PC abspielen möchten, bieten die meisten Player schon einen oder sogar mehrere Deinterlacer an. Beim VLC-Player können Sie z.B. aus verschiedenen Verfahren wählen.
Gehen Sie dazu im VLC-Player auf „Video“ – Deinterlace-Modus“ und wählen Sie dort einen Modus aus.
Unter den hier angebotenen Deinterlacern empfehle ich „Yadif“ oder „Yadif(2x)„. Dieser Deinterlacer arbeitet adaptiv. Das bedeutet, er „errät“ (interpoliert), welche Bildteile noch ergänzt werden müssen, indem er in die vergangenen oder zukünftigen Frames schaut. Obwohl das Bild dadurch besser dargestellt werden kann, gibt es auch Nachteile – es kann auf schwächeren Prozessoren durch den höheren Rechenbedarf zu einer Verzögerung von Bild und Ton kommen.
PC – Interlaced Video weiterverarbeiten
Soll das Video weiterverarbeitet werden (z.B. in einer Diashow), so sollte man es zuvor deinterlacen (progressiv ausgeben). Tut man das nicht, entstehen bei der Weiterverarbeitung von interlaced Videos durch Größenänderungen, Frameratenunterschiede z.T. erhebliche Streifenartefakte, die sich nach der finalen Ausgabe auch durch Deinterlacing nicht mehr beseitigen lassen. Man findet auf YouTube etliche solcher fehlerhaft produzierten Videos. Am besten lässt sich das Problem durch Deinterlacing des Quellmaterials vermeiden.
Ab DiaShow 10 erfolgt das Deinterlacing in der Software selbst.
Deinterlacing mit ffmpeg
Für das Deinterlacing am Computer kann man ffmpeg in Verbindung mit dem bereits erwähnten Deinterlacing-Verfahren „Yadif“ verwenden.
Wenn Sie schon mit AquaSoft DiaShow 9 arbeiten, ist ffmpeg bei Ihnen bereits installiert. Sollte sich ffmpeg noch nicht auf Ihrem Computer befinden, können Sie es auf www.ffmpeg.org kostenlos herunterladen.
Schritt 1: Windows Konsole starten:
Leider verfügt ffmpeg nicht über eine Benutzeroberfläche. Es lässt sich aber gut und simpel über die Kommandozeile bedienen.
Falls Sie noch nie mit der Kommandozeile in Windows gearbeitet haben, lassen Sie sich nicht abschrecken.
Alle Befehle werden in diesem Beitrag genau aufgelistet, sodass Sie eigentlich nur noch die Dateipfade anpassen müssen.
Gehen Sie in das Startmenü. Unter dem Menüpunkt „Alle Programme“ finden Sie unten ein Suchfeld. Geben Sie dort „cmd.exe“ ein und drücken Sie die Enter-Taste, damit sich die Konsole öffnet.
Je nach Windows-Version kann das Vorgehen abweichen. Mit der Tastenkombination Windowstaste + R öffnet sich „Ausführen“. Dort können Sie ebenfalls „cmd.exe“ eingeben und mit Enter bestätigen, um die Kommandozeile zu öffnen.
Schritt 2: Anpassen der Befehle
Wenn Sie ungeübt mit der Windows Konsole sind, legen Sie erst einmal eine Text-Datei an.
Kopieren Sie dann die unten gezeigten Befehle und passen Sie diese danach so an, dass es für Ihr Video passt:
„C:\Program Files (x86)\AquaSoft\DiaShow 9 Ultimate\Tools\ffmpeg.exe“ -i „C:\TEST\TESTinterlaced.mp4“ -vf yadif=1 „C:\TEST\TESTdeinterlaced.mp4“
Bei unserem Befehl ist die Option „=1“ nach „-vf yadif“ interessant. Hierdurch wird das Video mit einem vollständigen Frame (Bild) für jede Zeile generiert.
Das bedeutet 50 fps im daraus resultierenden Video. Hätten wir „-vf yadif“ (was „=0“ impliziert) eingegeben, würden wir lediglich ein Video mit 25 fps erhalten, welches auf manchen Bildschirmen ruckeln würde.
Zwar könnte man mit ffmpeg auch den Befehl „-deinterlace“ benutzen, um ein Video zu deinterlacen, jedoch wäre das Ergebnis dann von geringer Qualität. Der Deinterlacing-Filter Yadif liefert bessere Ergebnisse.
Bei Bedarf passen Sie zunächst den Pfad zur ffmpeg.exe an. Diese finden Sie im Installationsordner der AquaSoft Diashow unter „Tools“. Wenn Sie AquaSoft DiaShow 9 nicht installiert haben, müssen Sie den Pfad einsetzen, unter dem bei Ihnen ffmpeg.exe installiert ist.
„C:\Program Files (x86)\AquaSoft\DiaShow 9 Ultimate\Tools\ffmpeg.exe“
Als nächstes passen wir den Pfad auf das Video an, welches deinterlaced werden soll. Achten Sie dabei auch unbedingt auf die Dateiendung der Videodatei, die hier deinterlaced werden soll.
„C:\TEST\TESTinterlaced.mp4“
Zuletzt müssen wir den Speicherpfad und den Dateityp des Zielvideos festlegen.
„C:\TEST\TESTdeinterlaced.mp4“
Schritt 3: Einfügen der Befehle und starten
Die Tastenkombination Strg und V funktioniert in der Konsole nicht. Daher kopieren Sie die gesamte Anweisung aus der Text-Datei. Fügen Sie diese in die Kommandokonsole ein, indem Sie einmal mit der rechten Maustaste in die schwarze Fläche der Kommandozeile klicken. Es erscheint dann das Kontextmenü. Hier können Sie jetzt „Einfügen“ wählen, damit der gesamte Code in der Konsole erscheint.
Um das Deinterlacing zu starten, müssen Sie jetzt nur noch die Enter-Taste drücken.
Ergebnis
So sieht unser Zebrahintern dann deinterlaced aus (Links oben).
Es sind nur noch die Streifen vorhanden, die dort auch hingehören.
Rechts unten das unbehandelte Original zum Vergleich.
Hilfreiche Links
- Definition des Begriffs „Interlacing-Zeilensprungverfahren„
- Das sagt Wikipedia zum Thema Deinterlacing
- Kostenlos ffmpeg herunterladen
- Übersicht der Deinterlacing-Verfahren