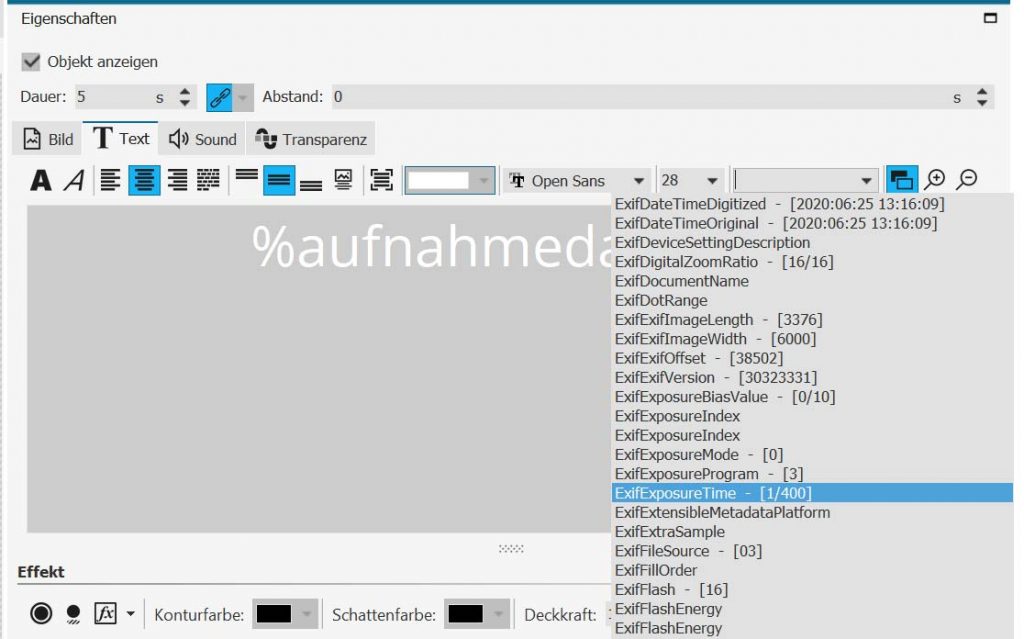Variablen für Aufnahmedatum und Fotograf*in
Mit Variablen werden Bildinformation abgerufen und in Text übersetzt. Das ist praktisch, wenn man z.B. auf allen Fotos das Datum anzeigen lassen will und dabei nicht jedes Datum von Hand eingeben möchte.
Wie funktionieren Variablen?
In Bilddateien stecken mehr Informationen, als nur das Bild an sich. Oft sind in den Bilddateien auch Hinweise auf die Kameraeinstellungen oder das Aufnahmedatum zu finden. Wenn man es so einstellt, geben die Kameras zusätzlich zu diesen Daten auch den Namen der Fotografin oder des Fotografen an.
Variablen sind Platzhalter. Sie geben der Software einen Hinweis darauf, welche Informationen aus der Bilddatei abgerufen werden sollen. Wenn ich z.B. möchte, dass auf jedem Bild das Aufnahmedatum angezeigt wird, kann das Aufnahmedatum bei diesen Bildern variieren. Die Art der Information (= Aufnahmedatum) bleibt jedoch gleich.
Ich muss also DiaShow oder Stages nur „sagen“, welche Art der Information angezeigt werden soll und der Wert wird dann automatisch eingesetzt.
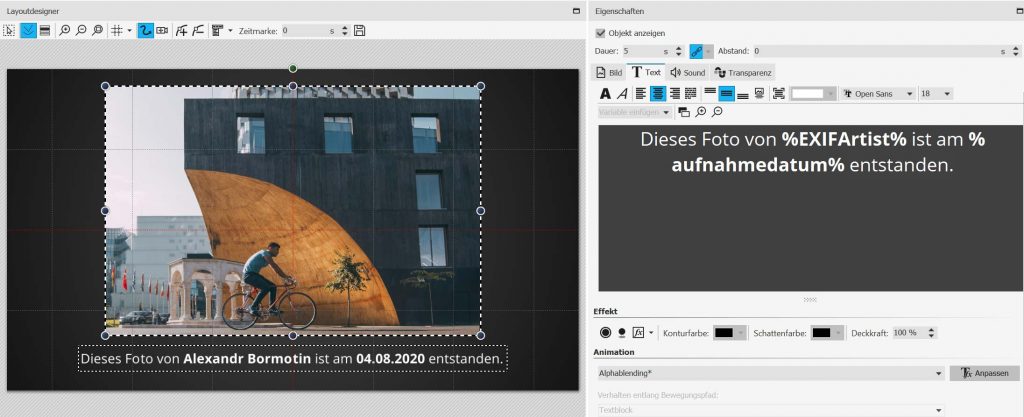
Datum auf Fotos einblenden
Wie blende ich nun also das Aufnahmedatum auf jedem meiner Fotos ein, ohne dabei stundenlang vor dem Rechner sitzen zu müssen? Dank der oben erwähnten Variable muss nur ein Bild bearbeitet werden – der Rest wird dann einfach mit den gleichen Einstellungen eingefügt.
Bild einfügen
Zuerst fügen wir das Bild ein. Es muss erstmal nur ein Bild sein, denn später wird es einfach als Vorlage genutzt, mit der wir dann den Rest einfügen.
Text eingeben
Unter „Eigenschaften“ geben wir nun im Tab „Text die Bildbeschriftung ein. Hier wird dann anstelle des eigentlichen Aufnahmedatums die passende Variable eingesetzt.
Die Variable für das Aufnahmedatum wird – wie auch alle anderen Variablen in DiaShow und Stages – zwischen zwei Prozentzeichen gesetzt. Das sieht dann im Texteingabefeld so aus:
%aufnahmedatum%
Auch der Wochentag lässt sich bei einigen Bildern aus lesen. Das geht mit dieser Variable:
%exifaufnahmewochentag%
Um die Variable herum kann auch Text stehen. Die Variable kann Text-Formatierungen erhalten, wie normaler Text. Dabei erscheint der Text-Feld (es gehört zum Bild-Objekt). Im Layoutdesigner können wir dann das Aufnahmedatum sehen und an der passenden Stelle platzieren.
Jedes Foto ist etwas anders in puncto Helligkeit. Daher sollte der Text so formatiert sein, dass er immer gut erkennbar ist.
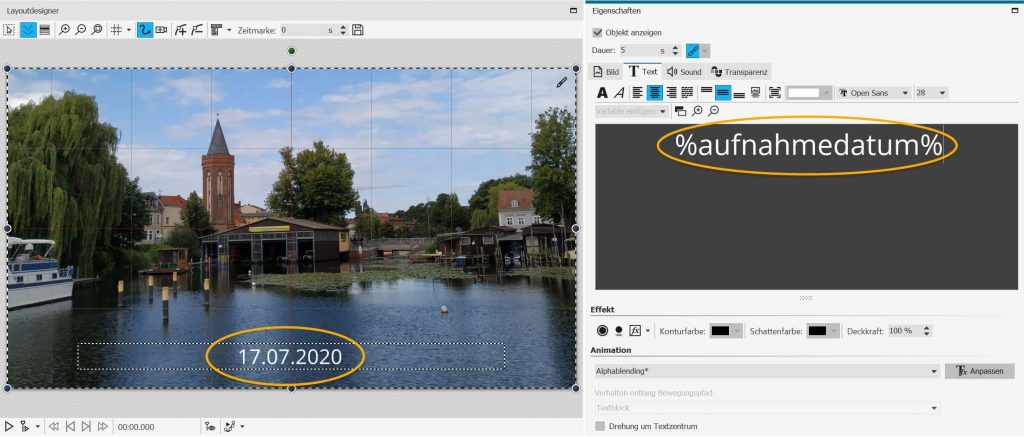
Als Vorlage speichern
Wenn alles so eingestellt ist, dass es passt, dann ziehen wir das Bild-Objekt in die Toolbox. Dort erscheint gleich ein neues Fenster, in dem wir der neuen Vorlage einen Namen und eine Beschreibung geben können.
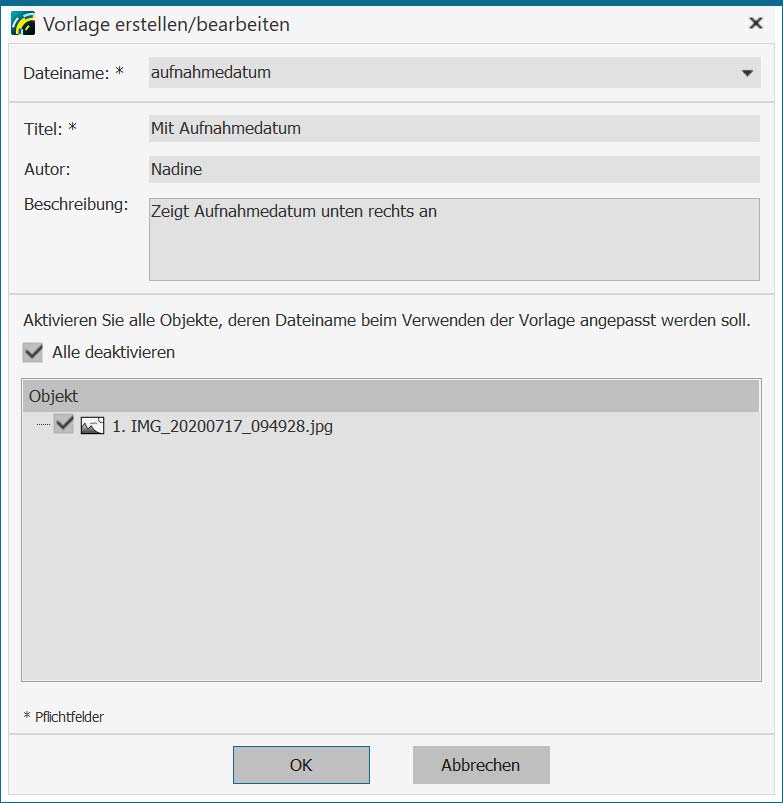
Jetzt können wir die Vorlage einfach in die Timeline ziehen und mehrere Bilder auswählen, die damit eingefügt werden sollen. Alle so eingefügten Bilder haben dann die Eigenschaften der Vorlage. Achtung, das gilt auch für Überblendung und andere Einstellungen. Wer deshalb nicht der Vorlage arbeiten möchten, sollte sich einmal diese Möglichkeit ansehen.
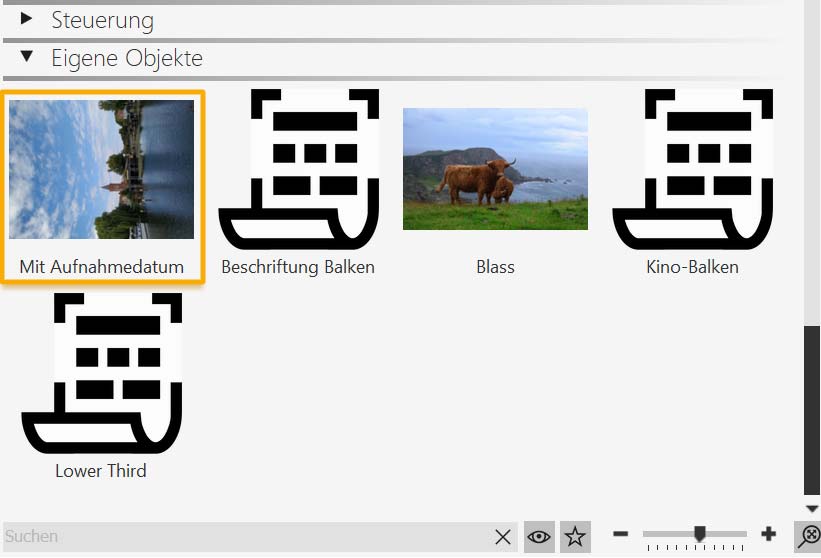
Bildquelle auf Foto anzeigen
Wenn man verschiedene Bildquellen benutzt und nicht oder nur kaum die eigenen, ist es eigentlich fair, auch die Bildquelle zu nennen. Meist ist der Name der Fotograf*innen zu lesen, manchmal auch der Zusatz der Organisation. Hier kann man die folgenden Variablen einsetzen:
- %bildautor%
- %EXIFArtist%
Genauso, wie auch für das Aufnahmedatum, kann man hier entweder die Eigenschaften für andere Bilder übernehmen oder eine Vorlage erstellen.
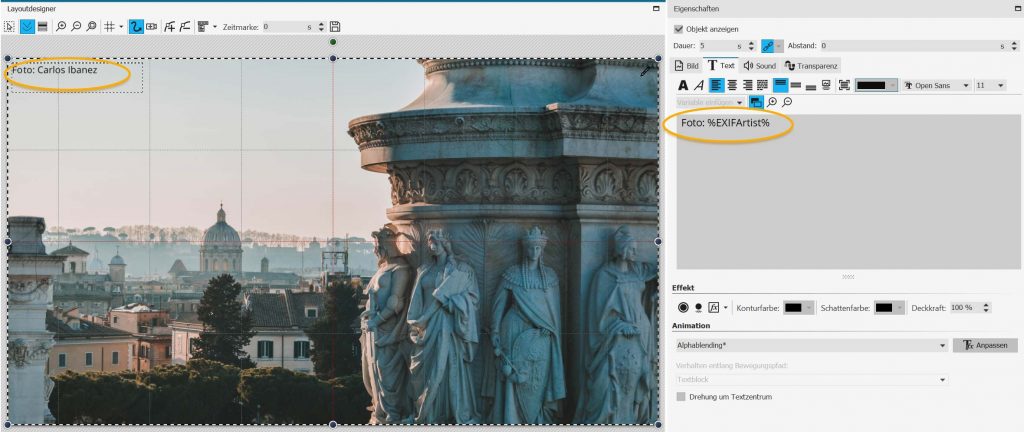
Welche Daten sind in den Bildinformationen vorhanden?
Welche Informationen in der Datei stecken, kann man über „Ansicht“ – „Steuerelemente“ – „Meta-Daten“ gut herausfinden. Im Abschnitt „Exif – Aufbereitet“ hat man die beste Übersicht der Daten.
Gerade Fotos, die mit dem Smartphone aufgenommen worden sind, beinhalten Informationen zur geografischen Lage, wie man im Screenshot unten gut sehen kann.
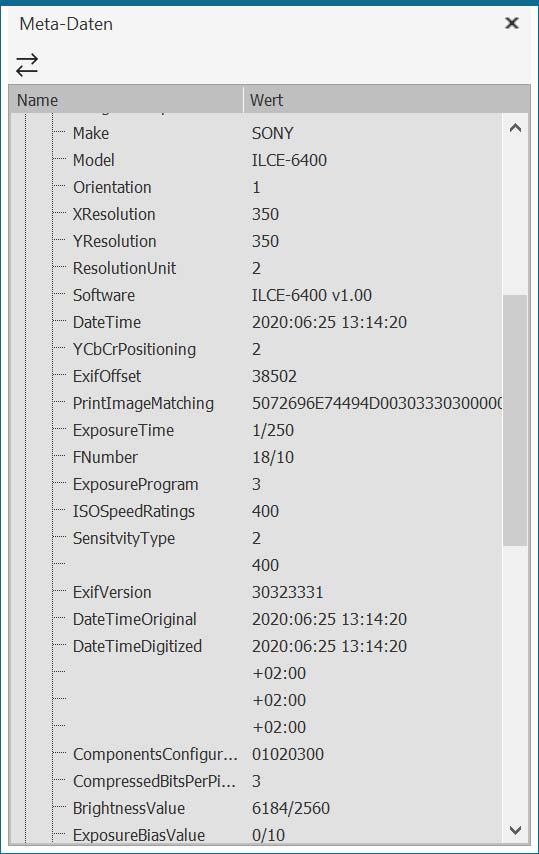
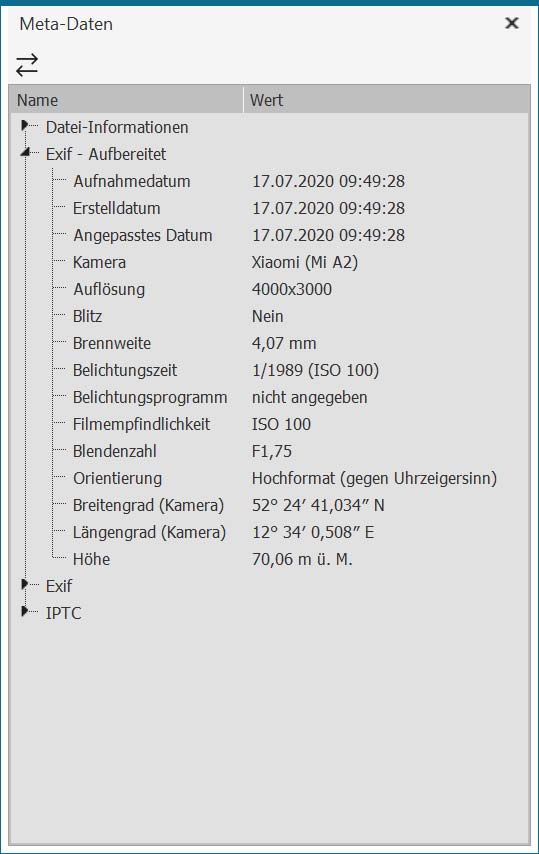
In AquaSoft Stages und in DiaShow Ultimate gibt es für diesen Fall eine praktische Funktion. Hier kann man sich die passenden Variablen direkt in das Eingabefeld für den Text holen und sieht dabei, welcher Wert bei dem jeweiligen Bild dafür hinterlegt ist (im Screenshot sieht man es gut, die Werte stehen in eckigen Klammern).