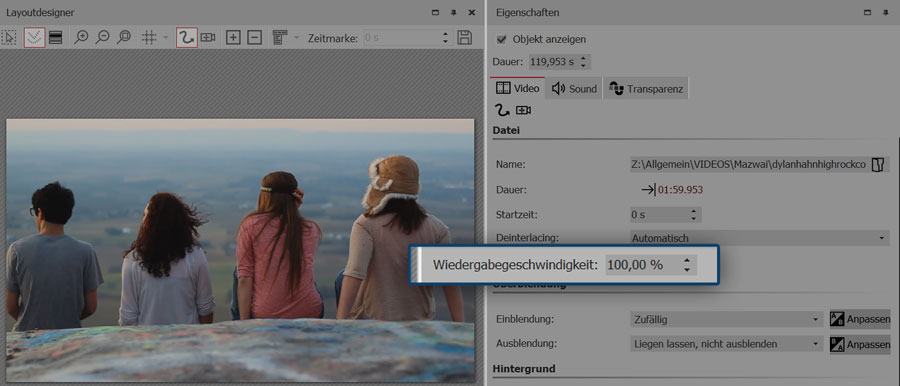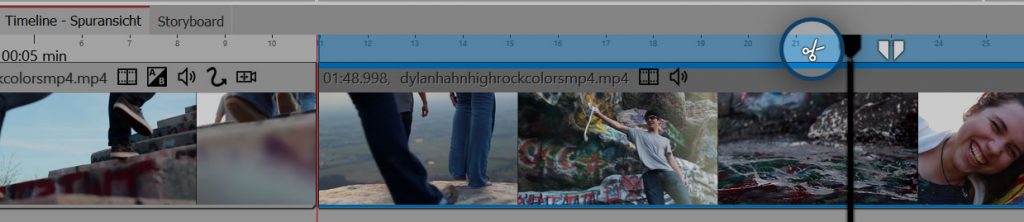Video in Zeitlupe anzeigen
Mit DiaShow 10 Ultimate bzw. Stages 10 können Sie Ihr Video in Zeitlupe anzeigen. Sie können das komplette Video verlangsamt anzeigen oder nur Teile davon. Hier lernen Sie Schritt für Schritt, wie es geht (es ist ziemlich einfach, also keine Angst, dass Sie es nicht schaffen könnten – das kann jeder 🙂 ).
Wie kann ich ein komplettes Video in Zeitlupe anzeigen?
Ziehen Sie ein Video-Objekt aus der Toolbox in die Timeline. Wählen Sie dann Ihr Video, das in Zeitlupe angezeigt werden soll, aus.
Jetzt sollte sich Ihr Video in der Timeline befinden. Gehen Sie rechts zum Bereich „Eigenschaften“. Dort finden Sie den Abschnitt „Wiedergabegeschwindigkeit“. Hier steht normalerweise 100%. Wenn das Video in Zeitlupe ablaufen soll, muss der Wert verringert werden, z.B. auf 50%, wenn das Video nur noch mit halber Geschwindigkeit ablaufen soll. Manchmal ist das aber schon viel zu laaangsaaaam. Testen Sie also vielleicht auch andere Werte und sehen Sie es sich in der Vorschau an.
Wie kann ich einen Teil des Videos in Zeitlupe anzeigen?
Wenn Sie nur einen Ausschnitt des Videos in Zeitlupe anzeigen möchten, müssen Sie das Video vorher schneiden. Nehmen wir an, der Ausschnitt befindet sich in der Mitte des Videos. In diesem Fall gehen Sie so vor:
- Fügen Sie das Video über das Video-Objekt ein
- Starten Sie die Vorschau im Layoutdesigner und drücken Sie die Leertaste an den Punkt, an dem die Zeitlupe einsetzen soll
- Lassen Sie die Vorschau weiterlaufen und drücken Sie noch einmal die Leertaste an dem Punkt, an dem die Zeitlupe enden soll
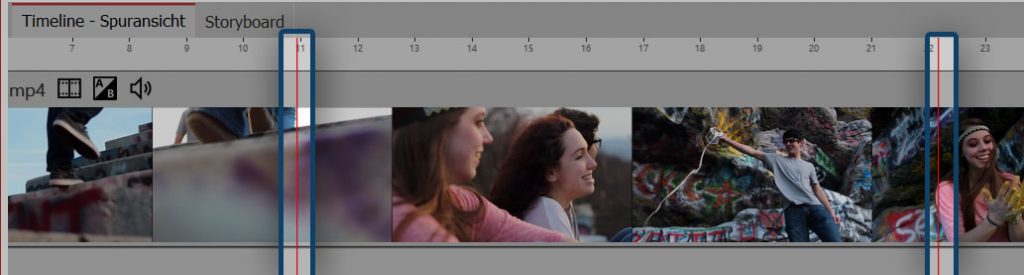
Mit der Leertaste haben Sie während der Vorschau im Layoutdesigner zwei rote Markierungslinien gesetzt.
Jetzt haben Sie zwei rote Markierungslinien, die sich auf dem Video befinden. Ziehen Sie den Playhead auf die erste Linie und klicken Sie auf das kleine Scheren-Symbol. Damit haben Sie nun zwei Video-Teile.
Ziehen Sie den Playhead jetzt auf die zweite rote Linie und klicken Sie das Video an, damit es markiert ist (sonst funktioniert das Schneiden nicht). Klicken Sie jetzt wieder auf das Scheren-Symbol. Jetzt haben Sie das Video in drei Teile geteilt.
Wenn der mittlere Teil in Zeitlupe angezeigt werden soll, klicken Sie diesen an. Unter „Eigenschaften“ geben Sie dann im Abschnitt „Wiedergabegeschwindigkeit“ einen Wert ein, der unter 100% liegt.
In Stages müssen Sie das Video nicht schneiden, Sie modellieren dort die Beschleunigung mit der Kurve in der Keyframe-Spur.
Wie kann ich die Zeitlupe verbessern?
Sie können jedes Video in Zeitlupe anzeigen. Je langsamer Sie das Video jedoch abspielen, desto „abgehackter“ wirkt es. Hier gibt es zwei Möglichkeiten:
- Die Wiedergabegeschwindigkeit sollte nicht zu gering sein, also z.B. bei maximal 70% liegen.
- Besser ist es, wenn das Video mehr, als 30 fps hat. Viele Kameras können auch mit 60 fps aufnehmen
Die beste Lösung ist es, wenn das Ausgangsmaterial schon über viele Einzelbilder verfügt. Schauen Sie in den Kameraeinstellungen, ob Sie auch Videos mit 60 fps aufnehmen können. Die Zeitlupe wirkt dann flüssiger.
Wichtig: Diese Funktion ist nicht in DiaShow Premium enthalten.