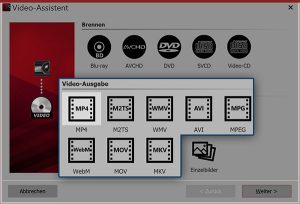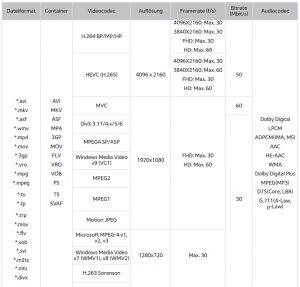Videoerzeugung – Diashow als Video ausgeben
Wie wird aus einer Diashow ein Video? Und was sollte man dabei beachten? In diesem Beitrag versuche ich Ihnen möglichst anschaulich und ohne viel „Fachchinesisch“ die Einstellungsmöglichkeiten für die Videoerzeugung zu erläutern.
Welches Videoformat?
In DiaShow und Stages stehen Ihnen als Ausgabe folgende Video-Dateiformate zu Verfügung:
MP4, M2TS, WMV (nicht in Premium), AVI, MPEG, WEBM, MOV und MKV.
Je nachdem, wo Sie Ihr Video abspielen möchten, müssen Sie jeweils, das für das Wiedergabegerät passende Format wählen. Geht es um das Abspielen via USB-Stick am Fernseher, finden sich mehr oder weniger ausführliche Informationen, mit welchen Parametern eine Videodatei erzeugt werden darf, in der Betriebsanleitung. Würde ein Videoformat gewählt, das dem Fernseher unbekannt ist, könnte er die Diashow nicht wiedergeben. Sollten die technischen Informationen Ihres TV-Gerätes nicht zur Hand sein, googeln Sie nach Ihrem Gerätetyp – viele Anleitungen finden Sie im Internet.
Soll das Diashow-Video nur für die Wiedergabe am Rechner funktionieren, ist die Einstellungsfrage weniger rechercheintensiv: gängige Videoplayer (zum Beispiel der VLC-Player) werden häufiger aktualisiert und können somit fast alles wiedergeben, was sich an Containerformaten, Codecs und Spezifikationen auf dem Markt tummelt.
Container und Codecs
Bei den im Videoassistenten im ersten Schritt angebotenen Ausgabe-Formaten, handelt es sich um sogenannte Container, die nach bestimmten Regeln gepackt werden. Wie genau die Päckchen geschnürt werden, wird von Codecs vorgegeben. Das zu verpackende Material sind Bildinformationen und Audioinformationen.
Je nach Codec werden die Päckchen unterschiedlich gefüllt – der eine legt mehr Wert auf Qualität, der andere mehr auf Quantität, ein dritter verwendet andere Rechenmethoden, um seine Päckchen möglichst optimal zu bestücken.
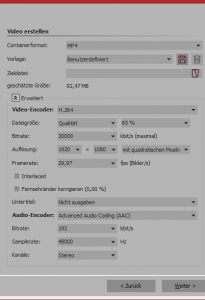 Für jedes Containerformat stehen unterschiedliche Codecs zur Verfügung.
Für jedes Containerformat stehen unterschiedliche Codecs zur Verfügung.
Wenn Sie das erste Mal in diesem Menü sind, schlagen wir Ihnen bereits einen für die meisten Zwecke passenden Video-Encoder vor.
Am links stehenden Beispiel von MP4 wäre das der H.264, der auf den meisten halbwegs modernen Fernsehgeräten abgespielt werden kann. Gerade für 4k-Fernseher eignet sich der neuere H.265 – Codec, der über das schwarze Dreieck ausgewählt werden kann. Damit komprimierte Videos können aber unter Umständen von etwas älteren TV-Modellen unbekannterweise noch nicht abgespielt werden.
Je nach ausgewähltem Containerformat und ausgewähltem Codec stehen weitere Einstellungsmöglichkeiten zur Verfügung. Wenn Sie unsicher sind, was die beste Wahl ist, treffen Sie einfach nur eine Auswahl am Punkt „Vorlage“.
Wählen Sie hier passend zum avisierten Ausgabegerät die Auflösung. In den erweiterten Einstellungen (nicht in Premium) sehen Sie nun eine Vorauswahl an Einstellungen. Diese können auch verändert werden.
Lernfähig, aber eine Schätzung bleibt eine Schätzung
Sie finden im Videoassistenten den Punkt „geschätzte Größe“. Der angezeigte Wert kann ein Richtwert sein, aber auch in die Irre führen.
Es ist sehr schwierig die tatsächliche Endgröße eines Videos zu schätzen, da hier im Programm noch keine Analyse des kompletten zukünftig zu komprimierenden Bildmaterials stattfindet. Je mehr Videos Sie aber erzeugen, desto genauer wird der Schätzwert, weil DiaShow sich die bisherigen Video-Ergebnisse zu einer Bitrate in einer bestimmten Datei auf dem Rechner „merkt.“ Aber selbst wenn Sie mit immer der gleichen Bitrate Videos erzeugen, kann die Schätzung nur eine Schätzung bleiben, denn die Bildinformationen und die Showdauer werden immer variieren.
Parameter für die Videoerzeugung: Dateigröße / Qualität / Bitrate
Seit Version 9 können Sie bei einigen Containerformaten am Punkt „Dateigröße“ zwischen der qualitätsbasierten und der bitratenoptimierten Videoerzeugung wählen. (In Vorgängerversionen lief die Videoerzeugung nur bitratenoptimiert.)
Bei der Videoerzeugung findet in der Regel immer eine Komprimierung statt. Ton und Bild werden, wie anfangs beschrieben, getrennt und sinnvoll zusammen verpackt. Um Platz zu sparen, werden Daten (Bildinformationen) vereinfacht in diesen Päckchen zusammengefasst. Das geschieht z.B. indem sich nicht viele Einzelbilder einer Bewegung gemerkt werden, sondern nur ein Schlüsselbild und folgend die Differenzen der weiteren Bilder. Oder es werden nicht alle Nuancen einer Helligkeit gespeichert, sondern ein Mittelwert, der auf mehrere Bilder angewendet wird. Dies alles soll jeweils möglichst informationsverlustfrei geschehen, um die Wiedergabequalität nicht zu mindern.
Beim Abspielen des Videos werden diese Päckchen, wie auf einem Fließband angeliefert und durch einen Decoder im Fernsehgerät oder im Videoplayer auf dem PC wieder entpackt – der Bild-Ton-Inhalt soll möglichst wieder so erscheinen, wie er eingepackt wurde.
Je nachdem, ob man die qualitätsbasierten und die bitratenoptimierte Videoerzeugung gewählt hat wird der Schwerpunkt beim Packen anders gesetzt:
Bei der bitratenoptimierten Videoerzeugung wird sichergestellt, dass der Decoder beim Entschlüsseln nicht durch einen zu hohen Datenstrom pro Sekunde beim Anliefern der Päckchen überfordert wird, oder aber durch einen zu niedrigen Datenstrom unterfordert wird. Beim Komprimieren der Video-Informationen wird also darauf geachtet, das möglichst gleichmäßig zu tun. Dabei handelt es sich aber immer um einen Durchschnittswert, das heißt, die Bitrate kann über einen kurzen Zeitraum auch mal über oder unter der durchnittlichen Bitrate liegen.
Man kann sich den Decoder als einen Wassereimer vorstellen, in den man unterschiedlich schnell Wasser gießt und der unten ein Loch hat, aus dem das Wasser mit einer konstanten Geschwindigkeit raustropft. Man kann mal viel und mal weniger Wasser dazugeben, Hauptsache, man bringt den Eimer nicht zum Überlaufen, in dem man über längere Zeit zu viel Wasser hineingibt oder man lässt ihn leerlaufen, in dem man über längere Zeit zu wenig hineingibt.
Eine zu niedrige Bitrate kann – wenn der Decoder nicht rechtzeitig Datenpäckchen-Nachschub bekommt – beim Abspielen für Aussetzer sorgen.
Eine hohe Bitrate erzeugt eine große Datei und große Last beim Decodieren. Eine zu hohe Bitrate kann unter Umständen von Ihrem Fernsehgeräten nicht wiedergeben werden.
Es gibt vorbildliche Bedienungsanleitungen, die auch zur Bitrate sehr detaillierte Angaben machen, siehe Bild links.
Bei der qualitätsbasierten Videoerzeugung wird ebenfalls eine Bitrate angegeben. Hier wird aber ein maximaler Wert eingestellt, der keinesfalls überschritten und immer ganz individuell dem Bildinhalt angepasst wird, bei entsprechenden Passagen „in denen nur wenig passiert“ also auch ganz deutlich unterschritten wird. Mehr Wert wird hier auf die Qualität, also die Stärke der Bildkomprimierung gelegt, also wie stark die Abweichung vom Original letzlich sein darf.
Bei einer Qualität von 100 % wird das Bild kaum komprimiert – Sie erhalten entsprechend eine sehr große Video-Datei, bei der die Bitrate nah am Maximalwert liegt.
(Möchte man seine Diashow als Video verlustfrei speichern, muss man „Archivierung“ einstellen. Die Ausgabedatei ist dann aber nicht mehr zum Abspielen geeignet, weil die Bitrate dabei praktisch ignoriert wird.)
Bei den empfohlenen 85 Prozent erhalten Sie eine leicht komprimierte Datei, die beim Betrachten dem menschlichen Auge keine Qualitätseinbußen offenbart. Auch mit 60 Prozent erhalten Sie noch sehr gute Ergebnisse und eine deutlich kleinere Ausgabedatei.
Die Framerate
Die Framerate gibt an, wie viele Bilder in einer Sekunde gezeigt werden. Die Mindestzahl von 24 fps (die jahrzehntelang Kino-Standard war), sollte dabei nicht unterschritten werden. In der oben gezeigten TV-Bedienungsanleitung ist ebenfalls eine Höchstgrenze für dieses Gerät benannt. 29,97 bzw. 30 fps sollten meist völlig ausreichend sein.
Höhere Werte können beim Abspielen auf langsamen Systemen für unangenehmes Ruckeln im Video sorgen. Während ältere Rechner und Grafikkarten einfach zu langsam sind, um hohe Frameraten wiederzugeben, schaffen moderne Systeme mit Grafikkarten, die die Decodierung und die Wiedergabe beschleunigen können, problemlos auch 60 fps. Computer-Bildschirme arbeiten z.B. oft mit Bildwiederholraten von 60 Hz, da ist es eine gute Idee die Framerate auf 60 fps zu setzen, oder wenigstens ein vielfaches wie 30 fps.
Die 30 fps, was 60 Halbbildern pro Sekunde entspricht kommt übrigens vom amerikanischen Fernsehstandard NTSC. Dort war die Frequenz, mit der die Halbbilder angezeigt werden, an die Frequenz des Stromnetzes gekoppelt (60 Hz). Als später das Farbfernsehen kam, brauchte man noch Platz im Fernsehsignal für die Farbinformationen. Daher kommt die „krumme“ Framerate von 29,97 fps.
 Häkchen bei „Interlaced“?
Häkchen bei „Interlaced“?
Nutzen Sie die Interlaced-Funktion bitte nur, wenn Sie Ihren Film auf einem Röhrenbildfernseher ansehen möchten. Diese geben Bilder im antiquierten Zeilensprungverfahren mit Halbbildern wieder, dafür wird das Video entsprechend „aufbereitet“ – eben interlaced. Das Verfahren ist gut genug für die Wiedergabe am Röhrengerät, aber ungeeignet für die Wiedergabe am modernen HD-Fernseher, denn dieser kann nur Vollbilder wiedergeben. Die Halbbilder müssen also zunächst wieder in Vollbilder umgerechnet werden, und das geschieht leider nicht verlustfrei und je nach Fernseher bzw. verwendeten Deinterlacing-Verfahren unterschiedlich gut. (Bei weiterführendem Interesse empfehle ich Wikipedia)
Noch ein paar Tipps…
Ein Patentrezept für jedes Wiedergabegerät und für jeden individuellen Qualitäts- oder Größen-Anspruch gibt es leider nicht. Ein paar Tipps möchte ich Ihnen aber dennoch auf den Weg zur Videoerzeugung geben.
- Nehmen Sie nur einen Teil Ihrer Diashow zum „Probeerstellen“, um zunächst eine lange Erzeugungsdauer zu umgehen und probieren Sie verschiedene Einstellungen durch.
- Benennen Sie die (Test-)Videos nach Ihren Einstellungen, z.B. „video-q85-30000-30fps.mp4“. So lassen sich die Ergebnisse in Qualität und Dateigröße besser vergleichen – umbenennen können Sie ihr Video später immer noch.
- Nicht alle, aber einige Eigenschafts-Informationen lassen sich auch bei einem schon erzeugten Video abrufen – per Rechtsklick auf die Datei > „Eigenschaften“ > „Details“.
- Sie haben eine bevorzugte Einstellungen für die Videoerzeugung gefunden? Dann speichern Sie diese zur Wiederverwendung im Videoassistenten mit dem Diskettensymbol (nicht in Premium möglich).
- Die Größenschätzung verhindert das Brennen einer DiaShow auf Bluray oder DVD? Für diese werden letztlich auch nur Videos mit bestimmten Codecs erzeugt, die dann in für DVD und BR standardisierte Strukturen eingebettet werden. Erzeugen Sie zunächst eine m2ts-Datei (BR) bzw. eine MPEG-Datei (DVD) um die tatsächliche Endgröße zu sehen. Dann wählen Sie im Videoassistenten „Aus Datei“ brennen und erzeugen so Ihre BR oder DVD.
- Beachten Sie, wenn Sie ein Video auf einem USB-Stick speichern möchten, die Formatierung des Sticks. Ein USB-Stick der mit FAT32 formatiert ist, kann keine Datei speichern, die größer als 4 GB ist. Es ist möglich, den USB-Stick nach NTFS zu formatieren, um darauf auch größere Dateien zu speichern. Prüfen Sie aber, ob das Abspielgerät (z.B. der Fernseher oder Blu-ray-Player) damit umgehen kann.
- Unser Handbuch zeigt Ihnen jederzeit die wichtigsten Einstellungen kurz und knapp.
Fotos: shutterstock.com/Nyo09, Unsplash.com/Pawel Kadysz