Waben-Collage mit Foto-Details erstellen
Sie haben eine Menge Details fotografiert, aber jedes einzelne als Foto zu zeigen, das würde aber die Präsentation doch sehr in die Länge ziehen – kennen Sie diese Situation? Eine Waben-Collage könnte die Lösung sein! Hier brauchen Sie keine separate Bildbearbeitung, die noch zusätzlich Zeit kosten würde.
Ich habe für meine Show von einer Reise nach Barcelona eine schnelle Bildeffekt-Collage-Lösung gefunden, die mir gut gefällt und ich möchte Sie Ihnen gern zeigen, vielleicht haben Sie ebenfalls eine passende Verwendung.
Dazu stelle ich noch eine zweite Variante mit dem Masken-Effekt vor. Diese ist deutlich flexibler, der Aufbau ist jedoch komplexer. Umsetzen lassen sich beide Varianten in DiaShow Ultimate und Stages.
Foto-Details in Waben-Collage mit Bildeffekt
Beim Heimweg vom Park Güell waren mir die unterschiedlich gestalteten Schriftzüge an der Parkmauer aufgefallen. „Aus der Hüfte“ machte ich noch schnell ein paar Schnappschüsse zur Erinnerung (ambitionierte Fotografen mögen mir meine Nachlässigkeit bitte nachsehen). Mit einer animierten Waben-Collage dieser Details möchte ich nun in meiner Diashow den Parkbesuch thematisch abschließen.
Spuren anlegen und Bilder einfügen
Legen Sie zuerst alle Bilder untereinander in ein Kapitel mit Hintergrund. Für ein Bild erstellen wir nun einen Bildeffekt mit Waben-Maske. (Bilder unten anklicken zum Vergrößern)
- Bildeffekt erstellen
Markieren Sie Ihr Bild und wechseln Sie über das Stiftsymbol in den Bildeditor und dort zum Reiter „Effekte“. Mit dem + fügen Sie den Effekt „Masken“ hinzu und wählen die „Wabe“. Ändern Sie die Maskenproportionen auf „Beibehalten“. - Bildeffekt auf alle Bilder anwenden
Markieren Sie nun das fertige Bild in der Timeline und kopieren Sie es mit STRG+C (oder Rechtsklick > „Kopieren“) in die Zwischenablage. Markieren Sie nun alle anderen Bilder, die den Effekt erhalten sollen, klicken Sie mit der rechten Maustaste darauf und wählen Sie „Eigenschaften übernehmen“. Setzen Sie im folgenden Dialogfenster nur diese beiden Haken: in der Spalte „Bild“ den Punkt „Bildeffekt“ und in der Zeile „Einfügeziel“ den Punkt „Bild“. Durch die Bestätigung mit „OK“ wird der Bildeffekt nun auf alle markierten Bilder angewendet. - Wabe verkleinern und Bewegungspfad auf die anderen Bilder anwenden
Um jetzt mehrere Bilder zusammen anordnen zu können, verkleinern Sie das erste Bild im Layoutdesigner auf die gewünschte Größe. Um diese Größe auch für die anderen Bilder zu erhalten, kopieren wir den so entstandenen Bewegungspfad. Dafür wieder das fertige Bild in der Timeline markieren und mit STRG+C in die Zwischenablage kopieren, dann die anderen Bilder markieren, die jetzt diese Größe (und vorübergehend auch Position) erhalten sollen. Klicken Sie wieder mit der rechten Maustaste darauf und wählen Sie „Eigenschaften übernehmen“.
Nun setzen Sie im folgenden Dialogfenster nur diese beiden Haken: in der Spalte „Bild“ den Punkt „Bewegungspfad“ und in der Zeile „Einfügeziel“ den Punkt „Bild“. Durch die Bestätigung mit „OK“ wird die Bildgröße via Bewegungspfad nun auf alle markierten Bilder angewendet. Diese liegen nun alle gleich groß „übereinander“. - Waben im Layoutdesigner anordnen
Jetzt können Sie alle Waben im Layoutdesigner anordnen. Aktivieren Sie sich ggf. zusätzliche Hilfslinien für die Ausrichtung. Mit einem gestaffelten Erscheinen oder unterschiedlichen Bild-Einblendungen lässt sich die Waben-Collage animieren.
Noch drei Hinweise zu dieser Variante:
- Diese Variante über den Bildeffekt eignet sich nur, wenn das Motiv sich mittig im Bild befindet.
- Um die gesamte Anordnung nochmal zu verkleinern oder zu verschieben, legen Sie alle Einzelwabenstücke in eine Flexi-Collage und verkleinern bzw. verschieben Sie dann den Auswahlrahmen der Flexi-Collage.
- Eigene Bildeffekte können Sie auch in der Toolbox speichern und so immer wieder auf ein oder mehrere Bilder anwenden.

Foto-Details in Waben-Collage mit Masken-Effekt
Als Alternative gibt es eine Lösung mit dem Masken-Effekt, dabei können beliebige Bildteile für eine Collage verwendet werden. Ich zeige das mit einem Bild, aus dem mehrere Details in Waben gezeigt werden sollen.
Zunächst haben wir ein Bild und einen farbigen Hintergrund untereinander in einem Kapitel. (Bilder anklicken zum Vergrößern)
- Masken-Effekt anwenden
Ziehen Sie aus der Toolbox den Masken-Effekt auf das Bild bis ein gelber Rahmen mit dem Hinweis „Anwenden“ erscheint. Das Bild befindet sich jetzt in der Inhaltsspur des Masken-Effekts. - Form in Masken-Effekt einfügen
Ziehen Sie aus der Toolbox, Abschnitt „Einfache Formen“ das Sechseck in den noch leeren Maskenbereich des Effektes. Setzen Sie im Layoutdesigner die Maske auf den Teil des Bildes, den Sie freistellen möchten. - Effekt vervielfachen und weitere Bildbereiche freistellen
Kopieren Sie den vorhandenen Masken-Effekt und fügen Sie ihn unter dem bestehenden ein. Setzen Sie die Maske auf den nächsten freizustellenden Bereich. Wiederholen Sie den Schritt so oft wie nötig. - Waben im Layoutdesigner anordnen
Klicken Sie einen Masken-Effekt in der Timeline an, um deren Inhalt im Layoutdesigner zu platzieren. Richten Sie nach und nach alle Waben aus. Verwenden Sie unterschiedliche Einblendungen für die Masken oder ordnen Sie die Effekte stufenförmig an, um die einzelnen Waben nach und nach erscheinen zu lassen.
Videoanleitung für Waben-Collagen
In diesem Video stelle ich beide Varianten vor:
Wenn Sie für Ihre Projekte spannende Umsetzungen – mit diesen oder auch ganz anderen Varianten – gefunden haben, würde ich mich sehr über eine Nachricht und einen Screenshot freuen!
Im VIP-Club finden Sie das Projekt zum Download.
Fotos: axel grollemund, Negative Space (beide Pexels)



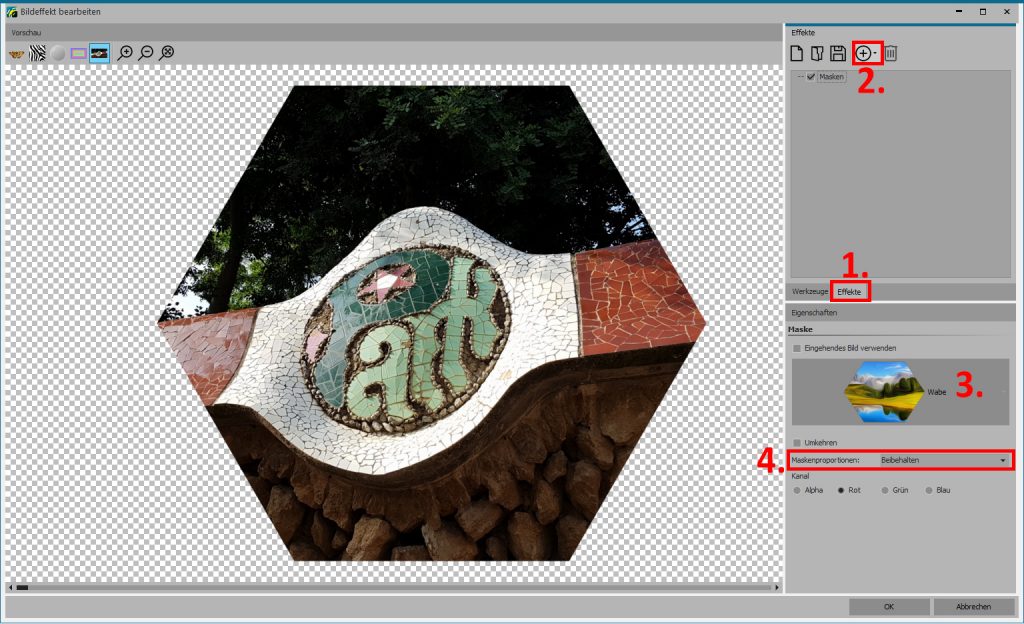
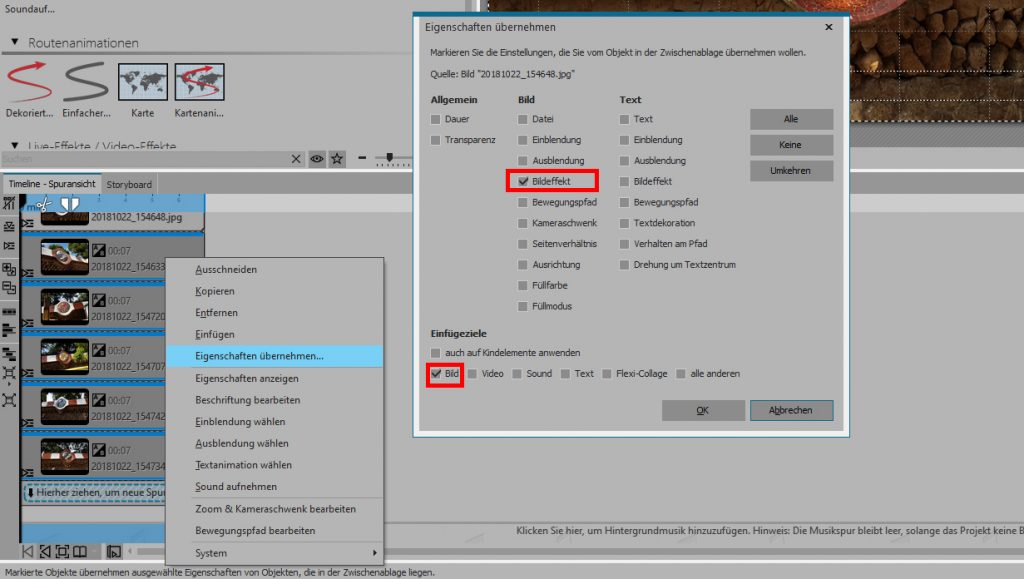
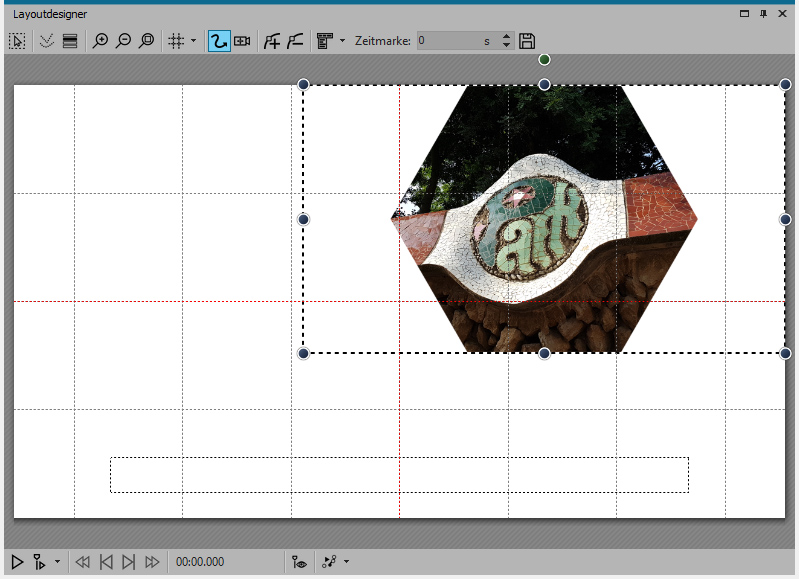
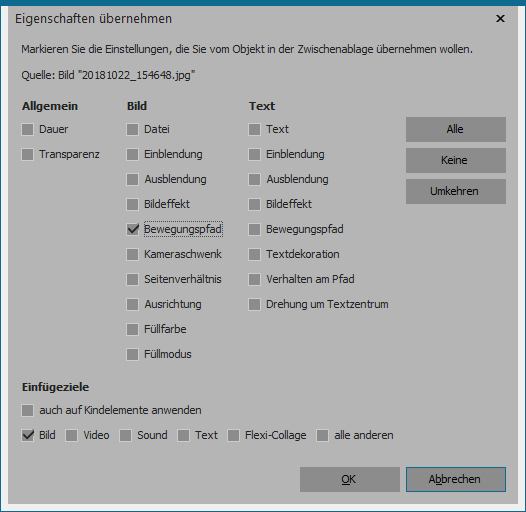
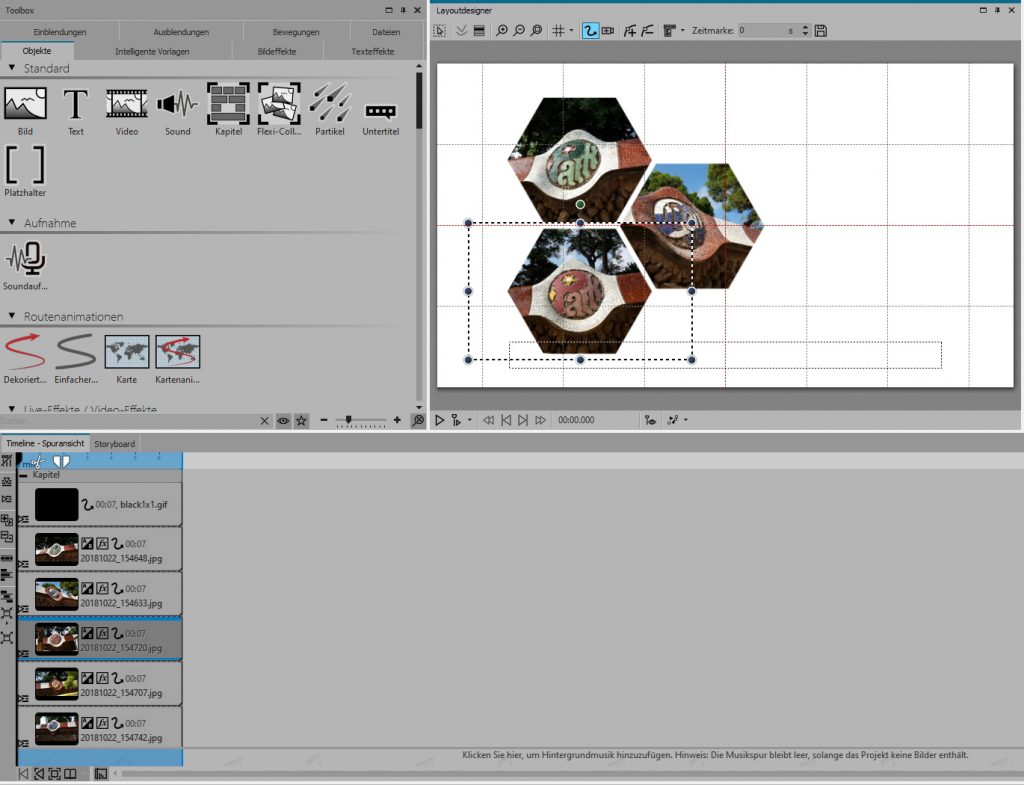
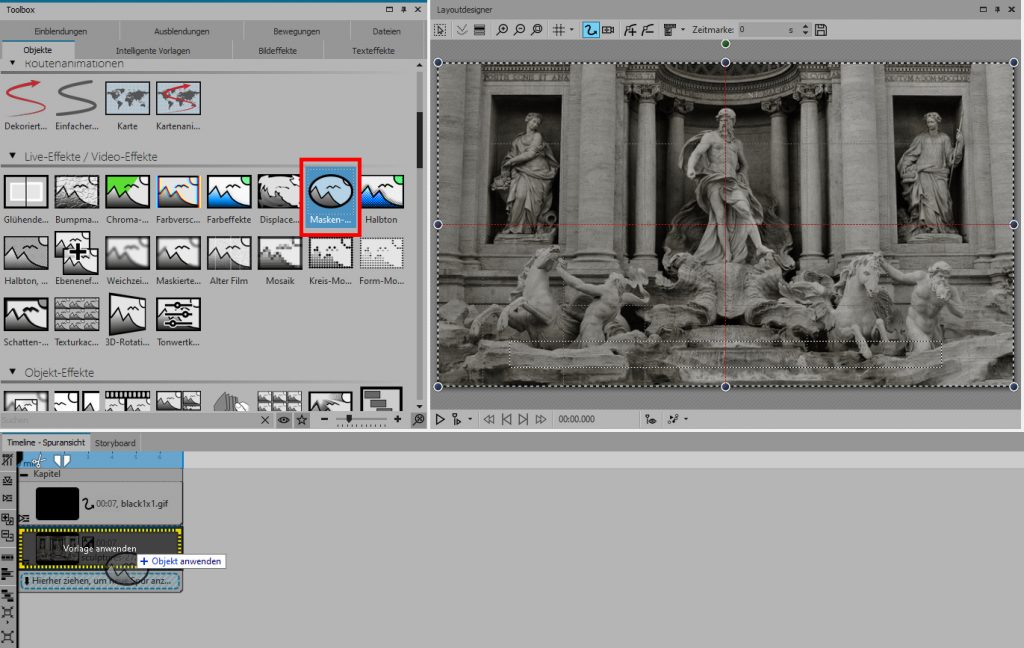
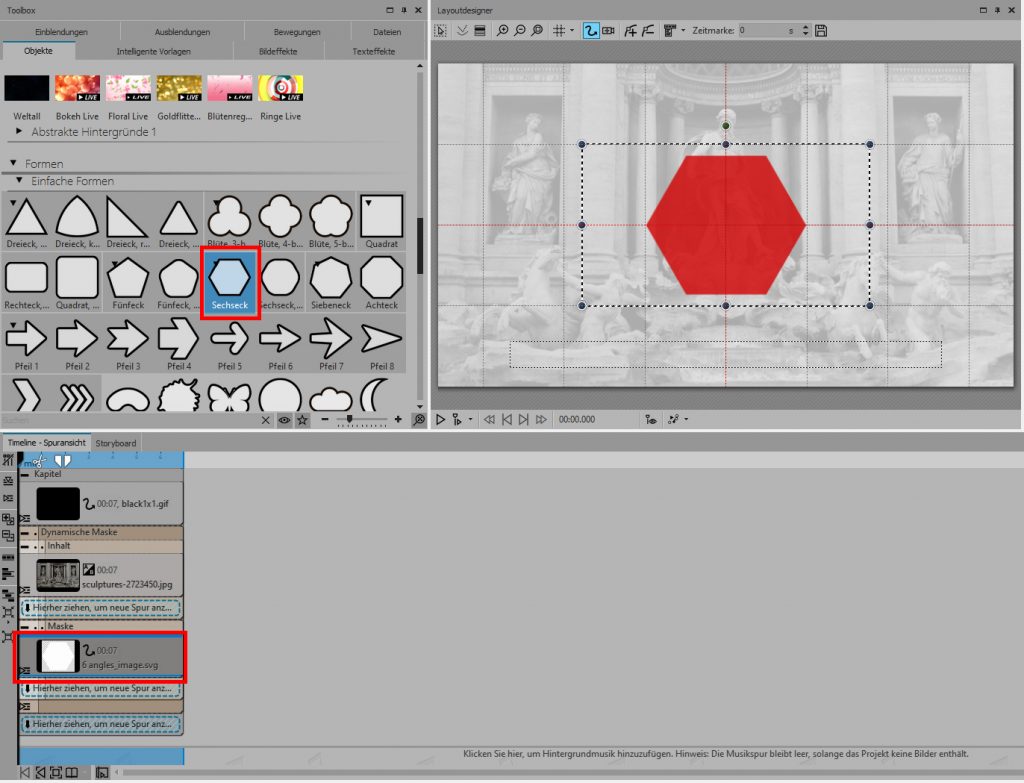

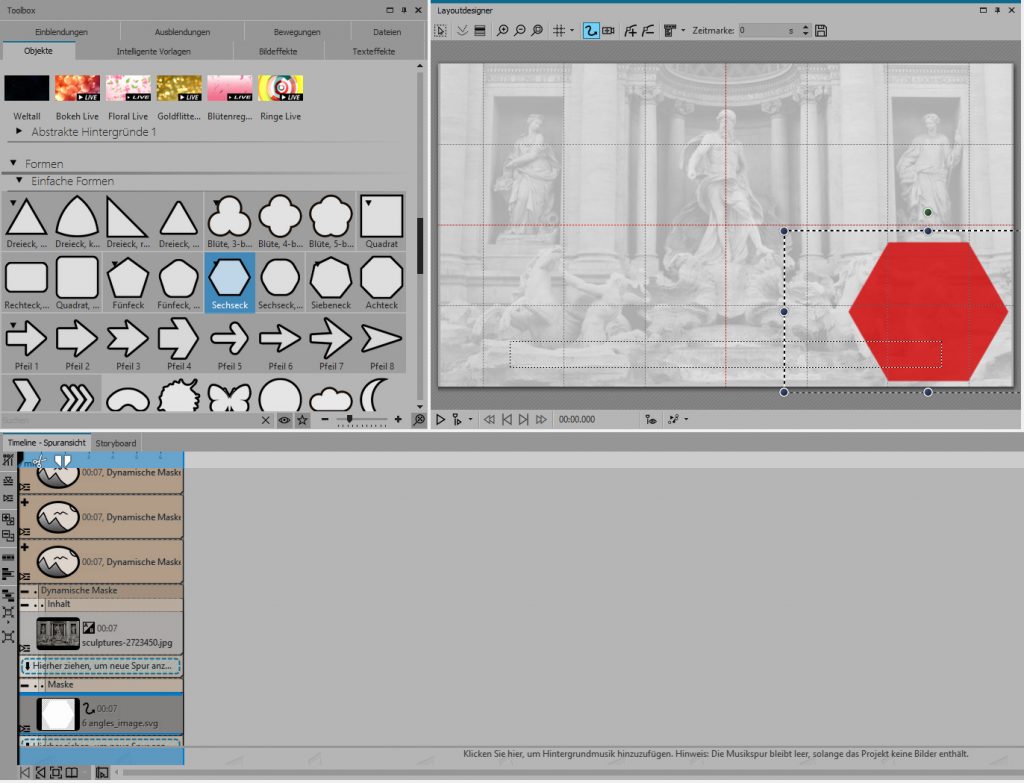
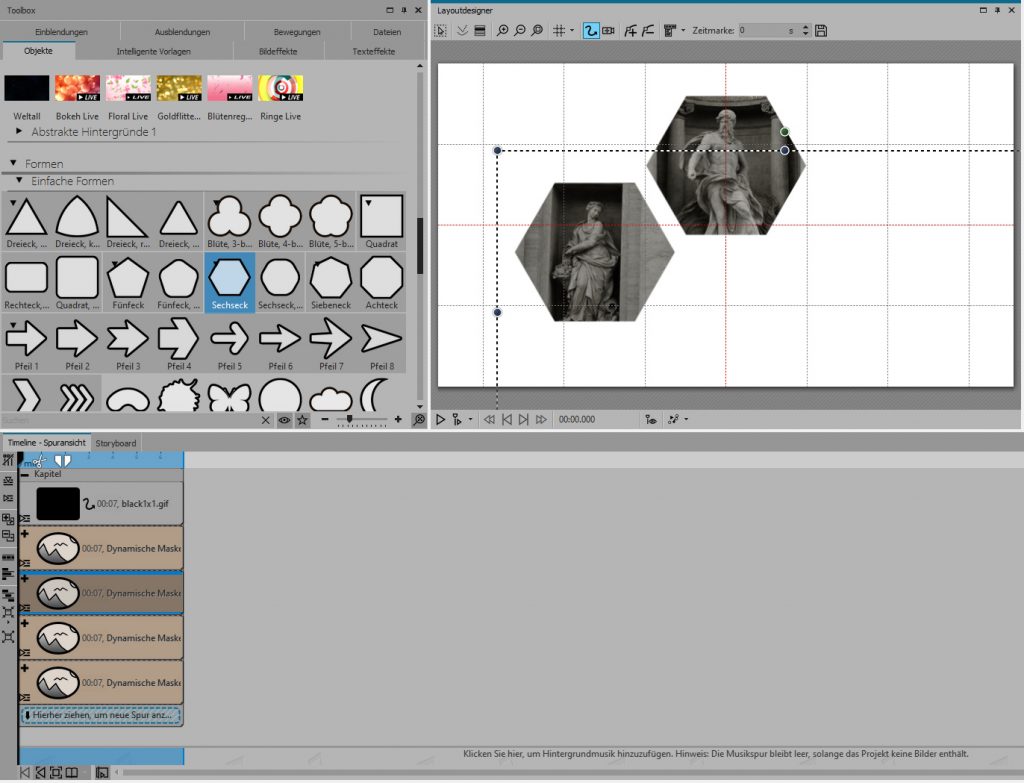


 (8 Stimmen, durchschnittlich: 3,88 von 5)
(8 Stimmen, durchschnittlich: 3,88 von 5)

