Wie erstelle ich eine eigene Farbpalette aus einem Foto?
Bei einer Hochzeit, einer großen Veranstaltung, in Wohnkonzepten, in der Kunst – es gibt so viele Gegebenheiten, bei denen eine eigene (begrenzte) Farbpalette sinnvoll ist. In diesem Beitrag möchte ich alle inspirieren, die ihre eigene Farbpalette auf Basis eines Fotos erstellen möchten.
Wozu ist eine eingeschränkte Farbpalette gut?
Wenn Farben der Deko-Elemente auf Fotos durchweg gut aufeinander abgestimmt, ergibt sich ein runder Gesamteindruck. Farben können so viel aussagen – genauso auch deren Zusammenspiel. Eine gut gewählte Farbpalette macht es einfacher, Fotos und Design miteinander zu vereinen. Ziel ist ein stimmiges Design, das allem eine professionelle Note verleiht, eine Stimmung schafft, Akzente setzt.
Wie viele Farben sollten in die Farbpalette kommen?
Wer mindestens fünf Farben wählt, die gut harmonieren, sollte damit gut damit auskommen. Dazu kommen noch Schwarz und Weiß.
Wenn man weiter ins Detail gehen möchte, kann man fünf satte Farben wählen und je Farbe dann noch einmal eine blassere Version erstellen und eine dunklere Version erstellen (weiter unten im Beitrag gibt es dafür weitere Beispiele).
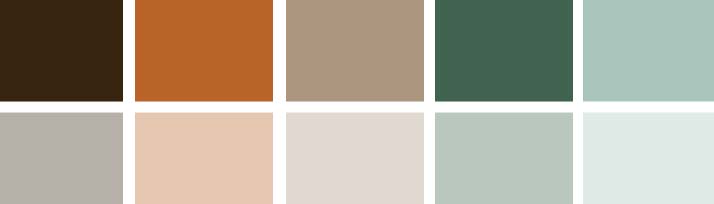
Die Anzahl der Farben ist auch abhängig von dem Design, das man sich vorstellt. Dabei kann es helfen, wenn man sich über diese Fragen vor der Auswahl der Farben Gedanken macht:
- Brauche ich eine Hintergrundfarbe, auf der Text gut lesbar ist?
- Möchte ich für meine Fotos oder Videos Beschriftungen verwenden und wenn ja, wie sollen sie aussehen?
- Welche Farbe sollen die Überschriften haben und welche Farbe harmoniert dazu gut?
- Welche Design-Elemente brauche ich für Titel, Abspann etc.?
Wie viele Farben in der Palette gespeichert werden können, hängt natürlich auch von der Software ab. In DiaShow und Stages sind es 256 Töne pro Palette. 😮 Damit kann man ein Farbspektrum gestalten, das für alles gewappnet ist.
Beispiele für eine eigene Farbpalette aus einem Foto
Wer Farben liebt, kann viel Zeit damit verbringen, eigene Paletten aus Fotos zu erstellen. Das macht zwar sehr viel Spaß, kostet aber auch Zeit. Deshalb möchte ich hier einige Ideen teilen. Wem die Kombinationen gefallen, kann die Bilder gerne speichern, um selbst die Farbkombinationen mit der Pipette in DiaShow oder Stages zu entnehmen und zu speichern.
Wie wähle ich Farben aus dem Foto für meine Farbpalette?
Wenn ich weiß, wie viele Farben ich benötige und auch wofür, dann kann der Spaß beginnen und die Farbpalette kann gefüllt werden. 🖌😊
Es gibt viele Tools, die Fotos aus Farben auswählen können. Wenn die Farbpalette auf einem Foto basiert, das auch in meinem Projekt vorkommt, habe ich meistens eine harmonische Mischung von Farben. Manchmal benutze ich, um einen Anfang zu finden, das Farbtool von Adobe (ehemals Kuler). Dort kann man das Foto hochladen und dann die Farben automatisch extrahieren lassen.
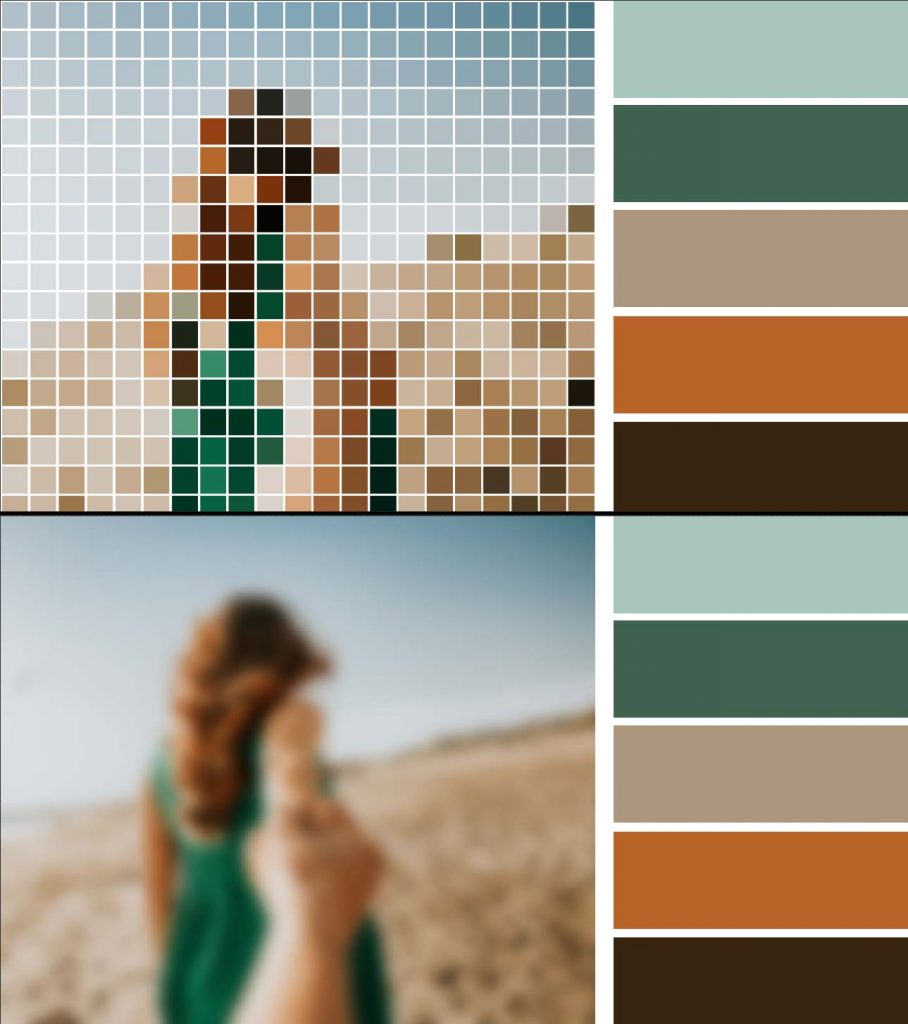
Besser für die Datensicherheit und schon in DiaShow und Stages integriert, ist die Pipette. Das ist ein großartiges Werkzeug, um Farben auszuwählen. Hier gibt es auch einen Trick, um besser Farben wählen zu können. Wenn man auf das Foto einen Mosaik-Effekt legt oder den Weichzeichner-Effekt, findet man leichter heraus, welche Farben gut funktionieren.
Wenn ich eine Farbe aus dem Foto auswählen möchte, klicke ich auf das Pipetten-Symbol. Dann gehe ich auf das Foto und klicke auf die Farbe, die ich in die Palette aufnehmen möchte. Wenn die Farbe aufgenommen ist, kann ich sie mit dem Plus-Symbol der Palette zufügen.
Wenn man eigene Farbpaletten erstellt hat, kann man sie in AquaSoft DiaShow 11 Ultimate und in Stages speichern. Gespeicherte Paletten können immer wieder abgerufen werden. Besonders schön ist, dass man die gespeicherten Paletten dann im json-Format weitergeben und dann auf einem anderen Rechner in die Software laden kann. So kann man z.B. bei gemeinsamen Projekten mit den gleichen Farben arbeiten.
Und was ist, wenn ich eine bekannte Farbe in meine Palette aufnehmen möchte?
Oftmals möchte man eine Farbe verwenden, die schon existiert, z.B. von einem Logo oder einer Marke. Diese möchte man in die Farbpalette übernehmen. Dazu gibt es zwei Wege:
- Das Bild kann man in DiaShow oder Stages einfügen und dann die Farbe mit der Pipette entnehmen. Pixel für Pixel kann man das Bild durchkämmen. Die Vorschau sieht man dann rechts in dem Farbwahl-Fenster.
- Kennt man den Hexadezimalcode (beginnt mit einem # und hat mindestens 6 Zeichen), kann man diesen in den im Feld „HTML-Code“ eingeben.
Werkzeuge zur Farbauswahl
Die Möglichkeiten zur Farbauswahl in DiaShow und Stages sind über die Jahre gewachsen. Zeit, mal zu schauen, was es da eigentlich alles gibt.🤔
Die Farbauswahl findet man immer dann, wenn es Objekte gibt, die eine Farbe bekommen können (oder deren Hintergrund farbig sein kann). Die Farbauswahl liegt dann im Fenster „Eigenschaften„. Klickt man auf das kleine Farbkästchen, öffnet sich die Farbauswahl.
- Der traditionelle Farbwähler, bei dem man rechts den Ton wählt und im großen Feld dann die Helligkeit und Sättigung.
- Praktisch ist, dass die zuletzt gewählten Farben angezeigt werden, zu denen man zurückkehren kann.
- Es gibt auch verschiedene Farbbalken, mit denen man eine Farbe ganz genau und ziemlich fein einstellen kann. Nützlich, um Abstufungen zu schaffen, ist das. Unter den Balken, rechts, findet sich auch die Pipette. Möchte man eine bekannte Farbe mit dem Hexadezimalcode übertragen, geht das im Feld „HTML-Code“.
- Hier erstellt man die eigene Farbpalette und kann diese speichern. Man kann hier auch andere Paletten laden (Ordner-Symbol).
- Alle Paletten, die das Programm liefert und die, die man selbst gespeichert hat, finden sich hier.
Für alle, die schon im VIP-Club sind, gibt es noch ein Beispiel-Projekt und vier fertige Farbpaletten. Die Farbpaletten können einfach über das Ordner-Symbol in der Farbauswahl geladen werden.






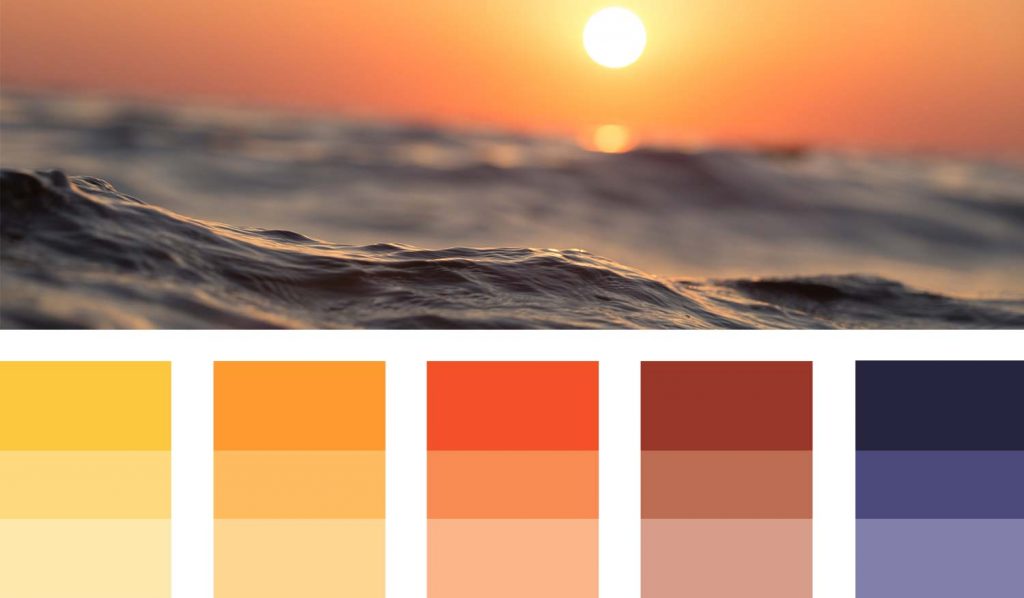


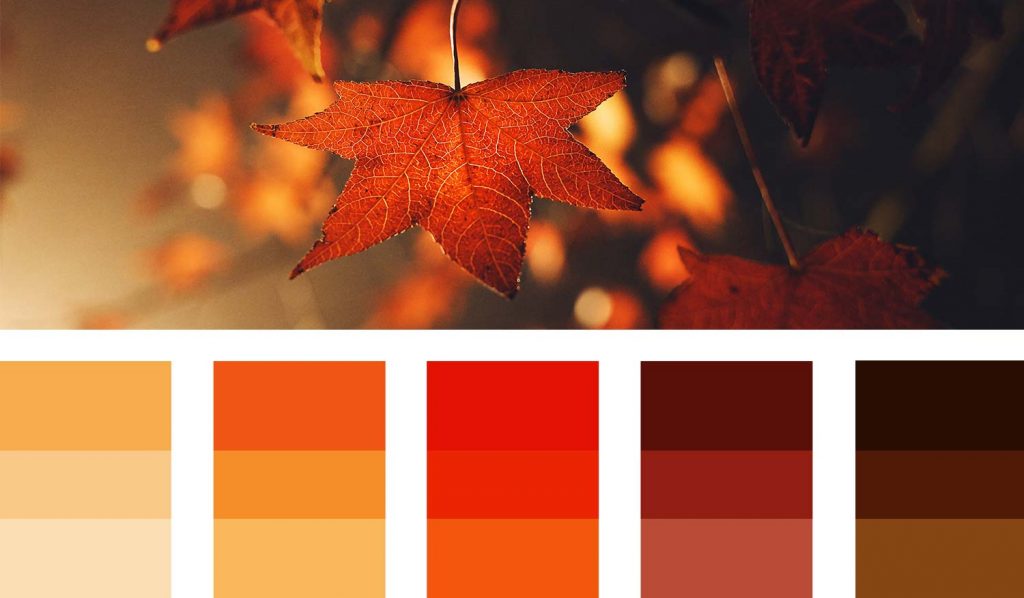



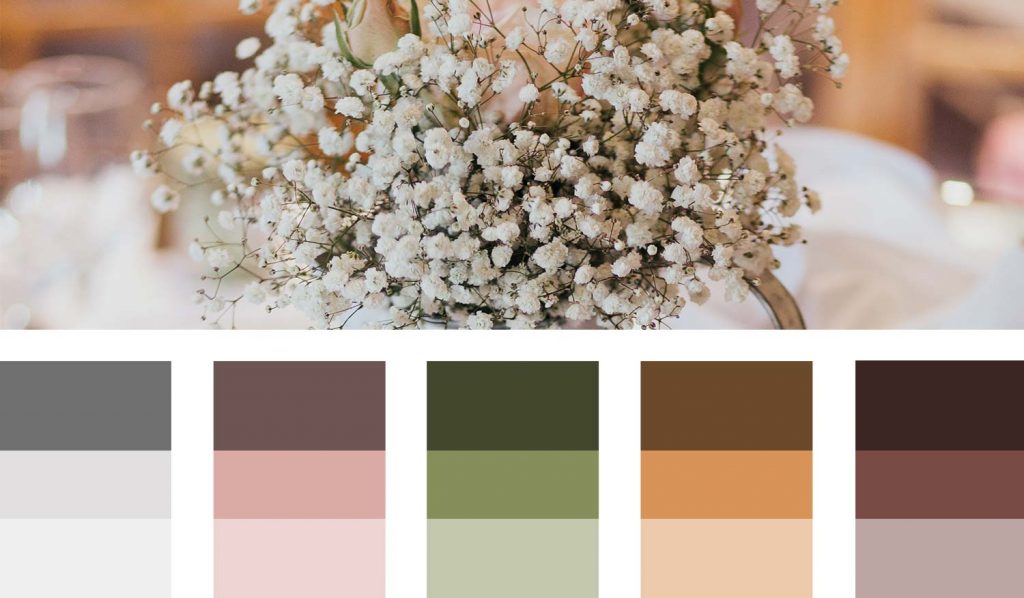

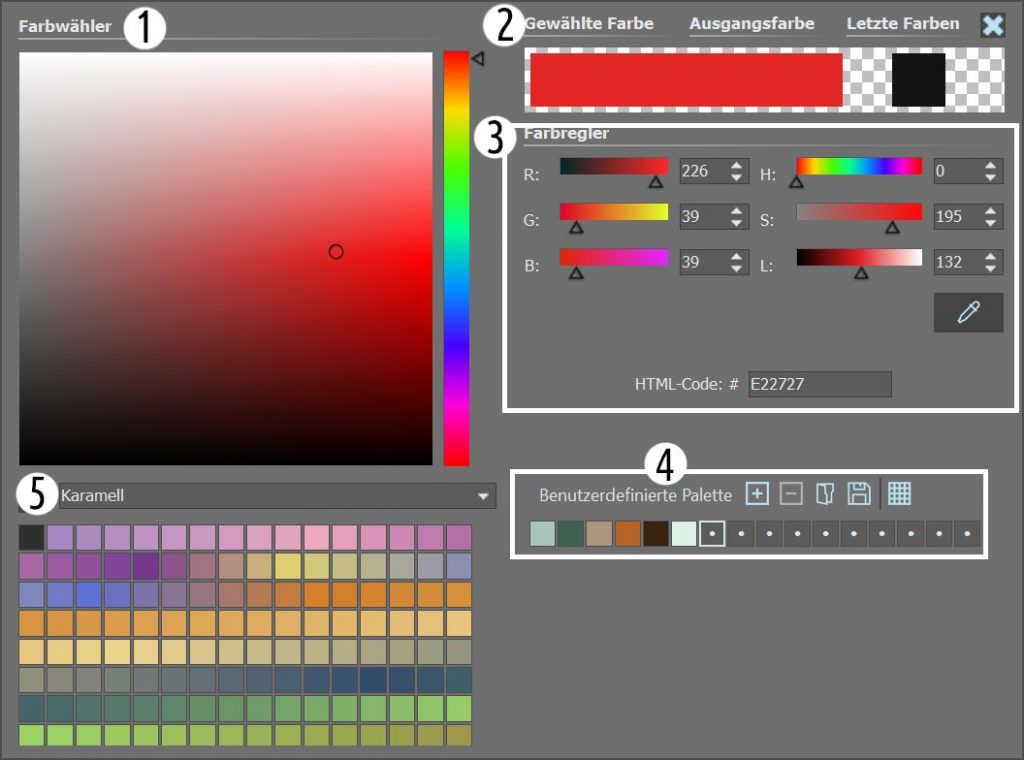

 (9 Stimme(n), Durchschnitt: 4,56)
(9 Stimme(n), Durchschnitt: 4,56)
Warum lassen sich die gespeicherten Diashows nur in ads dateiformat speichernund nur auf bestimmten programmen wiedergeben ?
Diashow 10 o11 ist super ,. aber so?
Gruss
Hallo Reinhold, als ads-Datei wird nur das Projekt selbst gespeichert, so lässt es sich weiter bearbeiten. Die Ausgabe kann jederzeit erfolgen, entweder oben in der Toolbar auf den Button „Ausgabe“ klicken oder auch über > Assistenten > Video brennen/erzeugen – zum Beispiel als mp4-Videodatei oder auch als DVD oder Blu-ray.