Countdown oder Zähler in DiaShow Ultimate/Stages
AquaSoft hat im Januar Geburtstag und wird 2018 endlich „volljährig“. Zu diesem schönen Anlass möchte ich Ihnen zeigen, wie Sie einen Countdown oder Zähler in DiaShow 10 Ultimate/Stages erstellen können. Sie können die Animation für Geburtstags-DiaShows verwenden oder sonstige Jubiläen oder um Spannung vor dem Show-Beginn zu erzeugen. Es geht leichter, als Sie vielleicht denken!
Der Trick ist, für einen Zähler den Animator-Effekt zu verwenden. In Ultimate und Stages ist dieser in der Toolbox bei den Objekt-Effekten zu finden. In den Animator lassen sich einzelne Grafiken einfügen – in unserem Fall Ziffern. Diese werden dann abwechselnd abgespielt und wiederholt, so dass eine flüssige Zählung entsteht. Durch die Einstellung der „Bildwechsel pro Sekunde“ lässt sich das Wechsel-Tempo erhöhen und senken. So sind auch „mehrstellige Zähler“ möglich, die unterschiedlich schnell laufen.
Wir möchten zur „18“ hochzählen. Dafür benötigen wir zwei Zähler-Stellen, also zweimal den Animator-Effekt.
Zähler in DiaShow – Der Aufbau
1. Setzen Sie ein Kapitel-Objekt in die Timeline, um mehrere Spuren zu erhalten.
2. In die oberste Spur können Sie z.B. einen farbigen Hintergrund oder ein Hintergrund-Foto legen.
3. Ziehen Sie den Animator-Effekt in die Spur darunter. Er ist für die 10-Stelle unserer Zahl veranwortlich.
Deshalb fügen wir ein Text-Objekt mit dem Text „0“ ein und ein zweites Text-Objekt mit dem Text „1“.
Ich wähle eine große Schriftgröße und entferne die Textanimation („Texteffekt entfernen“). Achten Sie darauf das bei der Texteffekt-Ausblendung „Liegen lassen, nicht ausblenden“ eingestellt ist. Spielt man das jetzt Ganze ab, sieht man den Wechsel 0-1-0-1 usw.
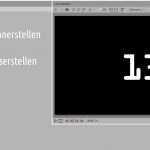 4. Ziehen Sie nun einen weiteren Animator-Effekt in die Spur unterhalb des ersten Animators. Er ist für die Einser-Stelle zuständig.
4. Ziehen Sie nun einen weiteren Animator-Effekt in die Spur unterhalb des ersten Animators. Er ist für die Einser-Stelle zuständig.
Die Textobjekte müssen also alle Zahlen von 0-9 beinhalten. Fügen Sie am besten zunächst ein Text-Objekt ein (im Layoutdesigner rechts neben die 10er-Stelle setzen) . Kopieren Sie das Text-Objekt im Animator-Effekt weiter, indem Sie mit gedrückter STRG-Taste das Objekt unter das vorherige ziehen. Die Ziffer im Textfeld jeweils entsprechend ändern.
Spielt man nun ab, laufen 10er und 1er-Stelle noch synchron. Die Positionen müssen aber unterschiedlich laufen, damit die parallele Zählung stimmt.
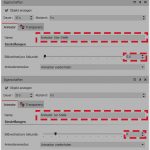 5. Klicken Sie den Rahmen des ersten Animator-Effektes an. Stellen Sie in den Eigenschaften den Bildwechsel pro Sekunde auf 0,6.
5. Klicken Sie den Rahmen des ersten Animator-Effektes an. Stellen Sie in den Eigenschaften den Bildwechsel pro Sekunde auf 0,6.
Klicken Sie den Rahmen des zweiten Animator-Effektes an. Stellen Sie in den Eigenschaften den Bildwechsel pro Sekunde auf 6 (also das Zehnfache von 0,6 – eine dritte Stelle müsste dann die 60 bekommen).
Spielt man wiederum ab, passt es. Zählt aber noch zu weit – wir sind ja erst zarte 18!
 6. Um die Zählung rechtzeitig zu stoppen – in unserem Beispiel bei 18 – , müssen wir die Dauer des Effektes kürzen.
6. Um die Zählung rechtzeitig zu stoppen – in unserem Beispiel bei 18 – , müssen wir die Dauer des Effektes kürzen.
In Stages geht das prima mit der aktivierten Live-Vorschau und markiertem Kapitel. Mit dem Playhead an die entsprechende Stelle fahren, bei der die 18 angezeigt wird und den Playhead dort stehen lassen. Bis zu dieser Position nun die hinteren Ränder der Animator-Effekte ziehen.
Um den richtigen Halte-Zeitpunkt in Ultimate zu finden, können Sie während des Abspielens bim Layoutdesigner bei der Zahl 18 die Leertaste drücken. Sie erhalten dann eine rote Markierungslinie. Kürzen Sie das Animator-Objekt ebenfalls durch schieben am Ende bis zur Markierung.
(Danke an Herrn Gordes für den Hinweis:) Der Wert für die Effektdauer lässt sich auch berechnen – Anzahl max. Ziffern / „Bildwechsel pro Sek.“ des EinerStellenAnimators
Im Beispiel wäre das: 19 (hier 19, wg. 00)/ 6 = 3,17
7. Jetzt noch das Hintergrundbild verkürzen, damit es in diesem Beispiel nicht den Animator überdauert. Fertig!
Variationen für Zähler in DiaShow
Sie können mit weiteren Animator-Effekten dem Zähler weitere Stellen beibringen. Rückwärtszählen geht natürlich auch – dafür die Text-Objekte in umgekehrter Reihenfolge anordnen. Mit unterschiedlich gefärbten Objekten bringen Sie Farbe ins Spiel. Oder verwenden Sie Bilder für die Ziffern. Mit ganzen Wörtern erreichen Sie Aufmerksamkeit.
Sie können auch leere Textobjekte oder Platzhalter einfügen, um Leerstellen bzw. Leerzeichen zu schaffen. Damit lässt sich dann zum Beispiel auch ein „Blinkender Cursor“ umsetzen, wie auch im folgenden Video.
- In diesem Video gibt es eine weitere Countdown-Variante „Runder Countdown“
- So zeigen Sie eine „Echtzeit-Silvester-Uhr“




 (5 Stimme(n), Durchschnitt: 3,40)
(5 Stimme(n), Durchschnitt: 3,40)
Hallo,
ich benutze seit 2 Jahren DiaShow 10 Ultimate. Wie kann ich den Bewegungspfad mit der dahinterliegenden Karte so verankern, so dass ich hineinzomen kann, ohne dass es zu verschiebungen zwischen Karte und Bewegungspfad kommt?
danke!
Hallo Eckhard, um Karte und Pfad gleichermaßen zu zoomen, legen Sie beide in ein Flexi-Collage-Objekt. Auf diesem wird dann der Kameraschwenk/Zoom angebracht (direkt auf den roten Rahmen klicken und in den Kamerschwenk-Modus gehen). Die Karte selbst hat keinen eigenen Kameraschwenk. Ein Beispiel dafür ist hier beschrieben: http://www.aquasoft.de/help/diashow10/index.htm?kartenausschnitte-zusammenfgen.htm (Punkt 5)
Ich bin begeistert von AquaSoft und würde mir wünschen, dass man bei der DiaShow Ultimate 10 die Tonspur von den Videos trennen kann.
Diese Funktion ist ein Stages-Feature. Aber wir überlegen, wie wir zukünftig das Videoton-Blenden dennoch ermöglichen können.