|
Das „Text“-Objekte, welches Sie, im vorhergehenden Kapitel, schon kennengelernt haben, kann auch mit einem Bewegungspfad animiert werden. D.h. es kann über das Bild "fliegen".
Hierzu bietet der „Layoutdesigner“ die notwendigen Werkzeuge.
Fügen Sie einmal ein „Bild“ und ein „Text“-Objekt in Ihre Show ein.
Klicken Sie dann den „Text“ in der „Bilderliste“ oder „Timeline“ an. Im „Layoutdesigner“ sind nun die Werkzeuge für den Bewegungspfad freigeschaltet.
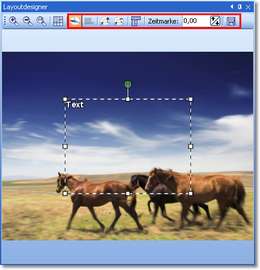

|
Dies ist das Symbol um im „Layoutdesigner“ in den Modus für Bewegungspfade zu schalten. Es gibt noch einen weiteren Modus für Kamerafahrten und Zoom. Da diese Funktion beim „Text“-Objekt nicht zur Verfügung steht, ist das Symbol für den Bewegungspfadmodus aktiv.
|

|
Mit diesem Button können neue „Bewegungsmarken“ hinzugefügt werden. Anhand dieser Punkte wird der Verlauf der Bewegung festgelegt.
|

|
Um gesetzte „Bewegungsmarken“ zu entfernen, müssen diese im „Layoutdesigner“ markiert sein und können dann mit diesem Button entfernt werden.
|

|
Hierüber lässt sich ein weiterführendes Menü für die „Bewegungsmarken“ öffnen. Dies wird weiter unten genauer erklärt.
|
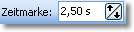
|
Der zeitliche Verlauf eines Pfades wird mit Zeitmarken festgelegt. Sie bestimmen damit, wie schnell der Ablauf geschehen soll. Das erklärt sich unten im Beispiel.
|

|
Erstellte Bewegungspfade lassen sich hiermit speichern und so leicht wiederverwenden. Diese Funktion gibt es nur in der DiaShow Studio.
|
Einfügen einer Bewegungsmarke
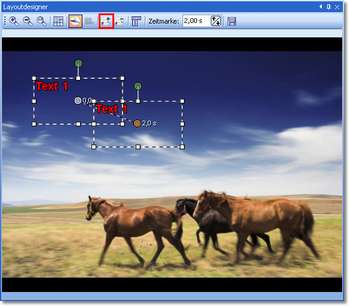
Fügen Sie mittels  eine „Bewegunsmarke“ ein. eine „Bewegunsmarke“ ein.
|
Positionieren einer Bewegungsmarke
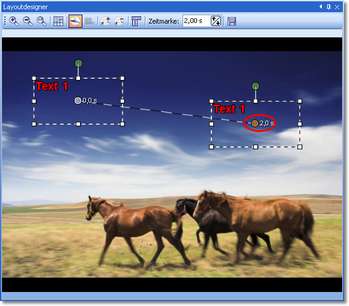
Sie können die eingefügte „Bewegunsmarke“ nun im "Layoutdesigner" verschieben. Dazu müssen Sie in den Text-Bereich klicken und diesen dann mit gedrückter Maustaste verschieben.
Der orange Punkt zeigt Ihnen, welche „Bewegunsmarke“ angewählt ist. Sie wechseln zwischen Bewegungsmarken indem Sie den Markierungspunkt der entsprechenden Marke anklicken.
Sie können nun einmal die Show mit  abspielen und sehen wie sich der Text bewegt. abspielen und sehen wie sich der Text bewegt.
|
Zeitlicher Ablauf
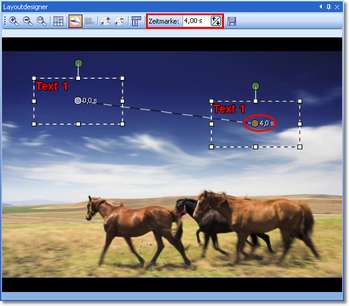
Mit der „Zeitmarke“ können Sie den Ablauf steuern. Erhöhen Sie die Zeit, so wird der Ablauf langsamer. Verringern Sie die Zeit, wird die Bewegung schneller.
Erhöhen Sie einmal die „Zeitmarke“ des Bewegungspunktes und spielen Sie dann die Show ab.
|
Startzeit
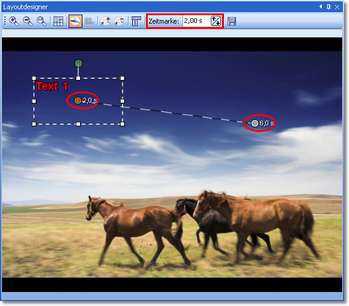
Wenn der Bewegungsablauf erst verzögert beginnen soll, so können Sie bei der ersten „Bewegungsmarke“ die „Zeitmarke“ erhöhen. Klicken Sie dazu die „Bewegungsmarke“ an und erhöhen Sie dann die Zeiteinheit. In diesem Beispiel beginnt der Bewegunsablauf erst 2 Sekunden nach dem Erscheinen des Textes. Die nachfolgenden Bewegungsmarken werden automatisch angepasst, wenn Sie die Startzeit der ersten Bewegungsmarke verändern.
Spielen Sie die Show erneut ab um die Veränderung zu sehen.
|
Weitere Bewegungsmarken einfügen
Sie können beliebig viele „Bewegunsmarken“ einfügen. Die neue „Bewegunsmarke“ wird immer hinter der markierten Marke eingefügt.
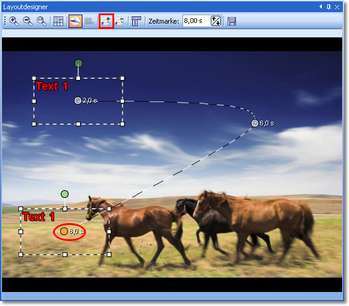
Markieren Sie die letzte „Bewegunsmarke“ und fügen Sie mit  eine neue Marke ein und positionieren Sie diese im "Layoutdesigner". eine neue Marke ein und positionieren Sie diese im "Layoutdesigner".
Spielen Sie die Show ab. Sie werden feststellen, dass der letzte Teil des Bewegungspfades schneller abläuft als der erste Teil. Sie können dies über die „Zeitmarke“ für den 3. Bewegungspunkt steuern.
|
Harte und weiche Kurven
Beim Bewegunsablauf können Sie zwischen „harten“ und „weichen“ Kurven wählen. Bei „harten Kurven“ wird der Pfad exakt nach den Bewegungspunkten verlaufen. Bei „weichen Kurven“ wird ein runder Bewegungsablauf stattfinden. Sie können innerhalb eines Pfades beide „Kurventypen“ nutzen.
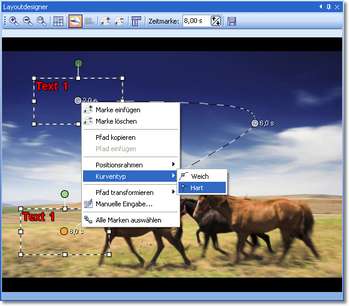
Markieren Sie einen Bewegungspunkt. Über die rechte Maustaste erhalten Sie das Menü zu dieser Bewegungsmarke und können dort den „Kurventyp“ ändern.
Ändern Sie bei allen 3 Punkten einmal den „Kurventyp“.
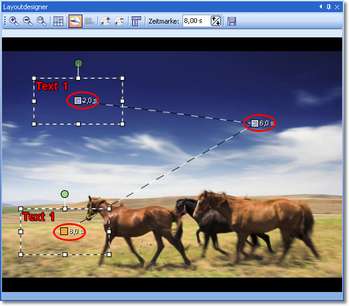
Sie sehen, dass nun die „Bewegungsmarken“ einen rechteckigen Markierungspunkt haben. Bei „weichen Kurven“ sind diese Punkte rund.
Spielen Sie die Show ab, um die Veränderung des Pfades zu sehen.
|
Texte drehen im Bewegungsablauf
In der DiaShow Studio können Sie Texte auch während eines Bewegungspfades rotieren und schwingen.
Dazu gibt es den grünen Punkt über dem „Text“-Feld. Genauere Informationen zur Drehfunktion beim „Text“ finden Sie hier.
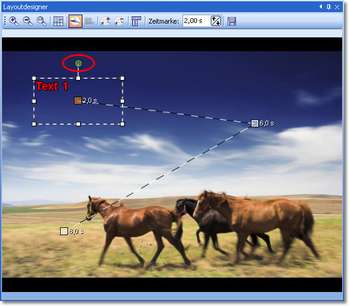
Drehen Sie einmal bei der ersten und zweiten Bewegungsmarke den Text. Auch Drehungen über 360 Grad sind möglich um Rotation zu erzeugen.
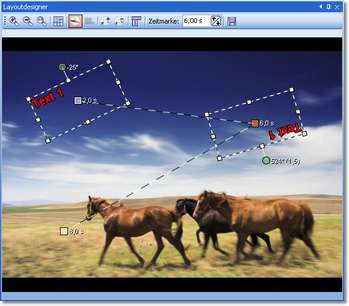
Spielen Sie die Show einmal ab. Sie sehen, dass Drehzentrum ist hierbei der Mittelpunkt des Textfeldes. Soll das Drehzentrum der Textmittelpunkt sein, so aktivieren Sie in den „Text“-Eigenschaften die Funktion "Drehung im Textzentrum".
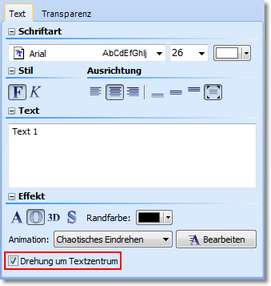
Text von außen einfliegen lassen
Es gibt zwei Bereiche im Layoutdesigner. Einmal den sichtbaren Bereich und den nicht sichtbaren Bereich.


|
Vergrößert den sichtbaren Bereich im Layoutdesigner.
|

|
Verkleinert den sichtbaren Bereich im Layoutdesigner.
|

|
Stellt die Normalansicht/Fenstergröße wieder her.
|
Verwenden Sie die eben erstellte Show weiter. Verkleinern Sie den sichtbaren Bereich mit  um den nicht sichtbaren Bereich im „Layoutdesigner“ zu sehen. um den nicht sichtbaren Bereich im „Layoutdesigner“ zu sehen.
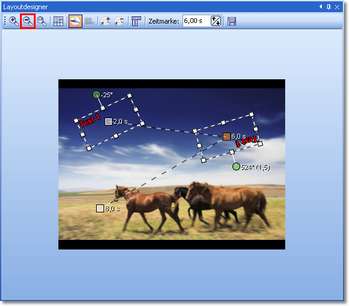
Wählen Sie nun die erste Bewegungsmarke aus und verschieben Sie diese in den „nicht sichtbaren Bereich“.
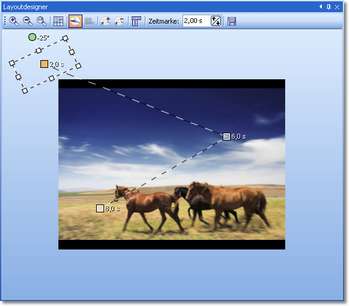
Starten Sie das Abspielen der Show. Der „Text“ fliegt nun von außen in das Bild hinein.
Zoomfunktion beim Text
Diese Funktion steht, wie auch das Drehen, nur in der DiaShow Studio zur Verfügung.
Der „Text“ kann während eines Bewegungspfades größer und kleiner werden. Die kleinste Größe wird durch die eingestellte Schriftgröße bestimmt.
Wählen Sie die 2. Bewegungsmarke an und ziehen Sie den "Positionsrahmen" des „Text“-Feldes größer.
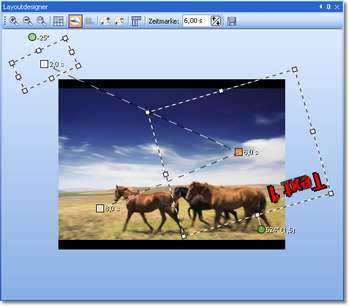
Beim Abspielen merken Sie dann, dass der Text zur. 2. Bewegungsmarke größer wird und sich zur 3. Bewegungsmarke wieder verkleinert.
Weitere Optionen
Über  lässt sich das Kontextmenü zu den Bewegunsmarken öffnen. Mit einem Rechtsklick auf einen markierten Bewegungspunkt, lässt sich dieses Menü ebenfalls öffnen. lässt sich das Kontextmenü zu den Bewegunsmarken öffnen. Mit einem Rechtsklick auf einen markierten Bewegungspunkt, lässt sich dieses Menü ebenfalls öffnen.
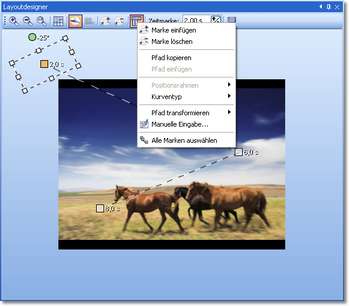
Einige Optionen wurden bereits oben verwendet. Folgende weitere Optionen stehen zur Verfügung:

|
Ein bereits erstellter Bewegungspfad kann kopiert werden und so bei einem Diashow-Objekt wiederverwendet werden. Kopieren Sie einen Bewegungspfad von einem Text-Objekt, so kann dieser auch bei einem Bild eingefügt werden.
|

|
Mit dieser Option fügen Sie einen kopierten Pfad aus der Zwischenablage wieder ein.
|

|
Möchten Sie im Verlauf Ihres Bewegungspfades sicher gehen, dass der Text oder das Bild nicht die Größe verändert, so können Sie hier die Option "Größe vom Vorgänger verwenden" einstellen. Der Vorgänger ist dabei die vorhergehende Bewegungsmarke.
|

|
Es gibt harte und weiche Kurven bei einem Bewegungspfad. Der Verlauf einer Bewegung kann dadurch verändert werden.
|

|
Ein Bewegungspfad kann auch gespiegelt oder gedreht werden. Die zur Verfügung stehenden Optionen finden Sie unter diesem Punkt.
|

|
Aufruf der manuellen Pfadeingabe. Siehe unten.
|

|
Hiermit können alle Bewegungsmarken markiert werden. Danach ist es möglich den Bewegungspfad im Ganzen zu verschieben.
|
Manuelle Pfadeingabe
Die manuelle Pfadeingabe ermöglicht das genaue Positionieren der Bewegungspunkte.
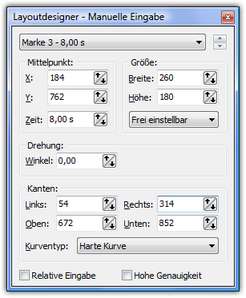
Der „Layoutdesigner“ wird mit einer Größe von 1000x1000 angegeben. Die Bildmitte ist somit 500x500. Hier können Sie die Positionen und Größen direkt angeben. Sie können auch zwischen den einzelnen Marken in diesem Fenster wechseln.
|





