7 DiaShow-Tricks, um Zeit zu sparen
Einige nützliche Funktionen in DiaShow sind nicht auf den ersten Blick zu erkennen oder zu finden. Manchmal vergisst man auch nur deren Existenz. Vor allem beim häufigeren Arbeiten mit DiaShow sind aber die ein oder andere Tastenkombination, hilfreiche Buttons oder Einstellmöglichkeiten nützliche Begleiter beim Gestalten. Hier zeigen wir sieben DiaShow-Tricks die helfen, Zeit zu sparen.
Rückgängig-Funktion
„Früher war alles besser“ – wer bei der Arbeit in DiaShow seine letzten Aktionen ungeschehen machen möchte, kann die „Rückgängig“-Funktion nutzen. Auch mehrmals hintereinander. Wie in vielen anderen Programmen funktioniert das entweder über die Tastenkombination STRG+Z oder über die Menüzeile > Bearbeiten > Rückgängig.
(Und ja, eine „Wiederholen“-Funktion ist in Planung ;o)
STRG + gedrückte Maustaste
Umständliches Kopieren adé – möchte man ein Objekt auf die Schnelle vervielfältigen oder es wegen seiner Eigenschaften und Effekte als Vorlage nutzen, kann man es mit der Maus fassen und mit gedrückter STRG-Taste an die passende Position ziehen. Das Original bleibt erhalten, das so kopierte Objekt kann normal weiter verwendet und verändert werden. Eine Übersicht mit vielen weiteren Tastenfunktionen gibt es übrigens auch im Handbuch.
Bild austauschen
Ein Foto durch ein anderes ersetzen, aber alle Eigenschaften, Effekte und Beschriftungen erhalten? Und dabei nichts in Diashow-Timeline selbst verschieben oder zufügen?
Nichts leichter als das – entweder den Dateipfad in der Eigenschaftsbox direkt ersetzen oder über das Ordnersymbol vom Rechner ein neues Bild auswählen. Außer dem Bild an sich ändert sich nichts. Position, Eigenschaften in der Diashow werden beibehalten.
Kartenausschnitt nachträglich ändern
Um die Urlaubsreise per Routenanimation auf einer Landkarte nachvollziehbar zu machen, wird in das Projekt eine Kartenanimation eingefügt. Beim Setzen des Bewegungspfades bemerkt man dann, das der Kartenausschnitt doch nicht sooo optimal gewählt wurde. Den Umweg über ein neues Kartenobjekt aus der Toolbox braucht niemand zu nehmen. Wer das Kartenobjekt in der Timeline mit rechts anklickt, bekommt die Option „Landkarte bearbeiten“ angeboten. Schwupps, öffnet sich der Kartenassistent und der Ausschnitt und Kartenstil können neu gewählt werden.
Pfad umkehren
Voller Begeisterung wird im Layoutdesigner der Kameraschwenk/Zoom angewählt, die Bildansicht skaliert und losgezoomt, die nächste Marke gesetzt und der Positionsrahmen wieder auf die volle Größe gebracht (mit Rechtsklick > Positionsrahmen auf Vollbild skalieren) und dann merkt man, dass der Zoom ja nun in ein Bilddetail hineingeht. Eigentlich war aber doch das Seherlebnis vom Kleinen ins Große geplant. Kein Problem: Eine Marke mit rechts anklicken > „Pfad umkehren“. Funktioniert natürlich auch bei Bewegungspfaden und Reiserouten, die vom Ziel an den Start führen.
Zeichen setzen!
Möchte man seine Bilder zum Takt der Hintergrundmusik schneiden oder bestimmte Stellen in einem Video, z.B. für Texteinblendungen, markieren, löst man das am besten mit einem leichten Klaps auf die Leertaste während des Abspielens im Layoutdesigner bei Timelineansicht. Prompt erscheint eine rote Linie und markiert die besondere Stelle. Die Markierungslinie lässt sich verschieben und mit Rechtsklick entfernen.
Ansichten speichern
Je kleiner der Bildschirm, desto wichtiger die richtige Organisation der DiaShow-Bedienelemente. Die Benutzeroberfläche ist flexibel. Toolbox, Layoutdesigner und Timeline können frei angeordnet, vergrößert und verkleinert werden (siehe Skalen rechts unten im Programm), bis einem die Ansicht gefällt und der Bildschirm sinnvoll ausgefüllt ist. Arbeitet man mit zwei Monitoren können die Werkzeuge auch großzügig auf beiden Bildschirmen verteilt werden. Ist alles zur Zufriedenheit organisiert, lässt sich die Ansicht speichern und wieder verwenden: > Ansicht > Ansichtenverwaltung > Ansicht speichern unter. Mit einen Klick auf „Standard“ in der Toolbar erstrahlt die Oberfläche wieder in ihrem ursprünglichen Zustand. (nur in Ultimate und Stages).
Haben Sie Lieblingsfunktionen oder vermissen Sie etwas? Kommentieren Sie hier oder schreiben Sie uns!
Foto: marekuliasz/shutterstock.com

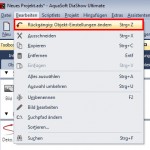
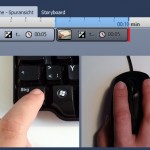
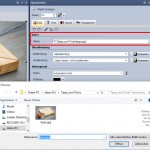
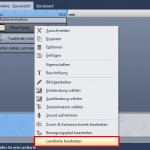




Danke für die hilfreichen Ausführungen, besonders informativ, weil ja auch das entspr. Bildschirmmenü gleich mit dargestellt ist, hab es gleich mal ausprobiert mit den Bildern austauschen, da das ja doch häufuger vorkommt. Klappt einwandfrei!
MfG
W.Fröde
Super, das freut mich!
Hallo,
ich habe die Diashow 7 Ultimate. Bin registriert.
Jetzt habe ich ein Upgrade auf 9 gekauft. Wenn ich den Produktschlüssel eingebe, dann sagt mir die Software das der Schlüssel falsch ist. Wo liegt das Problem?
Mit freundlichen Grüßen:
Uwe Fischer
Hallo,
bitte schreiben Sie uns an support@aquasoft.de die Seriennummer, die Sie verwenden. Danke!
Das sind wieder wertvolle Tips, die wirklich Zeit sparen! DANKE!