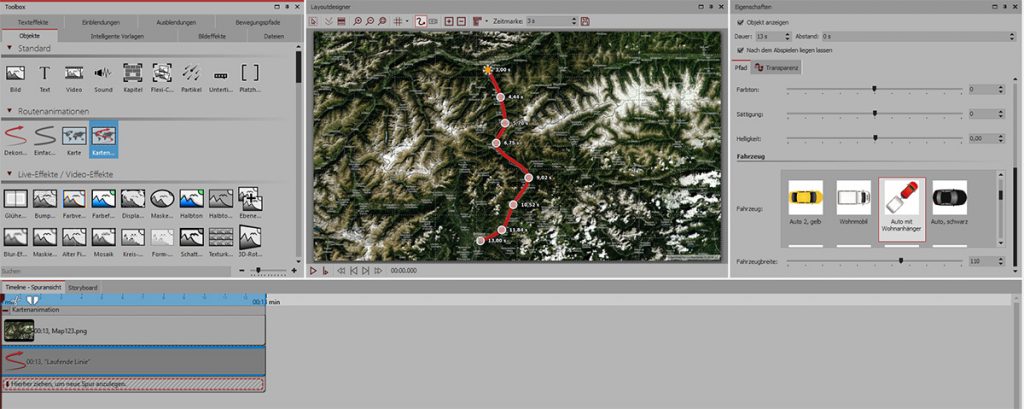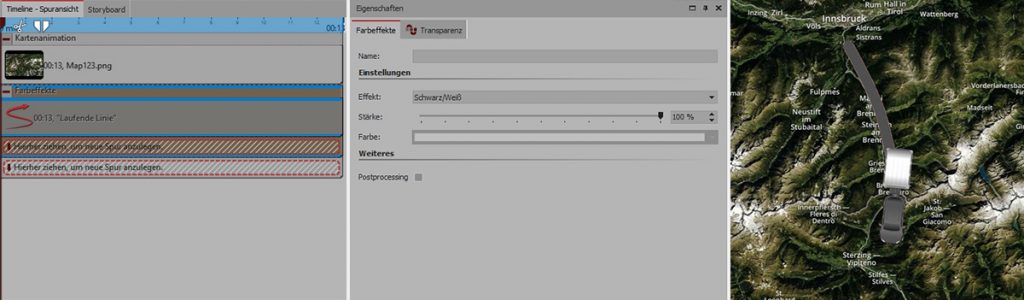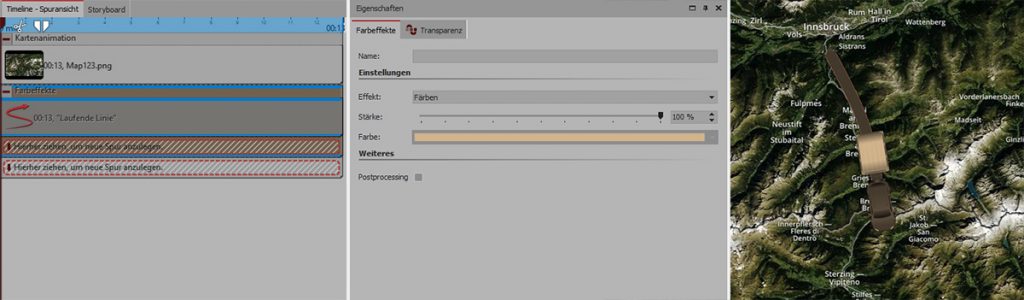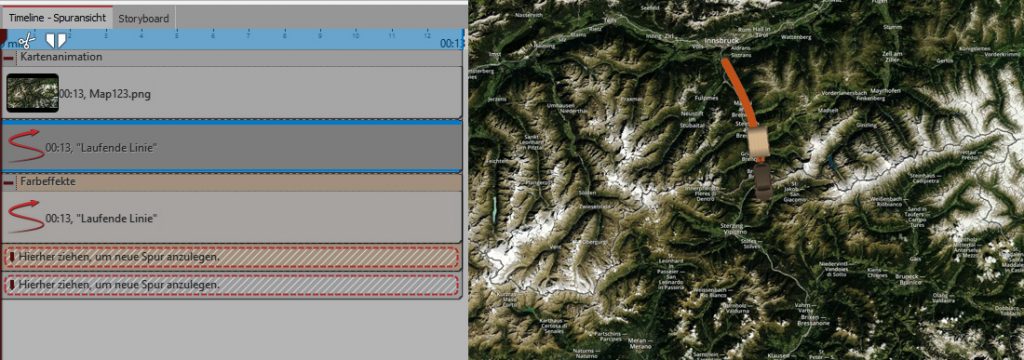Autofarbe ändern – Fahrzeuge in verschiedenen Farben
„Wie kann ich die Autofarbe ändern?“ ist eine Frage, die hin und wieder bei Nutzern der Routenanimation auftaucht. Denn auch wenn wir von AquaSoft versuchen, Fahrzeuge in den „gängigsten“ Farben bereitzustellen, schaffen wir es leider nicht, allen Kunden „ihr“ Autombil in der bevorzugten Farbe zu liefern. DiaShow und Stages wären aber nicht DiaShow und Stages, wenn es nicht möglich wäre, individuell Einfluss zu nehmen.
Fahrradfahrer, Autos, Pferde und Flugzeuge: In DiaShow und Stages finden Sie für die Routenanimation eine große Auswahl an Transportmitteln und Fahrzeugen in verschiedenen Farben, die Sie an die Spitze ihrer Reiseroute setzen können. Mit dem Erweiterungspaket „Unterwegs“ können Sie Ihren Fuhrpark sogar noch erweitern: besonders beliebt sind – nach vielen positiven Rückmeldungen – der Wanderer und der Wohnwagen mit Anhänger. Und wie Sie dessen Autofarbe ändern können (und auch von anderen Fahrzeugen), steht hier:
+++
Ziehen Sie zunächst das Objekt „Kartenanimation“ aus der Toolbox und wählen Sie den Kartenauschnitt. Dann öffnen Sie das Kapitelobjekt in der Timeline und markieren das „Laufende Linie“-Objekt. Wählen Sie in der Eigenschaften-Box einen Pfadtyp und ein Fahrzeug. Ich entscheide mich für den Pfadtyp „Linie abgerundet“ und das „Auto mit Wohnmobil“.
Das ist die Ausgangslage – roter Pfad, das gewählte Fahrzeug ist ein rotes Auto mit weißem Wohnanhänger
Autofarbe ändern – Farbeffekt verwenden
Möchte man nun die Farbe des Fahrzeuges ändern, geht das über den „Farbeffekt“ (dieser ist nicht in der Premium-Version enthalten).
Sie können den „Farbeffekt“ (in der Toolbox unter „Live-Effekte“) direkt auf die „Laufende Linie“ in der Timeline ziehen – wenn „Vorlage anwenden“ erscheint, loslassen.
Mit der „Farbeffekt“-Einstellung „Schwarz/Weiß“ in der Eigenschaften-Box erhalten Sie einen grauen Pfad, einen weißen Wohnwagen und ein graues bzw. silbernes Auto.
Es geht aber auch farbig: Mit der „Farbeffekt“-Einstellung „Färben“ in der Eigenschaften-Box und einer selbstgewählte Farbe – hier im unten gezeigten Beispiel beige – werden dann Auto samt Wohnwagen und die Route komplett eingefärbt. Der vormals weiße Wohnwagen ist nun beige, das Auto braun und die Route ebenso.
Der Farbton der Route wird in diesem Beispiel mit bestimmt durch die ursprüngliche Routenfarbe (zuvor war die Route fast so rot wie das Auto).
Sie können die Routenfarbe also extra beeinflußen – durch die Wahl der Ausgangsfarbe des Pfades. Ist dieser zuvor weiß, hätte er den gleichen Ton, wie die Wahlfarbe.
Es geht auch farblich differenzierter: Möchte man das Fahrzeug einfärben, die Route aber in einer selbstgewählten Farbe behalten, geht man vor wie zuvor beschrieben. Dann fügt man aber einen zusätzlichen Pfad durch kopieren des vorhandenen ein. Legen Sie den zweiten Pfad über den Farbeffekt. Das sieht dann so aus:
- Beim oberen Pfad (außerhalb des Farbeffektes) stellt man unter Fahrzeug „kein Bild“ ein und färbt ihn ganz wie man möchte – hier im Beispiel orange.
- Beim Pfad im Farbeffekt mit dem „gefärbten Fahrzeug“ wird die Pfadstärke auf „0“ gestellt – der Pfad ist nun nicht mehr sichtbar, aber weiterhin das gefärbte Fahrzeug.
- Beim Abspielen sieht man nun den selbstgefärbten Pfad (orange) und darauf das mit Farbeffekt gefärbte Fahrzeug (braunes Auto+beiger Anhänger).
Mit dem geschilderten Vorgehen können Sie eine Autofarbe ändern, aber auch den Flugzeugen, Bussen und Booten Farbtöne zuweisen, die ideal zu Ihrem gewählten Kartenstil, Ihrer Präsentation und Ihren Vorstellungen passen. Viel Freude beim Ausprobieren!