Eine automatische Diashow erstellen mit „Verzeichnis überwachen“
Mit dem neuen „Verzeichnis überwachen“-Effekt in Stages 11 ist es möglich, automatische Diashows mit Fotos zu generieren. Darüberhinaus lässt sich die automatische Diashow bei Bedarf sogar fortwährend aktualisieren. So lassen sich spontan und ohne Vorkenntnisse oder Vorarbeit Diashows vorführen oder soeben erst gemachte Fotos sofort auf einer Leinwand anzeigen.
Der „Verzeichnis überwachen“-Effekt besitzt im Grunde genommen kein „eigenes Aussehen“. Man verwendet ihn folglich in einem Effekt oder einer Vorlage, die dann automatisch auf jedes Bild angewendet wird.
Ich stelle Ihnen drei Beispiele für die Anwendung vor.
+++
1. Einfache automatische Diashow aus einem Verzeichnis
1. Öffnen Sie Stages. (Hier können Sie die Demoversion ausprobieren)
2. Ziehen Sie den Ken-Burns-Effekt aus der > Toolbox > Objekte „Objekt-Effekte“ in die Timeline. Stellen Sie in den Effekt-Eigenschaften die Zoomstärke auf „0“. Den Rest belassen Sie.
3. Jetzt ziehen Sie den „Verzeichnis überwachen“-Effekt in den Ken-Burns-Effekt. In den Effekt-Eigenschaften
– wählen Sie das Verzeichnis aus, in dem Ihre Bilder liegen
– ändern Sie ggf. die Sortierung
– und die Bilddauer (also die Anzeigedauer für Fotos)
– belassen Sie die Maximale Anzahl = 0, um alle Fotos anzeigen zu lassen
Aufbau & Einstellungen (Bilder zum Vergrößern anklicken)
- Aufbau Timeline
- Einstellungen Ken-Burns-Effekt
- Einstellungen Verzeichnisüberwachung
Mit diesen Einstellungen werden jetzt beim Abspielen (z.B. F9) nach und nach alle Bilder des Ordners angezeigt.
Die Bilder erscheinen bei dieser Variante unverändert so, wie sie im Verzeichnis gespeichert sind. Lediglich wird das Seitenverhältnis durch den Ken-Burns-Effekt zugeschnitten, überblendet wird automatisch mit dem dezenten „Alphablending“. Würde in den Ken-Burns-Effekt-Eigenschaften eine Zoom-Stärke gewählt, würden die Bilder zusätzlich gezoomt abgespielt.
Sie können für eine solche Präsentation festlegen, was am Ende passieren soll, also wenn alle Bilder des Verzeichnisses ausgespielt wurden.
Gehen Sie dafür zu > Projekt > Einstellungen > Ablauf.
Aktivieren Sie beim Abschnitt „Präsentationsende“
– „Aktuelle Präsentation wiederholen“, um die einmal gezeigte Auswahl immer wieder in identischer Reihenfolge abzuspielen.
– „Aktuelle Präsentation neu initialisieren und wiederholen“, um die Präsentation, nachdem Sie einmal durchgelaufen ist, wieder neu zu mischen (empfohlen).
– „Sofort beenden“, wenn Sie keine Endlosschleife der Bildpräsentation, sondern ein sofortiges Ende wünschen.
2. Automatische Diashow mit vier Bildern auf einmal
1. Öffnen Sie Stages.
2. Ziehen Sie den Galerie-Effekt (bzw. ab Version 12 den Layout-Effekt) aus der Toolbox in die Timeline. Wählen Sie in den Effekt-Eigenschaften
– Anzahl der Spalten = 2,
– Zwischenraum=0,
– Zuschneiden erzwingen anhaken
3. Ziehen Sie im Anschluss den „Verzeichnis überwachen“-Effekt in den Galerie-Effekt. In den Effekt-Eigenschaften
– wählen Sie das Verzeichnis aus, in dem die Bilder liegen
– ändern Sie die Sortierung auf „Zufällige Reihenfolge“,
– setzen die Bilddauer (also die Anzeigedauer für Fotos) auf z.B. 5 Sekunden,
– haken an „die Objekte untereinander anordnen“
– als Maximale Anzahl = 4
5. Gehen Sie jetzt zu > Projekt > Einstellungen > Ablauf und aktivieren Sie beim Abschnitt „Präsentationsende“ – „Aktuelle Präsentation neu initialisieren und wiederholen„.
Aufbau & Einstellungen (Bilder zum Vergrößern anklicken)
- Toolbox und Aufbau Timeline
- Einstellungen Verzeichnisüberwachung
- Einstellungen Galerie-Effekt
- Projekteinstellung
Beim Abspielen (F9) werden jetzt zufällig vier Bilder aus dem Verzeichnis ausgewählt und angeordnet angezeigt. Im Anschluss wird dann die Show neu geladen – also wieder vier Bilder zufällig ausgewählt und angeordnet angezeigt. Das passiert so immer wieder, bis die Präsentation gestoppt wird.
3. Automatische Diashow mit den 10 aktuellsten Bildern aus einem Ordner in einer Intelligenten Vorlage
1. Öffnen Sie Stages.
2. Ziehen Sie die Intelligente Vorlage „Schräg“ aus der Toolbox > Reiter „Intelligente Vorlagen“ in die Timeline. Es erscheint eine Bild-einfüge-Aufforderung. Fügen Sie zunächst ein Bild ein. (Dieses erscheint immer wieder im Vorspann.) Geben Sie danach einen Titel und Untertitel ein.
3. Sie sehen anschließend die aufgeklappte Vorlage in der Timeline.
Klicken Sie auf den Kapitelrahmen „Outro“. Entfernen Sie in den Eigenschaften den Haken bei „Objekt anzeigen“. Damit ist das Outro nicht mehr zu sehen.
4. Ziehen Sie nun den „Verzeichnis überwachen“-Effekt in das noch leere Inhalts-Kapitel in der Timeline. In dessen Effekteigenschaften
– wählen Sie das Verzeichnis aus, in dem die Bilder liegen
– wählen Sie bei Sortierung „Dateidatum absteigend“ und Maximale Anzahl „10“
5. Gehen Sie jetzt zu > Projekt > Einstellungen > Ablauf und aktivieren Sie beim Abschnitt „Präsentationsende“ – „Aktuelle Präsentation neu initialisieren und wiederholen„. Dadurch wird die Präsentation, nachdem Sie einmal durchgelaufen ist, wieder neu geladen und zieht die aktuell jeweils 10 neuesten Fotos vom Ordner.
Aufbau & Einstellungen (Bilder zum Vergrößern anklicken)
- Aufbau in der Timeline
- Einstellungen Verzeichnisüberwachung
- Projekteinstellung
+++
Anwendungsbeispiele für eine automatische Diashow
Zum Einsatz kommen kann dieser Ordnerüberwachungs-Effekt zum Beispiel bei einem Monitor im Schaufenster, der so immer wieder die neuesten Sonderangebote – als Grafik oder Video – anzeigt. Oder stellen Sie sich eine rote Teppich-Veranstaltung vor, bei der im Saal auf der Leinwand zu sehen ist, welcher Stargast gerade vom Fotografen abgelichtet wurde. Im Familienkreis wird schnell eine „Diashow angeworfen“ und zeigt anschließend den Anwesenden die aktuellsten Kinderfotos oder Urlaubsfotos. Für das Klassentreffen oder den Abiball wird aus den gesammelten Jugendfotos und Klassenfahrt-Erinnerungen eine stimmunggsvolle Leinwandprojektion, für die es wirklich nicht mehr viel Vorbereitung braucht.




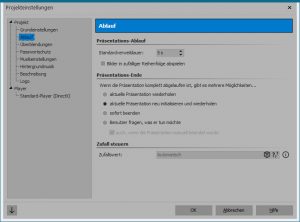
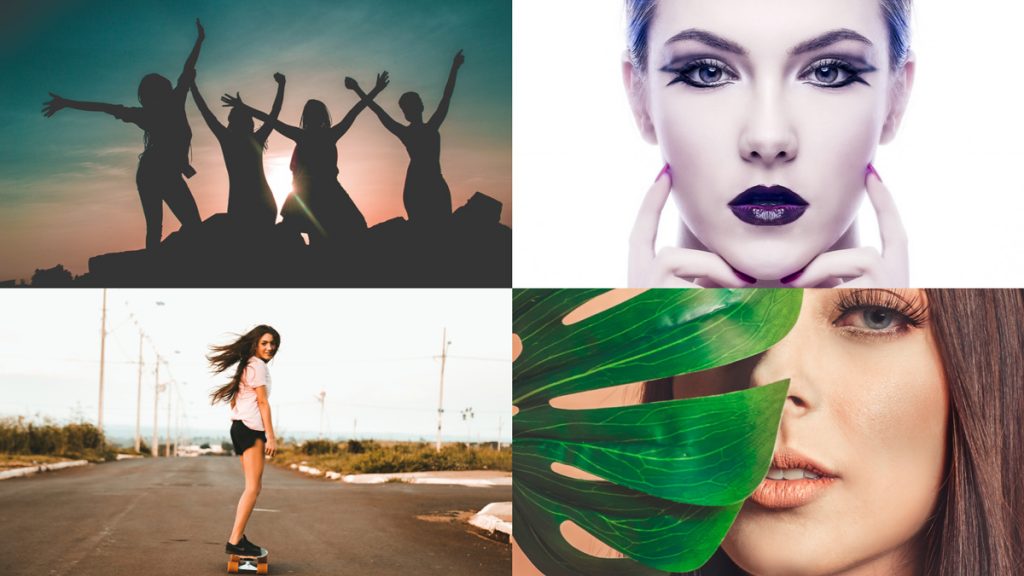









Ziehen Sie nun den „Verzeichnis überwachen“-Effekt in das noch leere Inhalts-Kapitel in der Timeline. In dessen Effekteigenschaften
Das funktioniert bei mir nicht, weil Stage 11 es nicht zulässt das ich dort diesen Effekt einfüge: Objekt Typ hier nicht zulässsig
Sie haben recht – das Einfügen ist hier aktuell nicht möglich. Wir werden versuchen, eine Lösung zu finden.