DiaShow mit Tonkommentar 1 – Sound-Assistent verwenden
Sie möchten die Fotos Ihrer Reise mit einem Tonkommentar hinterlegen? In DiaShow Ultimate und Stages nehmen Sie Ihren Tonkommentar mit Hilfe des Sound-Assistenten auf. Über ihn können Sie eine Reihe von Bildern mit Text besprechen, während Sie diese anschauen.
Mit diesem Beitrag möchten wir eine kleine Serie zum Thema Vertonung von DiaShows starten. Zunächst lernen Sie die Grundlagen des Sound-Assistenten kennen.
Das ist der Sound-Assistent
Nachdem Sie Ihre Fotos eingefügt haben, rufen Sie über „Assistenten“ – den „Sound-Assistenten“ auf. Im Sound-Assistenten sehen Sie immer das Bild, für das Sie den Tonkommentar aufnehmen. Unter „Aufnahmegerät“ wählen Sie vor der Aufnahme Ihr Mikrofon aus, mit dem Regler darunter können Sie den Eingangspegel festlegen. Klicken Sie, wenn Sie bereit sind, auf den Button „Aufnahme“.
Sprechen Sie dann den Kommentar auf. Wenn Sie fertig sind, stoppen Sie die Aufnahme. Wird Ihr Tonkommentar länger, als die Anzeigedauer des Bildes, verlängert sich die Anzeigedauer entsprechend. Wenn Sie bereit für das nächste Foto sind, klicken Sie im Sound-Assistenten auf „Nächstes“, danach nehmen Sie wieder auf. Jedes Foto, das einen Tonkommentar enthält, wird mit einem Lautsprecher-Symbol versehen (im Bild unten rot markiert).
Videos mit Sound hinterlegen (über Sound-Assistent)
Mit dem Sound-Assistenten können Sie Fotos mit einem Tonkommentar versehen. Aber wie ist es mit Videos, die meist bereits einen Sound besitzen? Wenn Sie das Video abspielen und dazu sprechen würden, wäre der schon vorhandene Ton zu hören, das würde die Aufnahme stören. Sie können nicht den gleichen Weg nehmen, wie bei der Vertonung von Fotos – aber es gibt einen Umweg.
Fügen Sie zuerst ein Kapitel-Objekt ein. In dieses ziehen Sie ein Video-Objekt. Wählen Sie nun Ihr Video aus. Wenn der Originalton des Videos nicht zu hören sein soll, gehen Sie unter „Eigenschaften“ zu „Sound“ und stellen Sie bei „Lautstärke“ 0% ein. Unter das Video ziehen Sie ein Sound-Objekt, um Ihre Tonspur anzulegen. Das Sound-Objekt darf nicht leer sein, wählen Sie also irgendeinen Sound aus, z.B. eine Musikdatei. Es spielt keine Rolle, was Sie wählen, denn der Sound wird im nächsten Schritt durch Ihre Aufnahme ersetzt.
Nachdem Sie den Sound eingefügt haben, gehen Sie zu „Eigenschaften“ – „Sound“. Dort befindet sich der Button „Aufnahme“. Klicken Sie darauf, öffnet sich der Sound-Assistent. Bevor Sie etwas aufnehmen, wählen Sie rechts die Option „Eigener Dateiname“. Wählen Sie Ihren Speicherort und geben Sie einen eigenen Dateinamen ein. Die Datei sollte die Endung „.wav“ haben. Wenn Sie alles eingegeben haben, können Sie die Aufnahme beginnen.
Wenn man das Video bei der Aufnahme sehen möchte…
Wenn Sie einen Ton aufnehmen, wollen Sie vielleicht auch das Video dazu sehen. Diese Möglichkeit gibt es in DiaShow und Stages 10 leider nicht. Es gibt aber einen Trick, den jeder nutzen kann. In jedem Windows-System gibt es den „Audiorecorder“. Mit diesem können Sie Tonkommentare im wma-Format aufnehmen (Achtung, in Windows 10 nur im m4a-Format). Die Bedienung ist sehr simpel, man beginnt die Aufnahme, beendet sie, wenn man fertig ist und wird dann gleich gefragt, wo und unter welchen Namen die Datei gespeichert werden soll. Möchte man nun ein Video mit einem Tonkommentar versehen und dieses dabei ablaufen lassen, startet man zuerst den Audiorecorder, danach startet man das Video (dabei unbedingt den Ton des Videos ausstellen). Wenn Sie mit der Aufnahme fertig sind, können Sie diese in Ihr Projekt einfügen. Dazu fügen Sie wieder das Video und das Sound-Objekt untereinander in ein Kapitel ein. Soll der Originalton des Videos auch hier nicht zu hören sein, stellen Sie ihn über „Eigenschaften“ – „Sound“ ab (auf 0%).
Sie sehen, die Tonaufnahme kann man unkompliziert einfügen. Das ist der erste Schritt – wie Sie Störgeräusche vermeiden und wie Sie Ihre Stimme als Gestaltungsmitteln einsetzen, möchten wir Ihnen in weiteren Artikeln zeigen.

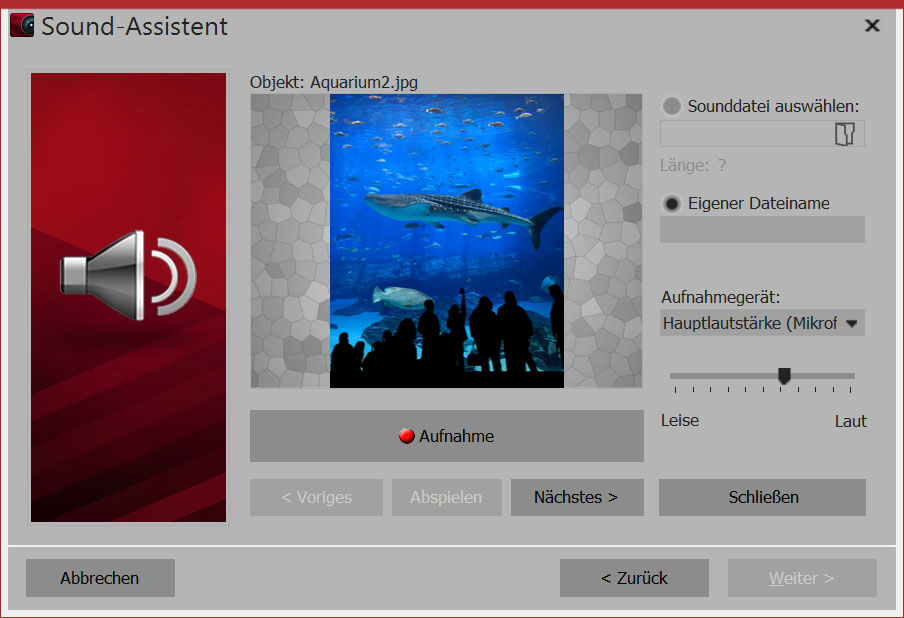
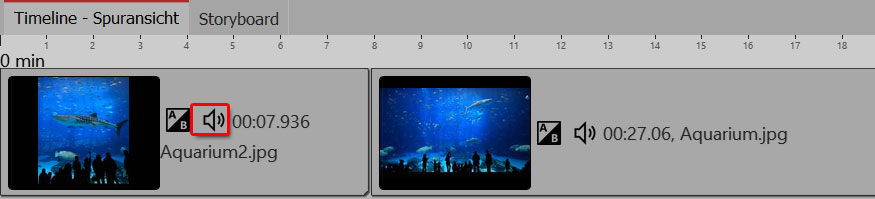
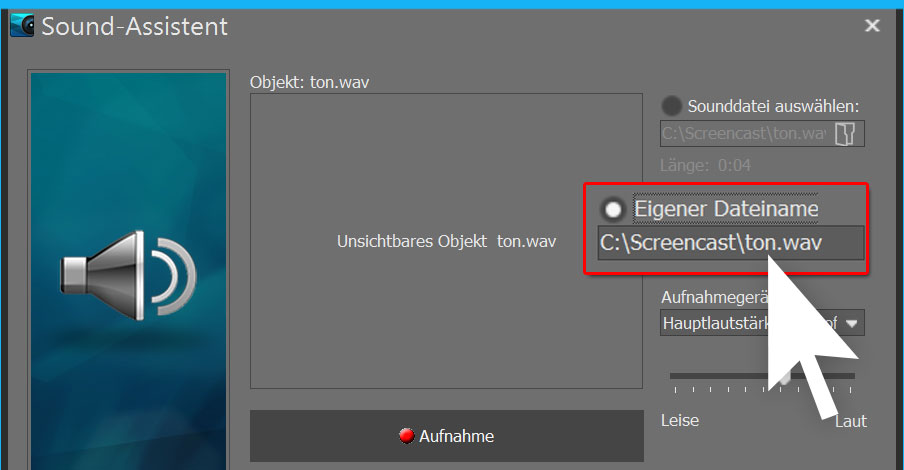
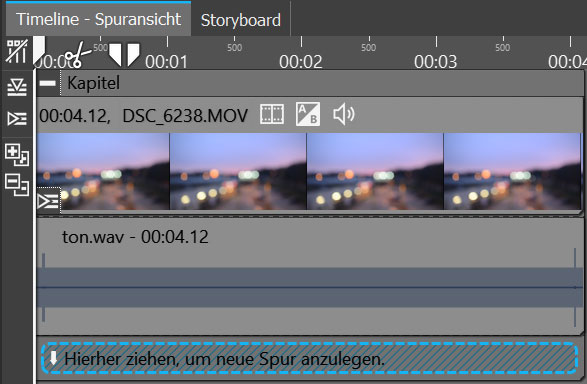



Ich möchte synchron zum Sprechtext einen Zeiger im zugehörigen Bild definieren können, genau wie mit dem Laserzeiger bei einem Vortrag; gibt es so etwas?
Mit bestem Dank schon zum Voraus
Sie meinen, eine Grafik/ein Symbol auf das Bild legen? Ja, das geht.
Legen Sie das Grundbild in ein Kapitel-Objekt.
In die Spur darunter kommt dann die Grafik, am besten ein png. (in Version 11 finden Sie z.B. in der Toolbox einige Pfeile beim „Form“-Objekt unter > Objekte > Dynamische Formen)
Im Layoutdesigner verschieben Sie dann die Grafik an die richtige Position, vergrößern/verkleinern sie.
Danke, habe das Programm inzwischen bestellt und werde es ausprobieren; das Abholen der Testversion hat nicht geklappt.
Wir hatten uns wohl gegenseitig missverstanden: Ein Symbol an einem festen Ort ist natürlich kein Problem. Ich möchte es aber – wie bei einem Vortrag den Laserzeiger – während dem „Besprechen“ eines Bildes bewegen und ein- und ausschalten können. Haben Sie dafür einen Vorschlag?
Eine solche Funktion gibt es leider nicht.
… und was ist mit einem Bewegungspfad?
Bei einfachem „Pfeilnachführen“ funktioniert das!
Hallo,
diese Frage verstehe ich in dem Zusammenhang nicht. Im Beitrag geht es ja um den Sound-Assistenten. Wie meinen Sie das?
Tut mir leid – ich habe hier schon lange nicht mehr hineingeschaut. Aber vielleicht interessiert das ja doch wieder einmal jemand für seine Show. Wenn ich den den Herrn recht interpretiere, möchte er während seines Kommentares immer wieder eine optische Referenz schaffen.
Also: In ein Kapitel zunächst Bild und Ton (per Assistent oder mit einer anders erzeugten Sounddatei) einfügen, dann darunter noch einen Pfeil o. ä. einfügen – diesen mit einem Bewegungspfad animieren, dann kann man ihn synchron zur Redegeschwindigkeit (zum Inhalt des Sprechtextes) beispielsweise auf einer Reiseroute bewegen. Soll der Pfeil kurzzeitig unsichtbar sein, arbeitet man mit der Transparenz und macht ihn unsichtbar, bzw sichtbar. Sicherlich im Detail nicht auf Anhieb ganz synchron, aber mit ein wenig Liebe zum Detail realisierbar.