Vielseitige Flexi-Collage: Einblendungen kombinieren
Mit der DiaShow 8 kommt auch die Flexi-Collage in Ihre Toolbox. Die Flexi-Collage ist ein sehr vielseitiges Werkzeug, mit dem sich so manches umsetzen lässt, das in der DiaShow 7 komplizierter oder gar nicht möglich gewesen wäre.
Eines dieser Dinge, die nun umsetzbar sind, ist das Kombinieren der verschiedensten Überblendungen. In der DiaShow 8 gibt es hiervon eine ganze Reihe neuer und verbesserter Optionen, sodass sich das Ausprobieren gleich doppelt lohnt.
Falls Sie die DiaShow 8 noch nicht besitzen, installieren Sie doch zunächst die kostenlose Demoversion.
In diesem kurzen Video sehen Sie fünf Beispiele von zwei Überblendungen, die miteinander kombiniert wurden:
Wenn Sie nun mehr darüber wissen möchten, wie man die Einblendungen in einer Flexi-Collage kombiniert, dann lesen Sie weiter! 🙂
Erste Versuche mit der Flexi-Collage
Starten Sie die DiaShow 8 und beginnen Sie mit einer leeren Show.
Ziehen Sie zunächst die Flexi-Collage aus der Toolbox in die Timeline. Im Fenster „Eigenschaften“ (in der Standard-Ansicht rechts) wählen Sie jetzt die erste Einblendung.
Nun ziehen Sie ein Bild-Objekt aus der Toolbox direkt auf in den gelb-umrahmten Bereich der leeren Flexi-Collage. Auch hier wählen Sie im Fenster „Eigenschaften“ eine Einblendung. Starten Sie mit dem Druck der Taste F6 die Vorschau und betrachten Sie das Ergebnis Ihres ersten Experimentes.
Probieren Sie nun weiter aus, welche Einblendungen gut zusammenpassen. Für jedes neue Bild, bzw. jede neue Blenden-Kombination müssen Sie eine Flexi-Collage und ein Bild-Objekt (wie oben schon beschrieben) in die Timeline ziehen.
Flexi-Collage und mehrere Spuren
Im Beispielvideo sehen Sie, dass es noch einen Hintergrund gibt und die Bilder sich an verschiedenen Stellen anordnen. Auf dem unteren Screenshot sehen Sie den Aufbau der Show aus dem Video. Klicken Sie auf das Bild, um es in der Originalgröße ansehen zu können.
Alle Objekte der Show befinden sich in einem Kapitel-Objekt, das ich „Kombinierte Blenden“ genannt habe. Als Hintergrund dienen die Bilder dienen ein Strandfoto und ein farbig gemusterter Hintergrund, die beide in der obersten Spur liegen.
Die roten Linien, die Sie auf dem Bild sehen, dienen als Orientierung an der Hüllkurve der Hintergrundmusik. Wie Sie die roten Linien einsetzen, um Fotos und Musik zu verbinden, können Sie im letzten Beitrag nachlesen.
Damit Sie lesen können, welche Einblendungen ich jeweils kombiniert habe, steckt in jeder Flexi-Collage auch ein Text-Objekt. Ich habe dann die Flexi-Collage mit einem Bewegungspfad animiert – so benötige ich für den Text und das Bild nur einen Bewegungspfad und spare einen Arbeitsschritt.
Weitere Informationen
Mehr Wissen zu den genannten Werkzeugen und Effekten finden Sie unter den folgenden Links:
- Objekte mit Bewegungspfad animieren
- Screencast „Flexi-Collage erstellen“
- Video zu den neuen Überblendungen der DiaShow 8
- Demoversion der DiaShow 8
- Upgrade aus dem Kundenlogin nutzen
Hat Ihnen der Beitrag gefallen? Wünschen Sie sich noch weitere Informationen? Welche Überblendungen haben Sie schon mit einander kombiniert?
Ich freue mich auf Ihre Nachricht! 🙂

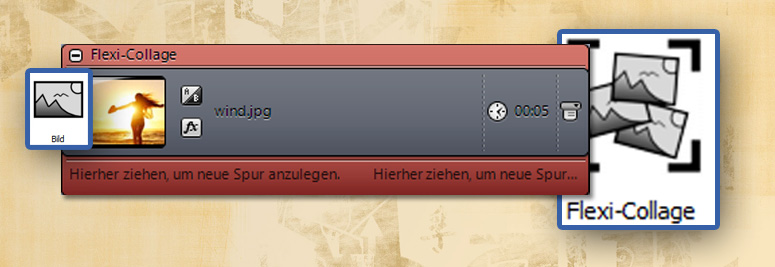
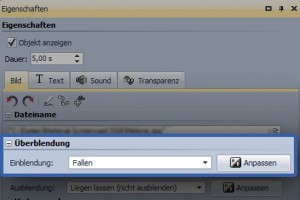
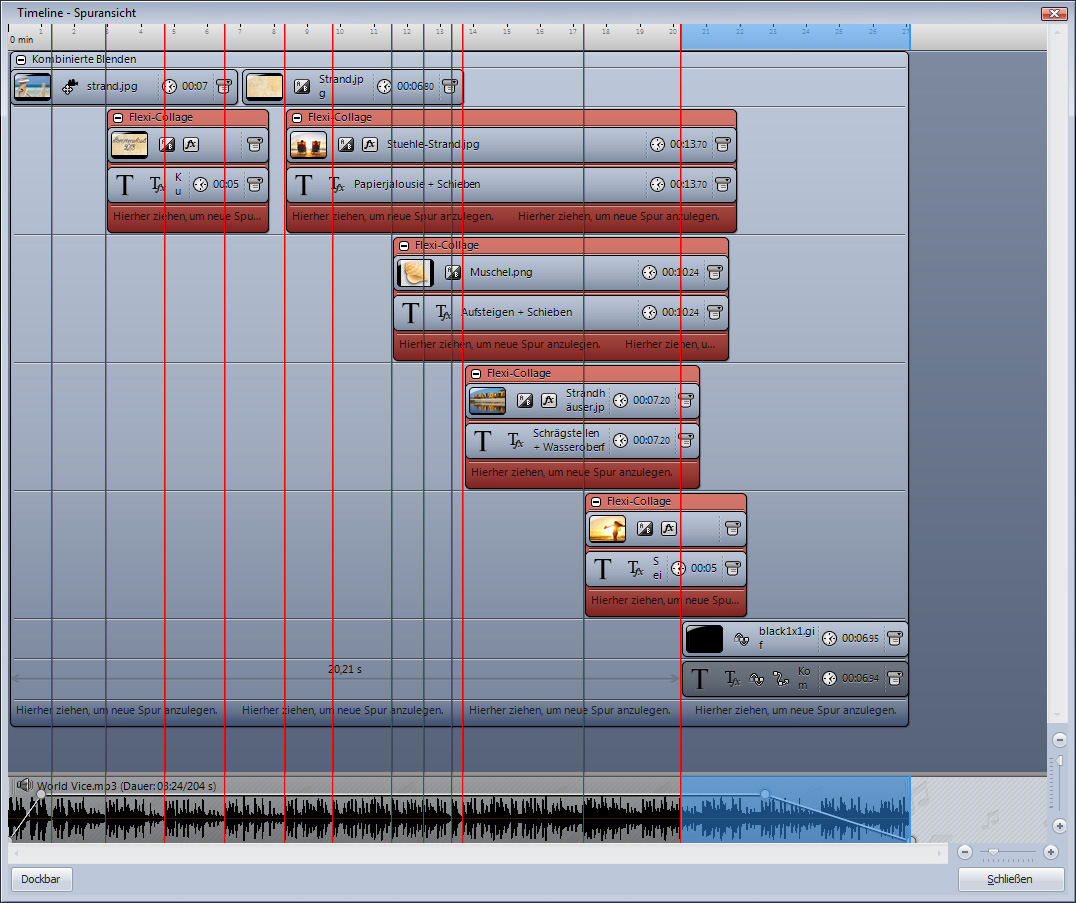



Hallo Nadine,
bitte erkläre nochmal die Erstellung eines ‚laufenden Filmstreifens‘ mit der
Flexi-Collage und einer Kamerafahrt.
Die Erklärung von S.Binas ‚Die Bewegung ist schlicht ein Kameraschwenk über diese Flexi-Collage‘ kann ich leider nicht umsetzen.
Danke im voraus ; Gruss R.Wein
Wie kann man bitte einen TEXT in ein VIDEO-Clip einfügen oder einbinden?
Gruß Kurt Grasser
Hallo,
schauen Sie mal hier: http://www.aquasoft.de/help/diashow9/textspur_einfgen.htm
Hallo Nadine
Aquasoft 10
Wie kann ich mit einer Spur zwei hochkantbilder auf eine Seite in meine Aquasoft einfügen?
Vielleicht können sie mir einen Link zukommen lassen.
Danke im voraus!
Gruß Maria Kohler
Hallo,
schauen Sie im Programm mal unter „Datei“ – „Öffnen“ – „Beispielprojekt“.
Etwas weiter unten gibt es dort das Beispiel „Zwei Hochkantbilder“. Darin können Sie gut erkennen, wie der Aufbau aussehen muss. Sie können auf die Bilder auch Ihre eigenen Fotos ziehen.
Ich hoffe, das hilft 🙂