Kameraschwenk auf Fotos anwenden
In diesem Beitrag geht es um eine ganz essenzielle Funktion in AquaSoft Stages und DiaShow 12 – den Kameraschwenk. Damit kann man Fotos zuschneiden und diesen Zuschnitt auch über die Zeit ändern.
Wie kann ich ein Foto zuschneiden?
Wozu ist das Zuschneiden des Fotos überhaupt gut? Nun ja, meistens ist es ja so, dass der Bildschirm, auf dem wir das Projekt wiedergeben wollen, das Seitenverhältnis 16:9 besitzt. Die Fotos oder Videos jedoch passen nicht immer dazu, so ergeben sich Ränder. Schöner ist es daher immer, wenn das Bild auch nahtlos in das Seitenverhältnis des Projektes passt. Mit einem Klick auf die Option „Zuschneiden„, die es unter „Eigenschaften“ gibt, ist das dann schon erledigt.
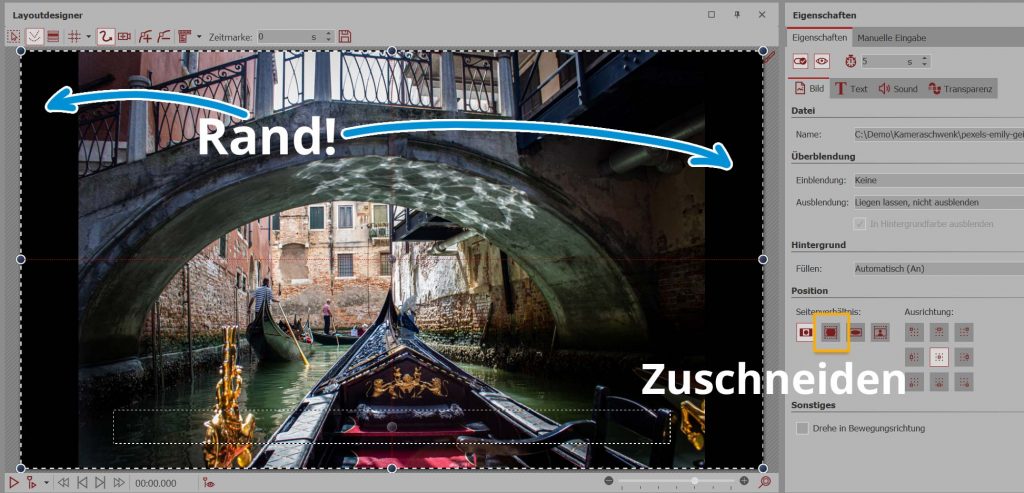
Falls der Ausschnitt nicht gut passt, kannst du in dem Kameraschwenk-Modus wechseln und dort den Postionsrahmen passend einstellen. So kannst du auch aus einem Bild mehrere Motive isolieren – aber dazu später mehr.
Wie kann ich den Bildausschnitt über die Zeit ändern? (Kameraschwenk)
In Fotos steht die Welt still, aber der Blick kann immer noch schweifen. Wenn du den Blick des Betrachters lenken willst, benutze den Kameraschwenk. Dazu wechseln wir in dem Kameraschwenkmodus (Kamerasymbol oben im Layoutdesigner). Es gibt jetzt drei Werkzeuge, die das A und O sind:
- der Positionsrahmen
- das Plus-Sybol bzw. die Eingf-Taste für neue Marken
- die Zeitmarke
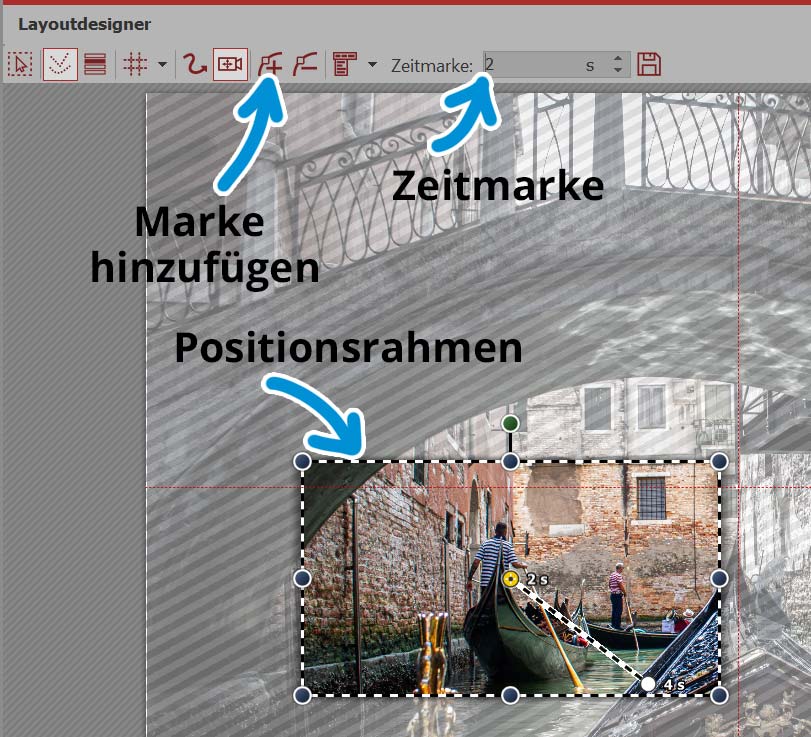
Mit dem Positionsrahmen legst du fest, welcher Bildausschnitt gezeigt werden soll. Damit dieser Bildausschnitt auch zum Seitenverhältnis passt, hast du vorher unter „Eigenschaften“ auf das Symbol zum Zuschneiden geklickt.
Zieh dir den Postionsrahmen so, dass er den gewünschten Bildausschnitt eingrenzt – du kannst den Rahmen hier auch drehen (das geht in manchen anderen Programmen nicht).
Mit der Eingf-Taste oder einem Klick auf das Plus-Symbol oben im Layoutdesigner fügst du neue Marken hinzu. Alle Marken ergeben zusammen einen Pfad. Von Marke zu Marke kannst du die Bewegung der „Kamera“ festlegen.
Unter „Zeitmarke“ legst du fest, wie lange die Bewegung von einer Marke zur nächsten dauern soll. Wenn du dir nicht so sicher bist, welche Dauer gut passt, kannst du da auch erstmal den Wert von zwei Sekunden stehen lassen. Später lässt sich der gesamte Pfad auch ausgleichen bzw. du kannst dann die Gesamtdauer ändern. Soll die Kamerafahrt mal für einen Moment innehalten? Das geht auch. In der Manuellen Eingabe (Strg und M) kannst du für jede Marke eine Standzeit hinterlegen.
Wie stelle ich die Dauer für den Kameraschwenk ein?
Hast du festgelegt, wie sich die Kamera über das Bild bewegen soll? Bist du zufrieden mit der Bewegung, aber die Dauer passt noch nicht ganz?
Klick den Pfad mit der rechten Maustaste an. Hier öffnet sich ein Kontextmenü. Im Punkt „Pfad bearbeiten“ gibt es drei Optionen, die dir das Leben erleichtern:
- Ausgleichen – damit fährt die Kamera den Pfad gleichmäßig ab.
- Dauer anpassen – hier kannst du eine feste Dauer für die Kamerafahrt angeben, sie verlangsamen oder beschleunigen.
- Umkehren – hier drehst du den Ablauf der Kamerafahrt um. Ziemlich praktisch!
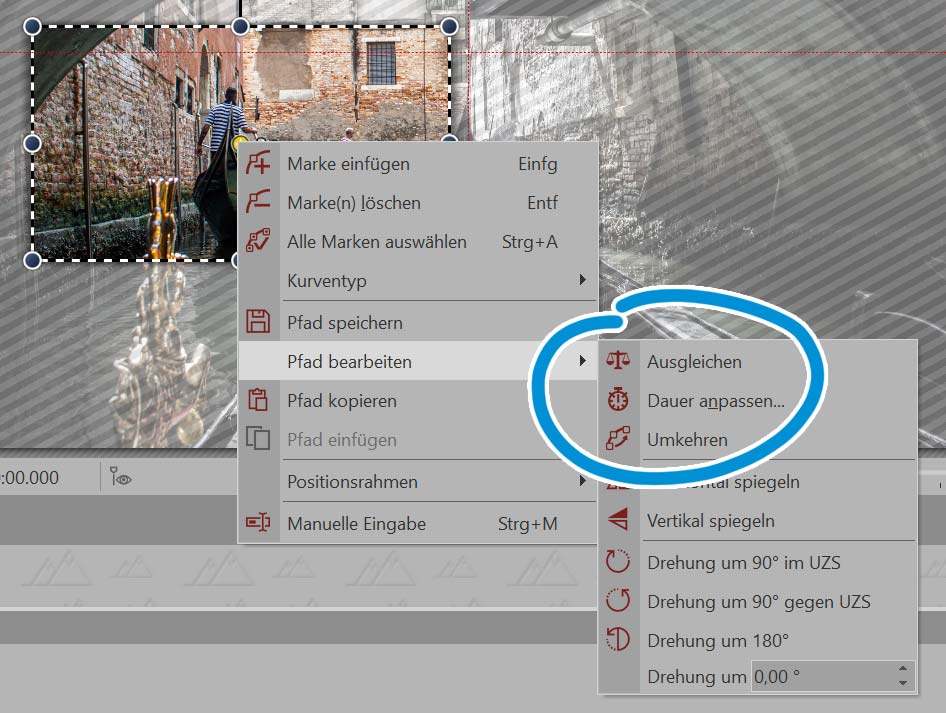
Wie kann ich in einem Gruppenfoto von einem Gesicht zum nächsten schwenken?
Angenommen, du hast ein Gruppenfoto, in dem jede Person mal im Fokus stehen soll. Bei deinem Gruppenfoto muss also unsere imaginäre Kamera das Bild Stück für Stück abfahren und bei jeder Person einmal Halt machen.
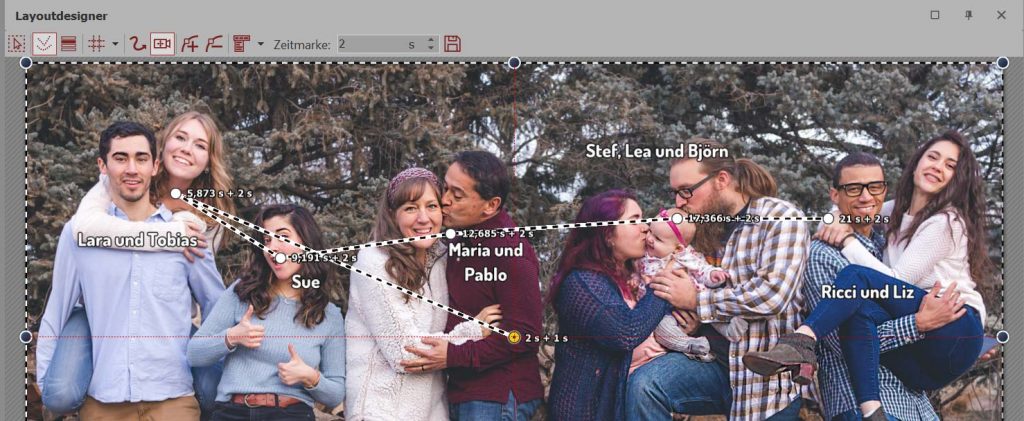
Einstellungen im Bereich „Eigenschaften“
- Füge das Gruppenfoto ein und verlängere unter „Eigenschaften“ die Dauer auf eine angemessen lange Zeit, z.B. 20 Sekunden.
- Unter „Einblendung“ kannst du „Keine“ wählen.
- Unter „Position“ – „Seitenverhältnis“ wählst du „Zuschneiden„.
Kamerafahrt anlegen
Mit dem Positionsrahmen kannst du genau festlegen, wer gerade zu sehen sein soll. Wenn du eine weitere Station hinzufügen möchtest, erstellst du mit dem Plus-Symbol eine neue Marke. Bei dieser bewegst du den Postionsrahmen zu der Person, die du als Nächstes zeigen möchtest. So geht es immer weiter, bis du alle Personen einmal erfasst hast.
Standzeit für Gesichter
Jetzt soll die Kamera ja sicher nicht schnell von Person zu Person schwenken, sondern auch einmal innehalten. Das ganze soll ordentlich ablaufen und möglichst gleichmäßig. Daher empfiehlt es sich, immer erstmal mit der rechten Mastaste auf den Pfad zu klicken und dann „Pfad bearbeiten“ – „Pfad ausgleichen“ zu wählen.
Jetzt öffnest du die Manuelle Steuerung mit Strg und M. Im Layoutdesigner gehst du nun nacheinander zu jeder Marke, die eine Standzeit bekommen soll. In der Manuellen Eingabe gibst du dann unter „Standzeit“ die Verweildauer an. Fertig! 😊
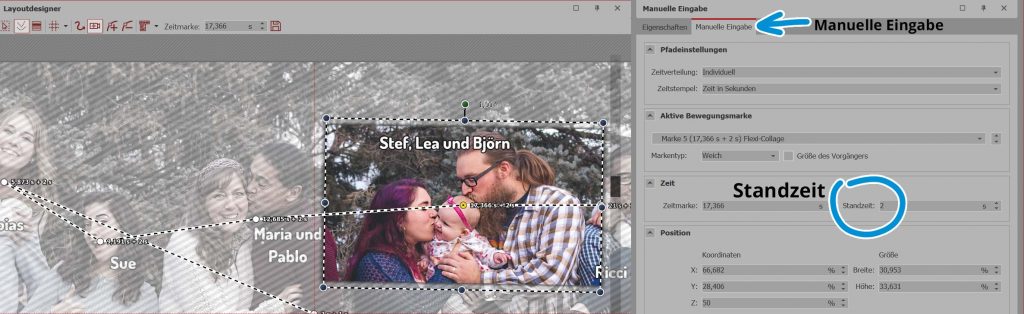
Von einem Bildteil zum nächsten springen (Jump Cut – neu in 12)
Seit DiaShow 12 gibt es den Kurventyp „Sprung„. Hast du diesen Kurventyp gewählt, dann springt die Kamera von Bildteil zu Bildteil, ohne die Strecke zwischen den Marken abzufahren. Für die Betrachter kann es dann so wirken, als würdest du nicht ein Bild, sondern mehrere Bilder zeigen.
Sollen alle Marken zum Kurventyp „Sprung“ gehören, stellst du das am besten gleich bei der ersten Marke ein, noch bevor du weitere hinzufügst. Dazu klickst du mit der rechten Maustaste auf die Marke und wählst unter „Kurventyp“ die Option „Sprung„. Die Marke im Layoutdesigner wird zu einer Art Raute.
Danach fügst du neue Marken hinzu. Diese gehören dann automatisch ebenfalls dem Kurventyp „Sprung“ an. Wie auch sonst, legst du fest, welche Marke welchen Ausschnitt zeigen soll und zu welcher Zeit das passiert.
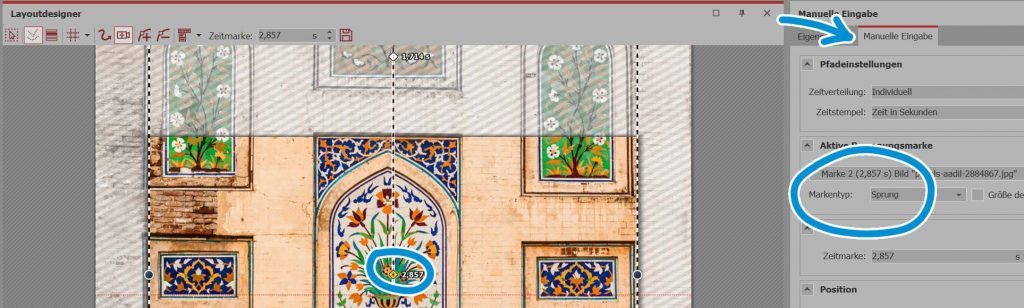
Panoramaschwenk
Hierfür brauchst du ein Bild, das im Querformat vorliegt oder sogar als Panoramaaufnahme erstellt wurde. Langsam wird von dem einen Bildende zum anderen geschwenkt. Und so geht es:
- Unter „Eigenschaften“ – „Position“ – „Seitenverhältnis“ gehst du auf das Symbol zum „Zuschneiden„.
- Im Layoutdesigner ziehst du den Positionsrahmen etwas kleiner (nicht zu klein), und schiebst in an den die Seite, an der der Kameraschwenk beginnen soll. Wichtig ist, dass der Postionsrahmen nie außerhalb der Bildfläche liegt, sondern immer komplett auf dem Bild.
- Unter „Zeitmarke“ gibst du einen Wert ein der angibt, wie lange die Betrachter den ersten Ausschnitt sehen sollen, z.B. eine Sekunde.
- Füge über das Plus-Symbol nun eine neue Marke ein.
- Unter „Zeitmarke“ gibst du einen hohen Wert ein, z.B. 30 Sekunden.
- Den Positionsrahmen verschiebst du an die andere Seite des Bildes, sodass die Linie zwischen den beiden Marken möglichst gerade ist.
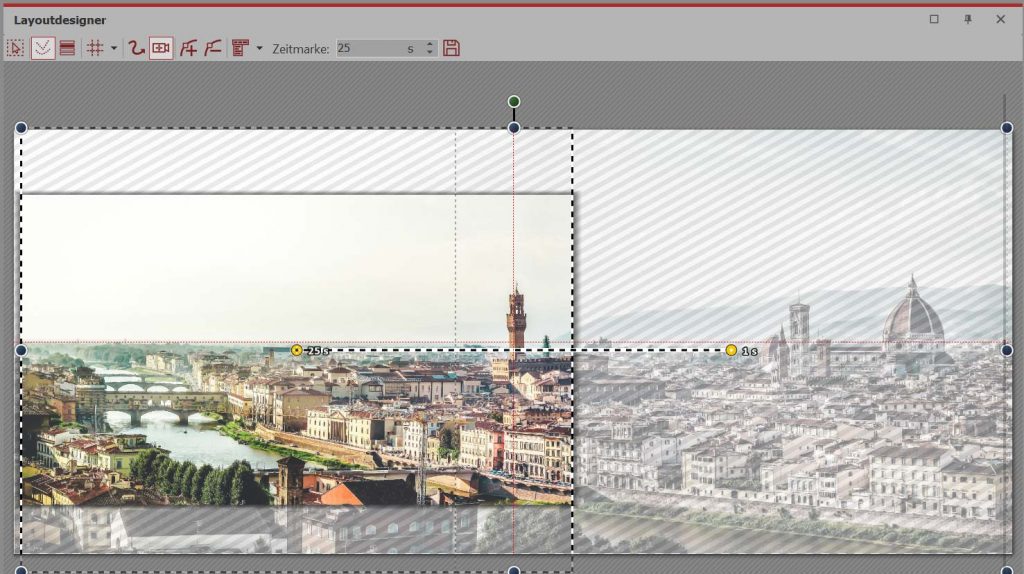
Fazit
Kameraschwenk können viel sein: Zooms, Ken-Burns-Effekte, ein Werkzeug zum Zuschneiden. Sie lenken immer den Blick der Betrachter auf den Teil des Bildes (oder Videos), den du festlegst und machen dich damit mehr zum Regisseur, als andere Effekte.
Hier findest du dazu noch andere Beiträge:
- Auf ein Gesicht zoomen
- So funktioniert der Zoom
- Mehr zum Ken-Burns-Effekt
- So erstellst du eine Panoramafahrt oder durchlaufende Fotos
- Mit Image Motion Bilder beleben
Sag uns mit deiner ehrlichen Bewertung, ob der Beitrag für dich hilfreich war.



 (10 Stimmen, durchschnittlich: 3,80 von 5)
(10 Stimmen, durchschnittlich: 3,80 von 5)


Ich habe Stages 12. Ich schaffe es aber nicht, die manuelle Eingabe so wie Du neben den Eigenschaften anzudocken. Gibt es da einen Trick?
Greife die Manuelle Eingabe und schiebe sie nach rechts oben, es sollte ein Steuerkreuz (und weitere einzelne Einfügesymbole) erscheinen. Wähle vom Steuerkreuz dann das Viereck in der Mitte.