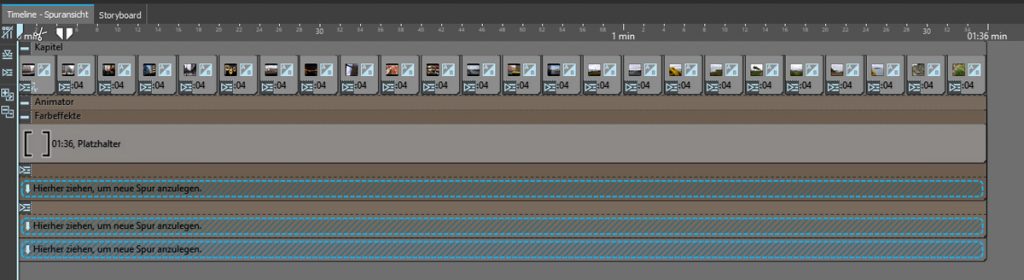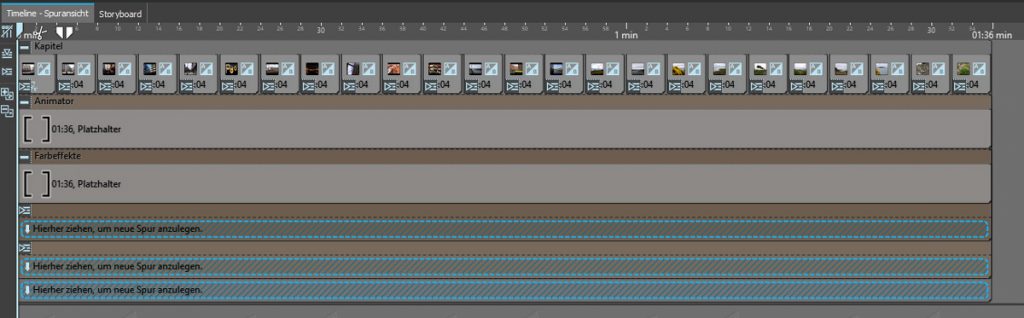Musikvideo erstellen mit Effekten
„Video killed the radio star“ war das erste auf dem amerikanischen Musiksender „MTV“ 1981 gespielte Musikvideo. Bands, Musiker und Musikerinnen sorgten nun nicht mehr nur musikalisch mit Ihren Neuerscheinungen für Gesprächsstoff, sondern auch mit den dazugehörigen Videos für Aufsehen. Wie Sie in Stages 10 oder DiaShow 10 Ultimate in kurzer Zeit ein effektvolles Musikvideo erstellen, steht hier.
Ein Weg, ein Musikvideo zu gestalten, ist es, seine Fotos im Takt der Musik zu zeigen. Das eignet sich ideal für klassische Diashows und Präsentationen. Wenn es etwas „wilder“ werden darf, sorgt der Animator für Effekt-Abwechslung beim Musikvideo erstellen. In diesem Video sind die folgenden Schritte und das Beispiel zu sehen.
Musikvideo erstellen mit Effekten – Der Animator
1. Ziehen Sie ein Kapitel-Objekt aus der Toolbox in die Timeline und fügen Sie alle Bilder ein.
Alle Bilder bekommen die Einblendung „Streifen“ – es werden so nur zufällige Streifeneinblendungen eingespielt.
2. Ziehen Sie den Animator-Effekt aus der Toolbox in die Timeline unter die Bilder.
Im Animator werden nachfolgend verschiedene Effekte hinterlegt, die dann abwechselnd auf die Bilder angewandt werden. In den Eigenschaften können Sie die Wechselhäufigkeit einstellen. Für mein Beispiel wähle ich 0,5 Bildwechsel pro Sekunde. (Diese sollten zu den Effekten und der Musik passen.)
3. Ziehen Sie den Farbeffekt in den Animator-Effekt.
In den Einstellungen des Effekts wählen Sie „Wärmebild“ mit 50 %. Das sorgt für „unnatürliche“ Farben. Setzen Sie den Haken bei „Postprocessing“ – so wirkt der Effekt nicht auf seinen nicht vorhandenen Inhalt, sondern auf alles Außenliegende. Damit der Effekt über die gesamte Dauer der Show arbeitet, legen man in den Farbeffekt einen Platzhalter mit der Dauer der Show.
Spielt man die Show nun ab, wird aber immer der Effekt auf das Bild gelegt.
4. Wir fügen deshalb einen Platzhalter in eine Spur des Animators ein.
Spielt man die Show nun ab, wird einmal der Farbeffekt auf das Bild angewandt, einmal kein Effekt (Platzhalter).
5. Prüfen Sie beim Abspielen, ob das Timing stimmt und zu Ihrer Musik passt. Verändern Sie ggf.
– Bilddauer (beim Beispiel 4 Sekunden)
– Einblendungsdauer (beim Beispiel 2 Sekunden)
– Animatorfrequenz (beim Beispiel 0,5 Bildwechsel pro Sekunde)
– die Reihenfolge der Effekte im Animator
Weitere Effekte für Musikvideos:
Ergänzen Sie so viele Effekte in den Animator, wie Sie möchten. Je mehr Effekte im Animator enthalten sind, desto abwechslungsreicher wird das Video. Mit mehr Platzhaltern im Animator, werden häufiger die „normalen“ Bilder ohne Effekt abgespielt. Es müssen auch nicht alle Effekte über die gesamte Dauer des Animators laufen. Probieren Sie und kombinieren Sie, z.B. wie im oben gezeigten Video.
 Mosaikeffekt
Mosaikeffekt
Legen Sie den Mosaikeffekt in den Animator. Aktivieren Sie das Postprocessing. Bei Anzahl wählen Sie den Wert für die Anzahl der Mosaik-Rechtecke. Wählen Sie Breite und Farbe der Ränder. In Ultimate können Sie einen festen Wert bei Rotation eingeben – dann erscheinen die Kästchen gedreht. Bei Stages können Sie über Kurven den Rotationsgrad über die Zeit variieren und damit die Kästchen rotieren lassen.
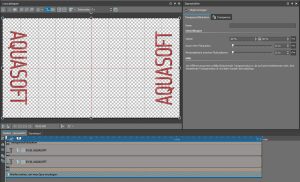 Schrift mit Transparenzfluktuation
Schrift mit Transparenzfluktuation
In den Effekt „Transparenzfluktuation“ legen Sie Text-Objekte. Im Beispielvideo wurden die Schriftzüge „AquaSoft“ mit dem Bildeffekt „Grunge“ belegt.
Die Transparenzfluktuation sorgt für ein „Flimmern“ der Schrift.
 Farbverschiebung mit Bewegungspfadwackeln
Farbverschiebung mit Bewegungspfadwackeln
In den Farbverschiebungs-Effekt müssen alle Bilder noch einmal hinein kopiert werden. Auf diese Bilder wird die Farbverschiebung angewendet.
Der Effekt liegt zusätzlich in dem Effekt „Bewegungspfadwackeln“ – dieser sorgt das für, das das Effektbild vor dem Originalbild (aus der obersten Spur) verschoben gezeigt wird.
 Halbtoneffekt (einfarbig)
Halbtoneffekt (einfarbig)
Legen Sie Ihre Bilder noch einmal in den Halbtoneffekt . Auf diese wird der Halbtoneffekt angewandt. Ihre Bilder erscheinen durch die Effekteinstellung „Horizontale Streifen“ mit farbigen Streifen in den hellen Bildbereichen. Durch die transparente Hintergrundfarbe „scheint“ ihr Orginalbild (aus der obersten Spur) unter den Streifen hervor
Tipp: Öffnen Sie DiaShow oder Stages zweimal parallel auf Ihrem Rechner. Probieren Sie die Effekte zunächst separat in einem Testprojekt. Kopieren Sie den Effekt, wenn er Ihnen gefällt, in den Animator im Hauptprojekt.
Mit welchen Effekten würden Sie gern Ihr Musikvideo erstellen? Über Ihre Ideen und Anregungen freue ich mich!