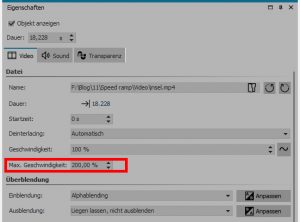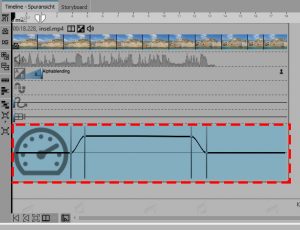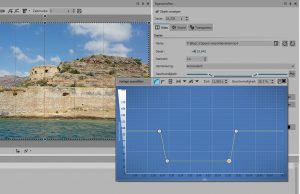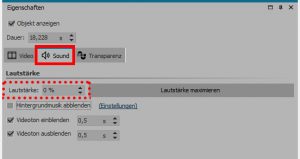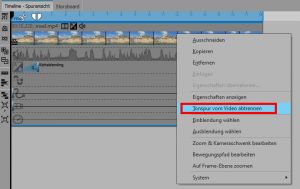Speed ramp – Dynamische Videos mit Zeitlupe und Zeitraffer erstellen
In AquaSoft Stages lässt sich die Abspiel-Geschwindigkeit von einem Video dynamisch ändern, also ein aufgenommenes Video mit Zeitlupe, Zeitraffer oder normal abspielen. Wie einfach Sie eine solche „Speed Ramp“ bzw. „Time Ramp“ setzen, zeigt Ihnen das folgende Video.
Time Ramp bzw. Speed Ramp in AquaSoft Stages
(Wie Sie in Video Vision ein Video beschleunigen oder verlangsamen lernen Sie hier)
Geschwindigkeit von einem Video in Stages ändern
Fügen Sie Ihr Video in die Timeline ein. In den Eigenschaften können Sie festlegen, wie schnell ein Video maximal laufen soll. Das hilft beim Zeichnen der Beschleunigungskurve den bestimmten Wert nicht zu überschreiten.
100 % Geschwindigkeit = Normalgeschwindigkeit
200 % Geschwindigkeit = doppelte Normalgeschwindigkeit (Zeitraffer)
50 % Geschwindigkeit = halbe Normalgeschwindigkeit (Zeitlupe)
Klappen Sie die Keyframespur des Videos auf. Die Spur mit dem Tacho ist relevant für die Videogeschwindigkeit. Sie zeigt eine schwarze, waagerechte Linie. Das ist die Normalgeschwindigkeit.
Klicken Sie mit der Maus in die Keyframespur, um Zeitmarken zu erzeugen. Ziehen Sie den Punkt der Marke nach oben um ein Video zu beschleunigen oder nach unten, um die Abspielgeschwindigkeit zu senken (Zeitlupe).
Für ein Video das erst normal laufen soll und dann schneller und wieder normal würde die Kurve so aussehen:
Für ein Video das erst normal laufen soll und dann langsamer und wieder normal würde die Kurve so aussehen:
In den Eigenschaften können Sie die genaue Geschwindigkeit zu einem bestimmten Zeitpunkt ablesen bzw. auch hier korrigieren oder weitere Marken hinzufügen.
Den richtigen Zeitpunkt für die Speed Ramp finden
Aktivieren Sie die Live-Vorschau im Layoutdesigner, dann fahren Sie in der Timeline mit dem Playhead über das markierte Video, um eine passende Stelle für die Geschwindigkeitänderung zu finden. An der Stelle, an der sich der Playhead befindet (bzw. leicht daneben) klicken Sie in die Keyframespur – eine Marke wird gesetzt. Schieben Sie diese auf die Playheadposition. Mit Hilfe einer zweiten Marke, ein Stück davor oder dahinter, können Sie nun eine Kurve zeichnen.
Sie können eine Video auch im Layoutdesigner abspielen und an einer relevanten Stelle mittels Druck auf die Leertaste eine Markierung setzen. Diese ist dann als rote Linie in der Timeline zu sehen. Platzieren Sie Ihre Zeitmarke nun auf der Linie.
Geschwindigkeitsänderung und Objektlänge in der Timeline
Wenn Sie die Geschwindigkeit eines Videos ändern, ändert sich damit auch die Länge des Videoclips. Das geschieht in der Timeline nicht automatisch.
Wird ein Video beschleunigt, wird die Dauer kürzer. Das Objekt in der Timeline wird mit dem letzten Standbild aufgefüllt. Um die neue Dauer – ohne Standbild – in der Timeline zu sehen, klicken Sie in den Eigenschaften auf den Wert der neuen Dauer.

Wird ein Video in Zeitlupe abgespielt, wird die Dauer größer. Damit das komplette Video zu sehen ist, ändern Sie die entweder die Dauer des Objektes oder klicken in den Eigenschaften auf den berechneten neuen Wert für die Dauer.
Und noch ein Wort zum Ton:
Bei Speed Ramp Effekt besser Videoton abtrennen
Nicht nur das Bild, auch der Videoton wird bei Geschwindigkeitsänderungen schneller oder langsamer abgespielt. Das klingt dann hoch und schnell (wie Micky Maus) oder dumpf und langsam.
Wenn Sie keinen Videoton haben möchten, setzen Sie in den Eigenschaften des Videos die Lautstärke auf 0%.
Wenn Sie Ihren Originalton weiter zum Unterlegen Ihrer Bilder nutzen möchten, trennen Sie den Videoton ab, bevor Sie die Videogeschwindigkeit ändern. Dafür ihr Originalvideo in der Timeline mit rechts anklicken und „Tonspur vom Video abtrennen“ wählen. Sie erhalten ein Soundobjekt mit dem Sie beliebig weiter arbeiten können.
Time Ramp mit Video Vision
Nur in AquaSoft Stages können Sie den Time Ramp-Effekt mit einer Kurve stufenlos steuern. Mit AquaSoft Video Vision lässt sich die Abspielgeschwindigkeit aber dennoch für einzelne Video-Clips als Ganzes bestimmen. Damit wird der Übergang etwas abrupter, was aber nur für Profis wahrnehmbar sein dürfte. Schneiden Sie dazu das Video an der Stelle, wo die Geschwindigkeitsänderung beginnen und enden soll. Ändern Sie dann die Videogeschwindigkeit für den Clip in der Mitte auf die gewünschten Zeitraffer- bzw. das Zeitlupentempo.