Splitscreen für Videos und Fotos erstellen
Mehrere Bilder auf einem geteilten Bildschirm auf einmal anzeigen, also einen Splitscreen erstellen – das ist in DiaShow, Stages und AquaSoft SpotOn eine leichte Übung. Im Folgenden erkläre ich, wie man einen einfachen Splitscreen mit Videos oder Fotos oder der Kombination aus beiden erstellt. Erläutert werden drei Varianten.
1. Die Splitscreen-Grundlage: Mehrere Spuren

Um mehrere Objekte gleichzeitig anzeigen zu können, muss mit Spuren gearbeitet werden. Dafür ein Kapitel-Objekt aus der Toolbox in die Timeline ziehen und die anzuzeigenden Objekte, also Fotos oder Videos, mit der Maus untereinander in das Kapitel verschieben. (Variante links)

Kapitel-Objekt einfügen 
Auswahl in Kapitel zusammenfassen
Nutzer der DiaShow 11 Ultimate oder Stages 11 können auch die schon in der Timeline-befindlichen Bilder und Videos markieren und am linken Timeline-Rand auf „Auswahl in Kapitel zusammenfassen“ klicken. Dann die Objekte untereinander anordnen (in Stages geht das auch per Knopfdruck mit dem entsprechenden Symbol am linken Timeline-Rand).
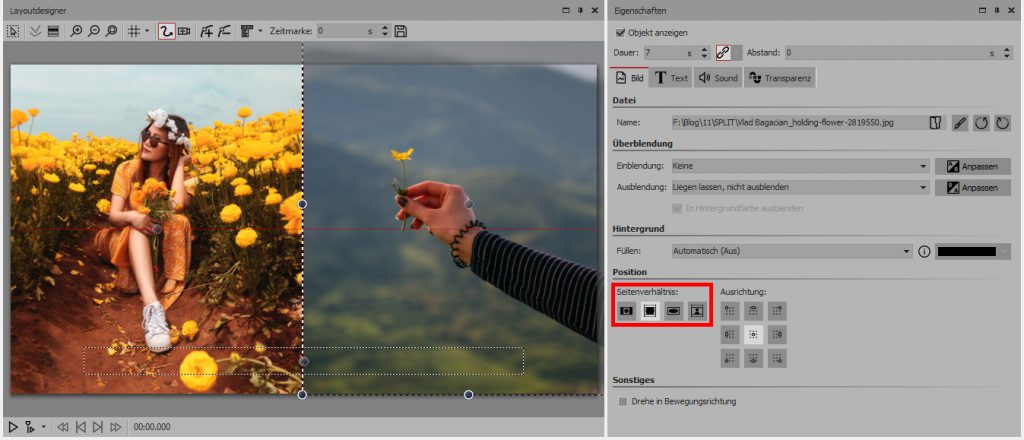
Wenn die Objekte untereinander angeordnet sind, werden sie auch zusammen im Layoutdesigner angezeigt. Beide Bilder in den Eigenschaften das Seitenverhältnis auf „Zuschneiden“ stellen. Nun das obere Bild in der Timeline markieren, das links im Gesamtbild erscheinen soll. Das Foto ziehen Sie jetzt im Layoutdesigner auf die passende Größe und platzieren es links. Mit dem zweiten Bild ebenso verfahren. Dabei muss der Bildanteil nicht 1:1 sein. Die Motive können nebeneinander oder auch untereinander angeordnet werden. Danach markieren Sie auch das zweite Bild in der Timeline, bringen es im Layoutdesigner an die richtige Stelle und ziehen es ggf. passend.
Farbige Trennstreifen mit Rechteck-Form

Rechteck-Form für farbige Trennung 
Ansicht mit Rechteckform im Layoutdesigner
Möchten Sie an der Stelle, an der die Bilder zusammentreffen, eine farbliche Trennung, können Sie dafür ein farbiges Rechteck verwenden. Ziehen Sie die Dynamische Form „Rechteck“ aus der Toolbox unter das zweite Bild. Im Layoutdesigner das Rechteck in die passende Breite ziehen. In den Eigenschaften können Sie die Farbe ändern.
2. Splitscreen mit Galerie-Effekt für zwei oder mehr Spalten
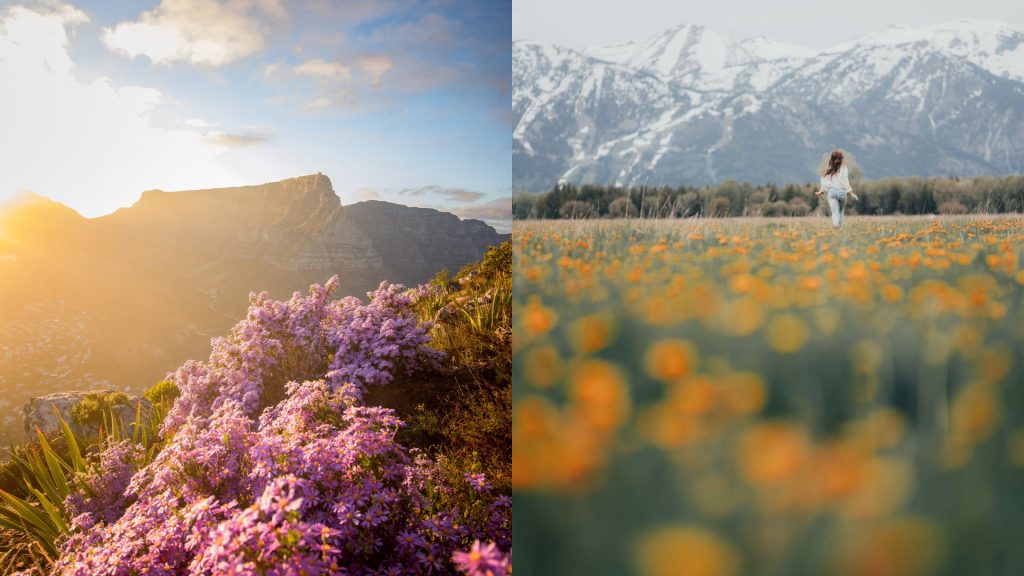
Der Galerie-Effekt ordnet inneliegende Inhalte automatisch symetrisch an. (
Ziehen Sie den Galerie-Effekt aus der Toolbox in die Timeline. Legen Sie dann Ihre Bilder untereinander in den Effekt. In den Effekteigenschaften die Anzahl der Spalten passend zur Zahl der inneliegenden Bilder einstellen. Wählen Sie z.B. bei zwei Bildern die Spaltenanzahl 1, werden diese untereinander angeordnet, bei Spaltenanzahl 2 nebeneinander. Mit „Zuschneiden erzwingen“ werden die Bilder automatisch in die Spalte eingepasst.

Galerie-Effekt in der Timeline 
Galerie-Effekt Eigenschaften
Farbige Trennung über „Zwischenraum“

Splitscreen mit Galerie-Effekt und Hintergrund in der Timeline 
Ansicht Galerie-Effekt-Eigenschaften mit Hintergrund
Um zwischen den Bildern farbige Abgrenzungen zu erhalten, erhöhen Sie in den Effekt-Einstellungen den Wert bei „Zwischenraum“. Legen Sie dann den Effekt in ein Kapitel (siehe 1.). Ziehen Sie aus der Toolbox den farbigen Hintergrund in die oberste Spur über den Effekt. In den Eigenschaften des Hintergrundes können Sie die Farbe ändern.
3. Splitscreen mit Foto-Collage-Effekt für andere Verteilungen
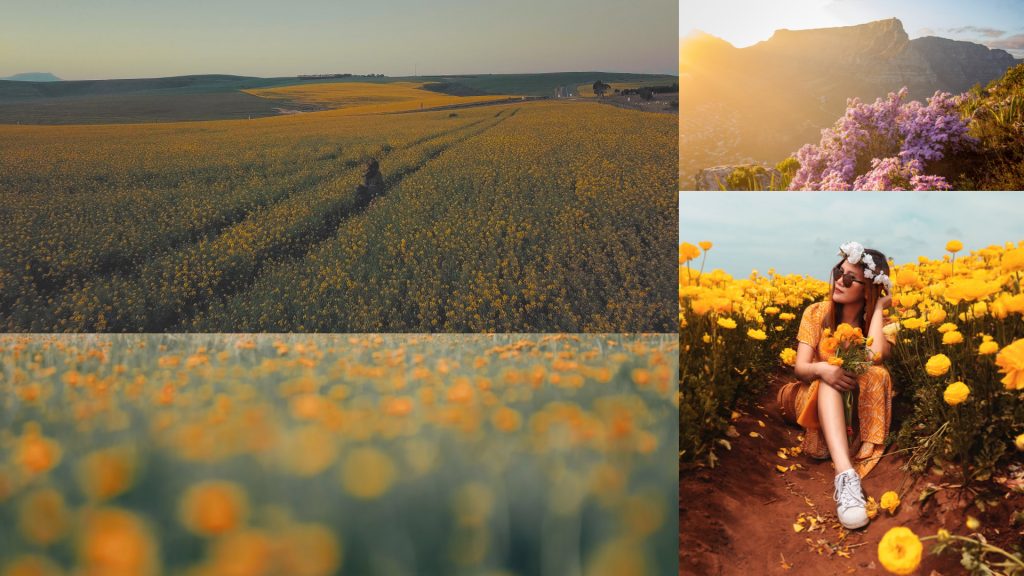
Der Foto-Collage-Effekt ordnet inneliegende Inhalte zufällig verteilt an.
Ziehen Sie den Foto-Collage-Effekt aus der Toolbox in die Timeline. Legen Sie dann Ihre Bilder untereinander in den Effekt. Über den Punkt Variation können Sie das Verhältnis der Bildverteilung beeinflussen. Wählen Sie wiederum „Zuschneiden erzwingen“, um die Bilder füllend einzupassen. Mit dem Würfelsymbol können Sie sich nun verschiedene Anordnungsvarianten zeigen lassen. Hören Sie auf zu würfeln, wenn die Anordnung Ihnen gefällt.

Foto-Collage-Effekt in der Timeline 
Foto-Collage-Effekt Eigenschaften
Farbige Trennung über „Zwischenraum“
Mit Erhöhen des Wertes bei „Zwischenraum“ können Sie einen Abstand zwischen den Bildern forcieren. Legen Sie dann den Effekt in ein Kapitel-Objekt, wie bereits oben erklärt. In die oberste Spur des Kapitels ziehen Sie aus der Toolbox den farbigen Hintergrund. Dessen Farbe können Sie in den Eigenschaften anpassen.
Motive für Splitscreen zuschneiden
Sollten bei den oben genannten Splitscreen-Varianten bestimmte Motive nicht optimal in ihren Bildausschnitt passen, können diese Motive zugeschnitten werden. Dabei gibt es im Grunde drei Varianten, die Sie auch miteinander kombinieren können.
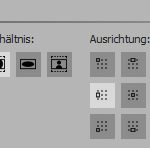
a) mit Eigenschaft „Ausrichten“
In den Eigenschaften der Bilder und Videos finden Sie die Option „Ausrichtung“.
Voreingestellt ist diese immer auf „Zentriert“. Benötigen Sie einen anderen Ausschnitt des Fotos oder Videos für seinen Splitscreen, klicken Sie auf eines der Symbole, um den Fokus auf das Motiv links, rechts, oben oder unten zu setzen.
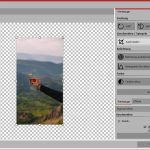
b) Zuschnitt im Bildeditor
Diese Option gibt es nur für Fotos. Klicken Sie auf das Stiftsymbol, um in den Bildeditor zu wechseln. Mit der „Zuschneiden“-Funktion können Sie nun Ihr Motiv eingrenzen.

c) Zuschnitt im Zoom/Kameraschwenk-Modus
Reichen Variante a und b nicht, kann auch noch ein anderer Bildausschnitt oder Zoom im Zoom/Kameraschwenk-Modus festgelegt werden. Dafür markieren Sie das Foto oder Video in der Timeline und wechseln im Layoutdesigner in den Zoom/Kameraschwenk-Modus . Schieben Sie nun den Auswahlrahmen an die passende Stelle. Verkleinern Sie ihn, damit das Motiv gezoomt angezeigt wird.
Videoanleitung
In diesem Video stelle ich die drei Varianten vor:
Die Anleitung wurde mit Version 11 erstellt. In Version 12 finden Sie statt des Galerie-Effektes und des Collage-Effektes den Layout-Effekt. Mit diesem sind die Varianten 2 und 3 natürlich ebenfalls umsetzbar.
Fotos: Clark Cruz, Taryn Elliott, Vlad Bagacian (alle Pexels)

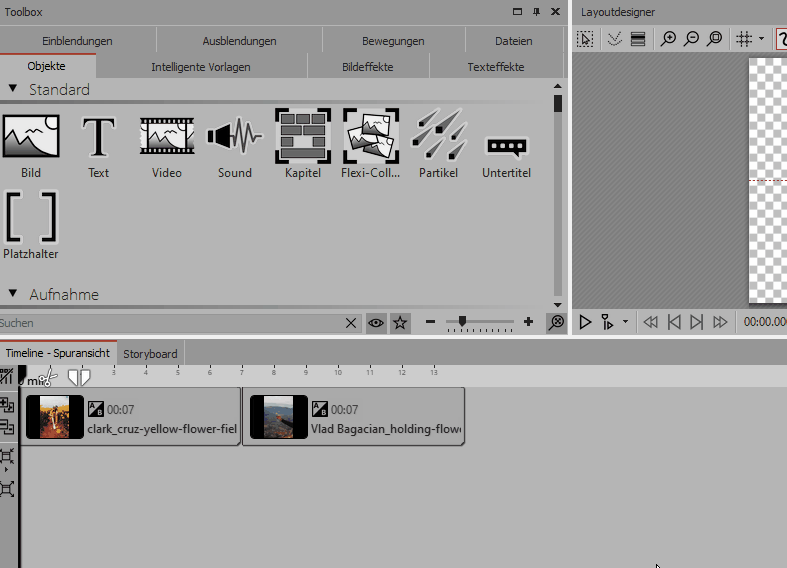
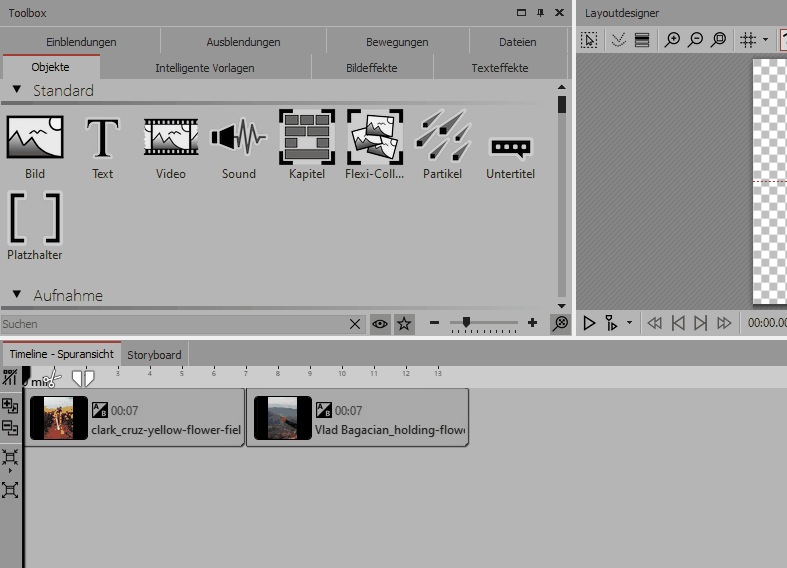
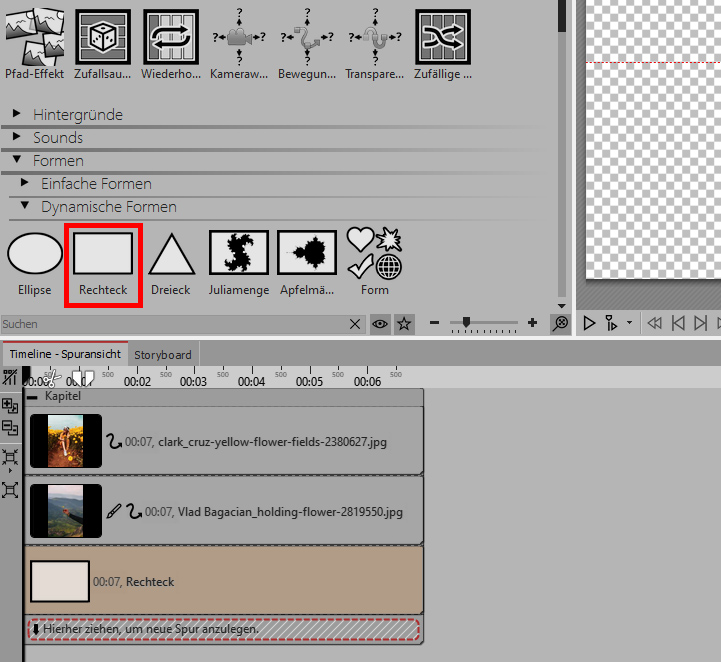
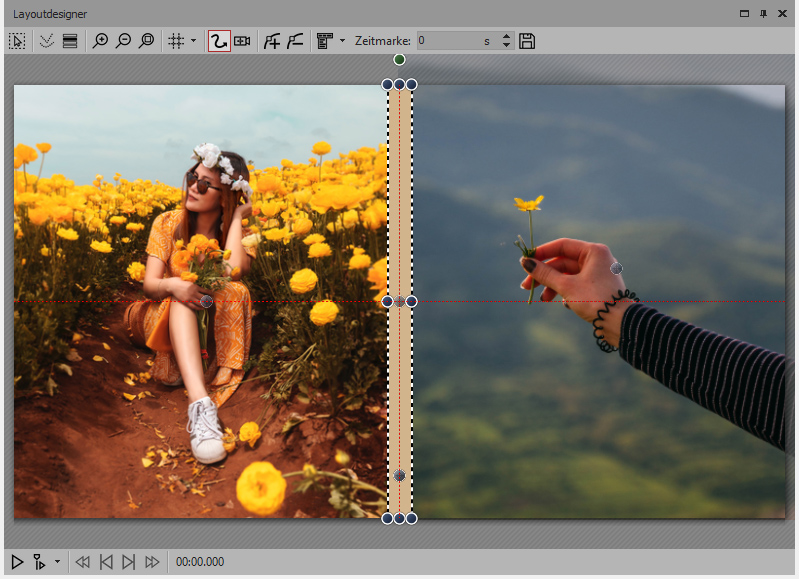
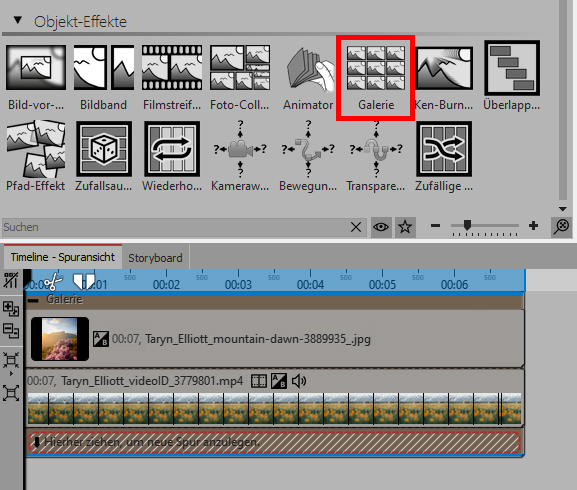
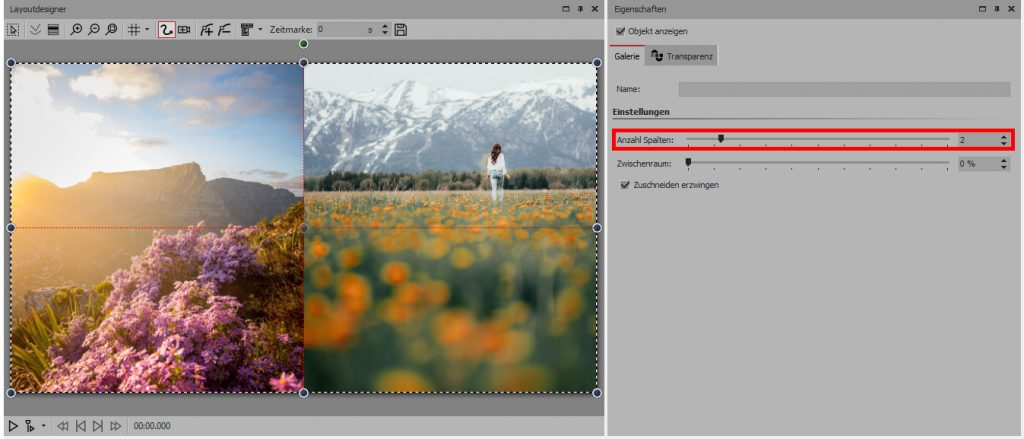
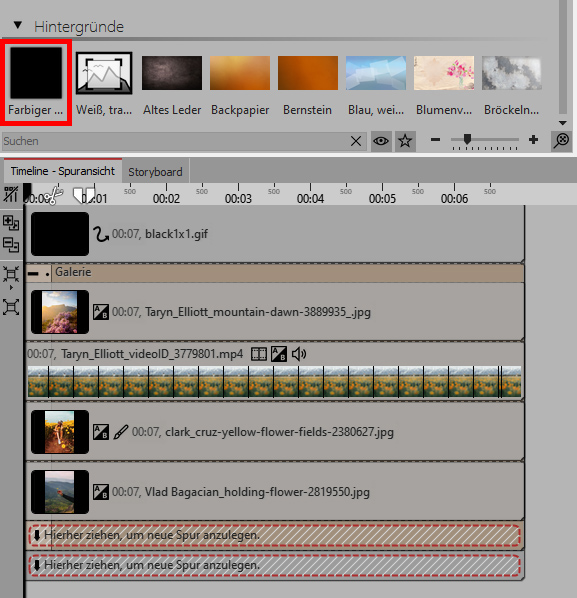
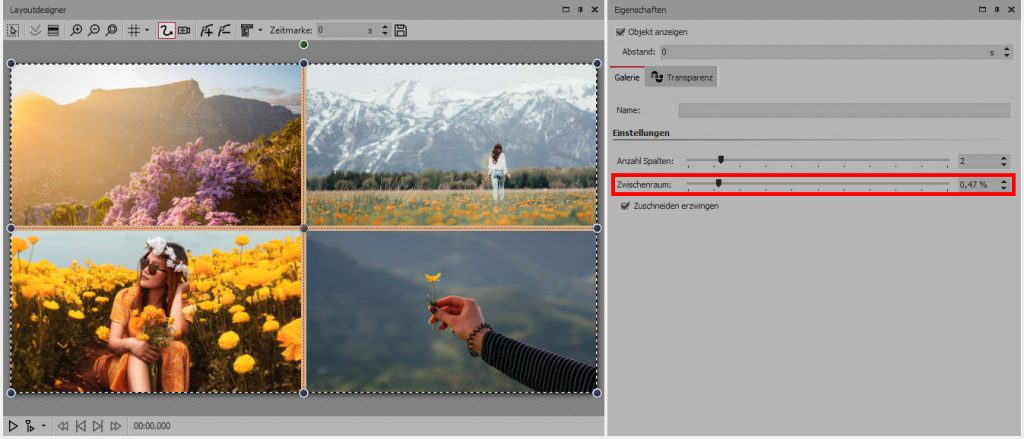
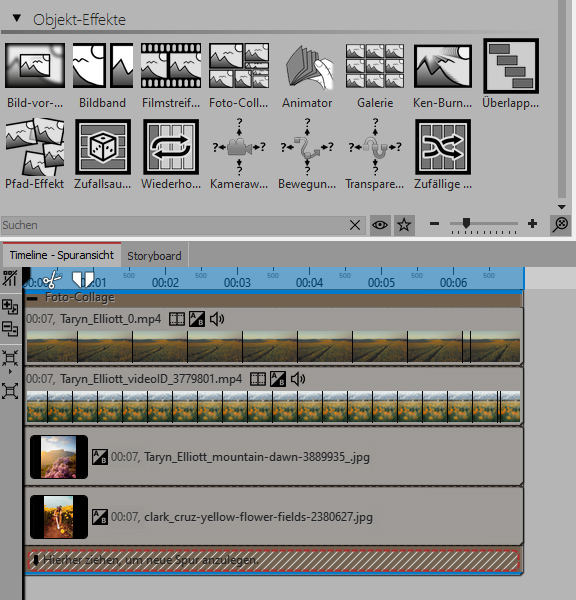
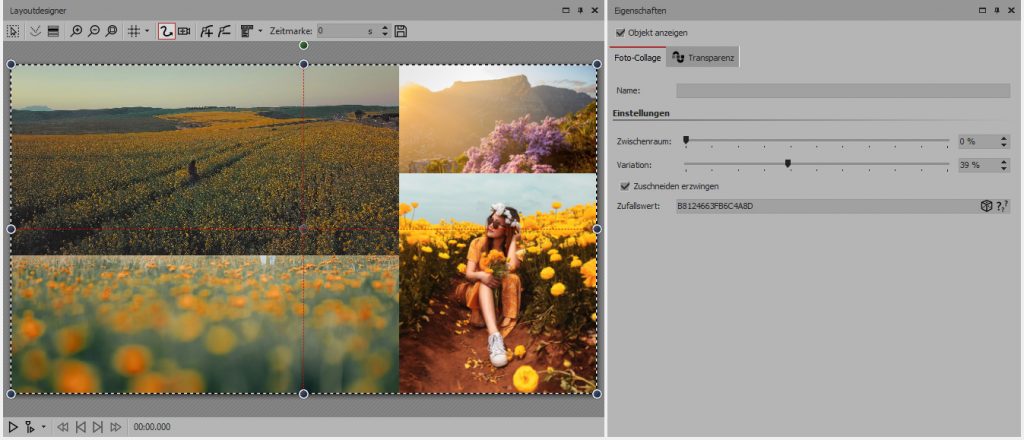


Liebes AquaSoft Team,
Liebe Alexandra,
herzlichen Dank für die vielen ,tollen Anleitungen,Tipps und kreativen Ideen.
Bitte weiter so ! Bleiben Sie gesund !!
Schönen Gruß
Reiner Wein
Vielen Dank für das Lob! Es freut uns sehr, dass Ihnen unsere Anregungen gefallen.
Wir wünschen Ihnen ebenfalls alles Gute!
Liebes AquaSoft-Team
ich bin immer wieder überrascht, was man auf schnelle und sehr nachvollziehbare Weise durch Eure praktischen Anleitungen erfahren kann. Welche Firma bietet so einen Service?? Einfach toll und (fast) einmalig!
Ich bin auf Weiteres gespannt.
Viele Grüße
von
KielFoto