Standbild aus Video zeigen oder Einzelbild exportieren
Sie haben ein Video aufgenommen und möchten daraus ein Standbild als Foto herauslösen? Sie möchten ein Video-Standbild besonders betonen? Oder Sie wollen einen Teil Ihrer Show – z.B. eine schöne Collage oder Schrift-Bild-Kombi – als Einzelbild erhalten? Dann sind Sie in diesem Beitrag genau richtig.
+++
Sie haben eine tolle Diashow kreiert und möchten ein Einzelbild aus Ihrer Diashow herauslösen. Man kann es ausdrucken, an Freunde versenden oder für andere Zwecke nutzen.
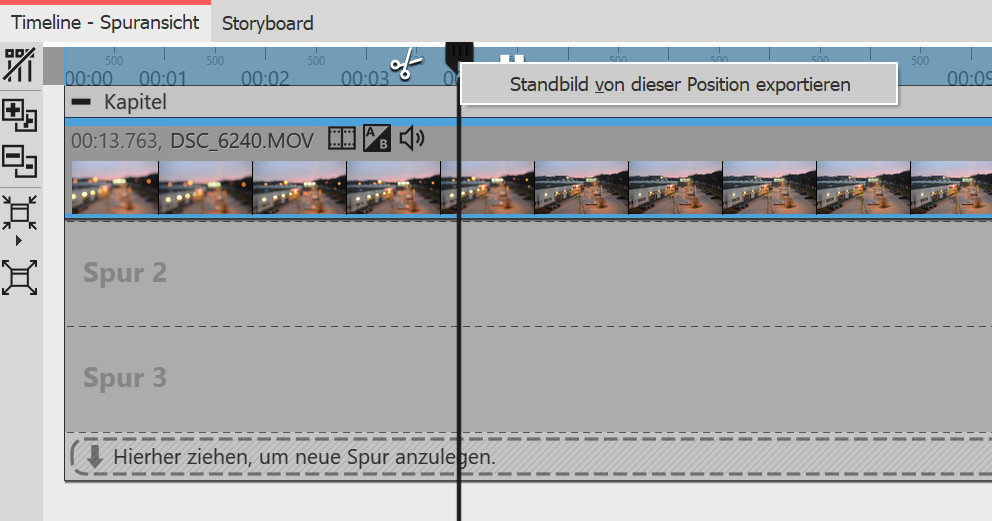
1. Ab Version 12: Standbildexport am Playhead
Ziehen Sie den Playhead an die Stelle in Ihrer Präsentation, die Sie als Standbild ausgeben möchten. Suchen Sie diese Stelle am besten bei aktivierter Live-Vorschau im Layoutdesigner. Klicken Sie dann in der Timeline mit rechts, oben auf den Playhead und wählen Sie Standbild von dieser Position exportieren.
Es öffnet sich ein Fenster, mit dem Sie die Einstellungen für das zu exportierende Bild festlegen können. Sie können das Bild als JPEG oder PNG-Datei speichern und beliebig weiterverwenden. Diese Funktion eignet sich ideal, um einen Screesnhot aus einem Video als separates Bild zu erhalten.
Ein Weg in älteren Versionen, so ein Einzelbild oder ein Standbild zu erhalten, kann ein Screenshot sein:
2. Standbild aus Video oder Diashow mit Screenshot
Spielen Sie die Show oder das Video im Vollbildmodus (F9) ab. Es kann hilfreich sein, die Navigationsleiste dabei auszublenden (> Projekt > Einstellungen > Standardplayer > „Navigationsleiste“ / nur in Ultimate und Stages)
Entweder pausieren Sie dann das Abspielen an der gewünschter Stelle mit der Leertaste oder Sie sind flink und drücken an der richtigen Stelle einmal die „Druck“-Taste auf der Tastatur.
Die Ansicht ihres kompletten Computerbildschirms (oder auch mehrerer Monitore) ist damit in der Zwischenablage Ihres Rechners gespeichert.
Nun benötigen Sie noch ein Bildbearbeitungsprogramm (dafür reicht auch Windows Paint), um das Bild dort einzufügen.
Meist geht das über „Neu“ – dann beim leeren Bild einfach STRG+V (Einfügen) drücken. Manche Programme bieten auch gleich „Neu aus Zwischenablage“ als Option an.
Dann das Bild auf dem Rechner speichern und für eigene Zwecke weiterverwenden.
3. Einzelbilder exportieren
In Vision, DiaShow und Stages stehen Ihnen zwei Assistenten zur Verfügung, die Einzelbilder exportieren. Da hier größere Datenmengen anfallen können, empfiehlt es sich, dass Sie Ihr Projekt zunächst auf das Nötigste kürzen. Also am besten in einer Kopie des Projekts alles entfernen, was Sie für Ihre Einzelbildausgabe nicht benötigen. Oder den relevanten Teil in ein neues Projekt kopieren.
Klicken Sie im Programm auf > Assistenten und dann auf > Bilderrahmen-Assistent
Wählen Sie „Einzelbilder übertragen“ und legen Sie im nächsten Schritt die Ausgabegröße fest – z.B. als Eigene Auflösung 1920×1080. Nach „weiter“ aktivieren oder deaktivieren Sie nach Bedarf die Haken bei „Bildbeschriftungen übernehmen“ und „Bilder zuschneiden“. Im letzen Schritt legen Sie das Speicherziel fest – das muss kein Bilderrahmen sein, legen Sie über das Ordnersymbol einen Ordner auf Ihrem Rechner fest.
Der Bilderrahmen-Assistent funktioniert nicht mit Videos. Besonders geeignet ist er für einfache Bilder mit Bildbeschriftung. Damit Collagen erkannt werden, sollten diese in einem Flexi-Collage-Objekt liegen.
Bei anderen Fällen kann der Einzelbild-Export die bessere Lösung sein. Sie erreichen ihn über > Assistenten > Video brennen/erzeugen > „Einzelbilder“.
Hier werden mehrere Frames – also Einzelbilder – pro Sekunde (fps) exportiert. Je höher der Wert, desto mehr Einzelbilder erhalten Sie. Man kann sich das vorstellen, als würde die Diashow als Daumenkino in Einzelbilder zerlegt. Damit können also zum Beispiel auch Einblendungen oder verschiedene Animationsschritte auf den ausgegebenen Bildern sichtbar gemacht werden.
4. Standbild aus Video:
Film hält an – Bild bleibt stehen – läuft weiter
Fügen Sie das Video in die Timeline ein. Hinter der Stelle, an der das Video stoppen soll, machen Sie einen Schnitt. Bei diesem vorderen Schnittstück stellen Sie die Ausblendung auf „Liegen lassen, nicht ausblenden“.
Nehmen Sie nun ein Text-Objekt oder ein Platzhalter-Objekt aus der Toolbox und legen Sie diesen hinter das vordere Video-Objekt. Das Textobjekt kann Beschriftung enthalten oder auch leer sein. Die Länge des Zwischenstücks entspricht der Länge des gezeigten Standbilds, bevor das Video weiterläuft.
Ein Standbild von einem Video erhalten Sie auch, indem Sie das Videoobjekt verlängern – das geht aber nur, wenn es wirklich das Ende des Videoclips ist und nicht durch einen Schnitt gekürzt.
5. Standbild aus Video:
Film wird langsamer und läuft normal weiter („Speed ramp“, in Stages)
In Stages können Sie die Geschwindigkeit eines Videos in einer Kurve regeln. Damit lässt sich ein Video normal abspielen und dann bremsen, so dass ein Standbild aus dem Video erscheint.
Mit der Live-Vorschau können Sie die Stelle, ab der mit Slow Motion abgespielt werden soll, suchen und finden. (Alternativ spielen Sie Ihr Video im Layoutdesigner ab und drücken Sie die Leertaste, wenn die gewünschte Stelle erreicht ist. In der Timeline erscheint eine rote Markierung.)
Klappen Sie die Keyframe-Spuren auf und klicken Sie in die Zeile mit dem „Tacho“-Symbol und setzen damit die Marke an der Einstiegsstelle der Bremsung. Dort wo das Video wieder mit normaler Geschwindigkeit laufen soll, setzen Sie ein zweite Marke.
Setzen Sie zwei weitere Marken zwischen die beiden Punkte, um eine Kurve für die Geschwindigkeit zu formen. Setzt man die Kurve an die tiefste Stelle, kommt das Video fast komplett zum Stehen. Besser sieht es meist aus, wenn man eine niedrige Geschwindigkeit wählt (z.B. 25%).
Die Dauer des Video-Objektes verlängert sich durch die verlangsamte Geschwindigkeit – korrigieren Sie deshalb gegebenenfalls den Ausstiegspunkt für die „Bremse“. Die neue Länge des Objekts können Sie in die Timeline übernehmen, in dem Sie in den Video-Eigenschaften auf das Wort „Dauer“ klicken. Mehr zum Thema „Speedramp“ auch hier.
(Beitrag erschienen März 2018, aktualisiert März 2021)

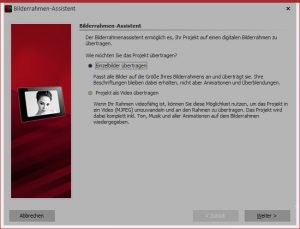
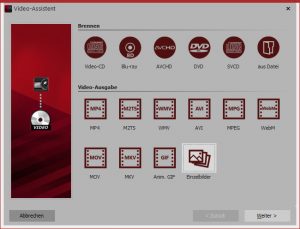



 (11 Stimme(n), Durchschnitt: 4,36)
(11 Stimme(n), Durchschnitt: 4,36)
