Videos und Fotos überblenden
Mit DiaShow und Stages lassen sich sowohl Videos miteinander überblenden, als auch Fotos und Videos. Einige Tipps dazu möchte ich in diesem Beitrag geben. Welche Variante für Ihr Projekt am besten passt, ist dabei immer eine individuelle Entscheidung und abhängig, ob Bildinhalte bewusst von einander abgegrenzt werden sollen oder mit einander verbunden werden sollen.
Videos und Fotos überblenden
Harte Schnitte – ganz ohne Überblendung
Fügt man Videos und Fotos in einer Spur hintereinander ein, ohne das die Videos oder Bilder eine Einblendung haben, erhält man abrupten Bildwechsel, ganz ohne Übergang. Diesen kann man als „harten Schnitt“ bezeichnen. In den Video-Eigenschaften (oder Bild-Eigenschaften) steht beim Punkt Einblendung „Keine“.
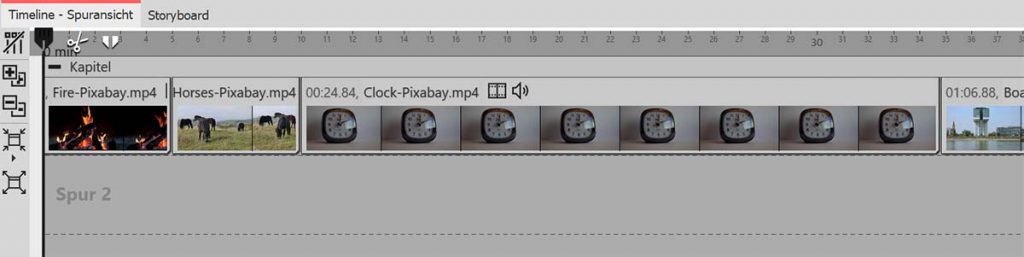
Diese harten Schnitte erhält man auch, wenn man ein Video-Objekt schneidet. Teile ich einen Videoclip mit der Schnittfunktion des Playheads, erhält das Schnittstück in seinem Eigenschaften automatisch die Einblendung „Keine“. Es entsteht ein harter Schnitt. Das Schnittstück schließt beim Abspielen unmittelbar an den Vorgänger an.
Übergänge mit Einblendung „Alphablending“
Möchte man einen weichen Übergang zwischen zwei Videos oder einem Video und einem Foto, verwendet man am besten die Einblendung „Alphablending“. Sie sorgt dafür, dass das Nachfolgevideo (oder Nachfolgefoto) dezent mit dem Vorgängervideo überblendet wird.
Dabei sollte man jedoch dafür sorgen, dass das Video noch läuft, während der Nachfolger eingeblendet wird.
(Andernfalls hätte man die Einblendung des Nachfolgevideos auf einem Standbild, so das Vorgängervideo als Ausblendung „Liegenlassen, nicht ausblenden hat“. Oder eine Einblendung des Nachfolgevideos auf Schwarz oder sogar einem Vorvorgänger, so zuvor Ausblendungen wie „Abrupt abblenden“ oder andere verwendet wurden. Durch ein „überlappendes“ Arbeiten, kann das nicht passieren.)
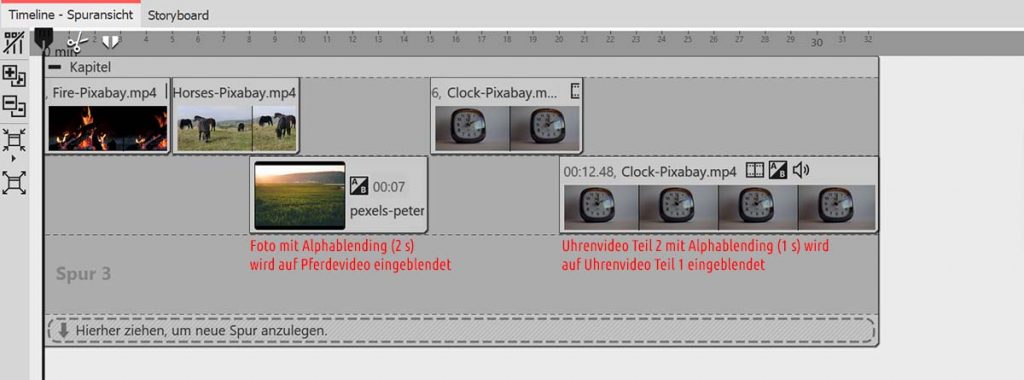
Legen Sie das Nachfolge-Objekt mit der Einblendung „Alphablending“ in eine Spur unter das Video-Objekt.
Wie weit das Nachfolge-Objekt mit dem Video überlappen muss, ist abhängig von der Dauer des Alphablendings. Haben Sie dort 2 Sekunden gewählt, sollte die Überlappung auch 2 Sekunden betragen.
Manuell überlappend anordnen
Um die Überlappung zu erhalten, können Sie das Nachfolge-Objekt in der zweiten Spur zunächst bündig an den Vorgänger setzen. In den Eigenschaften können Sie dann den Abstand, um die Dauer der Einblendung reduzieren.
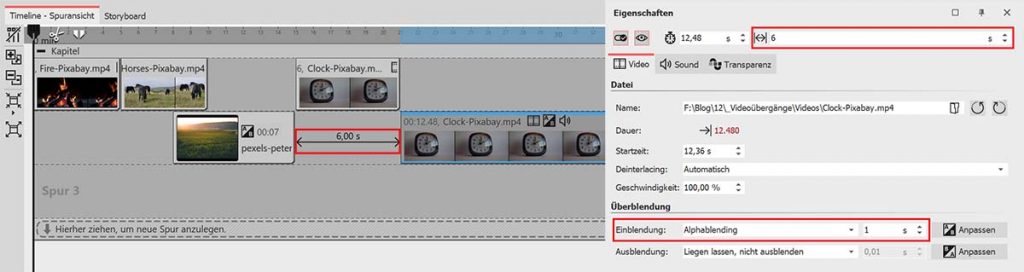
In Stages können Sie die Keyframespur öffnen, dort sehen Sie eine Marke an der Stelle, an der die Einblendung des Nachfolgers endet. Diese Marke sollte sich dort befinden, wo das Vorgänger-Objekt endet.
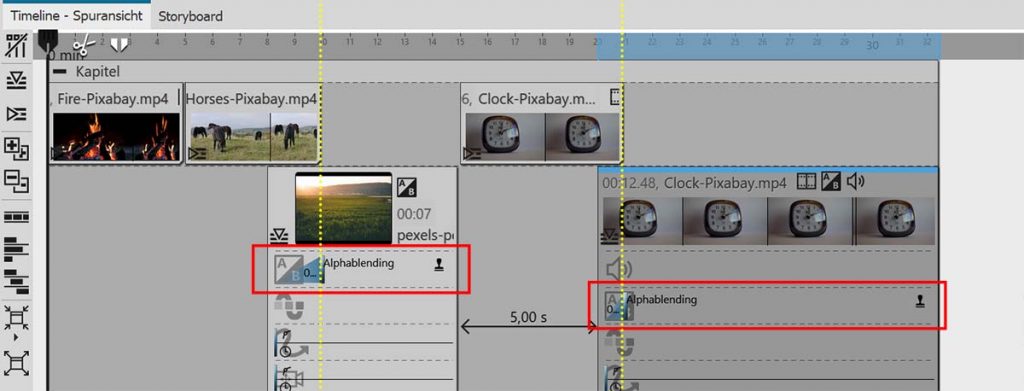
Überlappend anordnen mit Überlappungs-Effekt
In DiaShow Ultimate und Stages können Sie den Überlappungs-Effekt für ein oder mehrere Objekte verwenden. Ziehen Sie den Effekt aus der Toolbox in die Timeline und legen Sie die Objekte hinein, die überlappend abgespielt werden sollen. In den Effekt-Eigenschaften, stellen Sie die gewünschte Überlappungsdauer, abhängig von der gewählten Einblendungsdauer, ein.
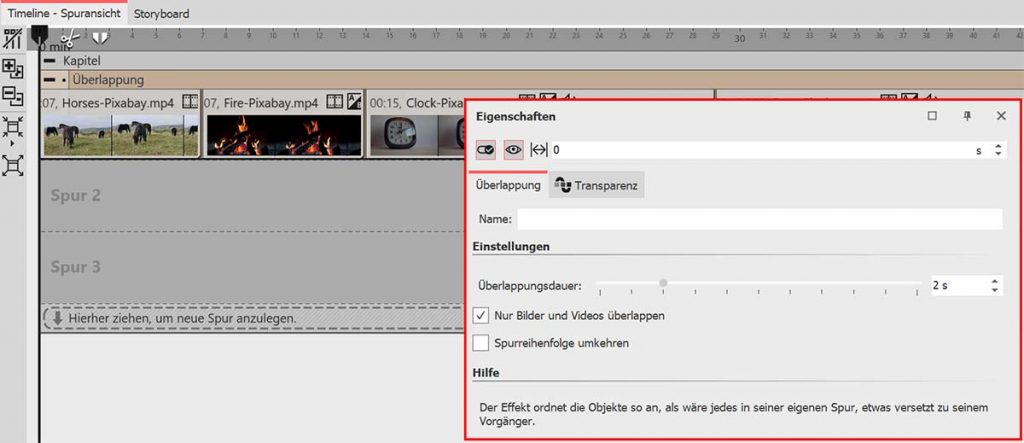
Auch wenn der Effekt in der Timeline nur „einspurig“ aussieht, spielt er die inneliegenden Objekte so ab, als würden sie überlappend angeordnet sein. Für alle Objekte gilt die gewählte Überlappungsdauer.
Stufenförmig anordnen in Timeline mit Stages
In Stages 12 finden Sie am linken Timeline-Rand einen Button, um eine stufenartige Anordnung zu erzielen. Vorraussetzung ist, dass die relevanten Objekte sich dafür bereits in einem Kapitel-Objekt oder einer Flexi-Collage befinden.
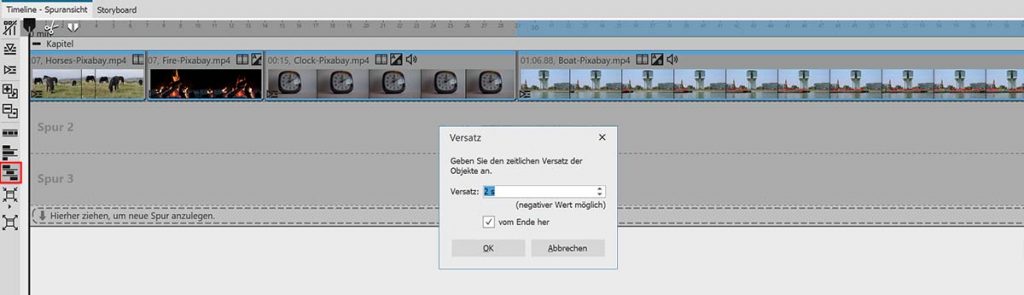
Markieren Sie zuerst die Objekte in der Timeline, die Sie überlappend anordnen wollen. Drücken Sie dann auf das „Versatz“-Symbol. Geben Sie die gewünschte Überlappungsdauer, abhängig von der gewählten Einblendungsdauer, ein und aktivieren Sie das Häkchen „vom Ende her“.
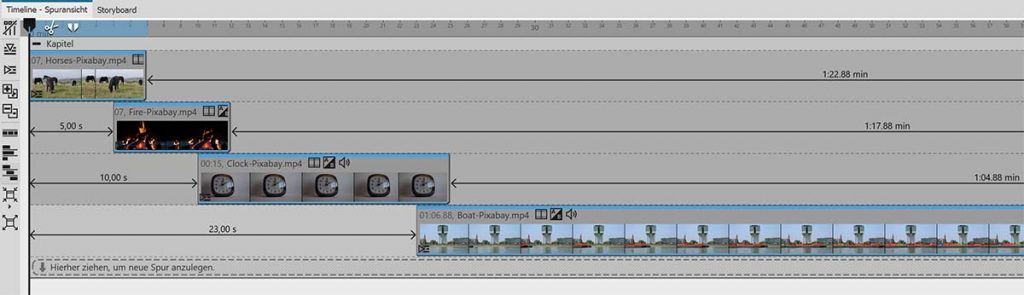
Die Objekte werden versetzt überlappend in der Timeline angeordnet.
Übergänge mit Effekt
Es darf mehr als Alphablending sein? In DiaShow und Stages gibt es natürlich auch noch viele weitere Ideen, wie man seine Videos und Fotos kreativ verbinden kann.
Probieren Sie statt des Alphablending auch einmal spannende Einblendungen wie Schieben, Wischen, Wischen mit weißem oder schwarzem Rand, Kreis…
Wenn Sie ein Video und ein Foto miteinander überblenden, wirkt das Foto dynamischer, wenn es einen Kameraschwenk/Zoom erhält. Dem Betrachter wird der Unterschied Bewegtbild-Foto nicht sofort ins Auge fallen.
Es können auch Videos mit Kameraschwenks und Zooms versehen werden. Die in dieser Anleitung gezeigten Varianten lassen sich auch mit Videos umsetzen und so zum Beispiel am Ende eines Video nachträglich auf ein Detail zoomen und im Nachfolge-Objekt mit einer Detailaufnahme beginnen.
In Stages können Sie Videos zudem mit Kurven beschleunigt oder in Zeitlupe abgespielen, wie am Ende dieses Videos zu sehen. Mit solchen gezielten Speedramps können Sie Übergänge zwischen Videos zusätzlich interessant und abwechslungsreich gestalten.






Meine gespeicherte Vodeo mit DiaShow 7 Premium erstellt, kann nicht mehr abgespielt werden.
Beim Aktivierungsversuch stürzt der Laptop ab und muss abgeschaltet werden.
Wie kann o.g. Video erfolgreich und unbeschadet aktiviert werden???
Version 7 wird von Windows 10 nicht mehr unterstützt. Es kann sein, dass es daran liegt.