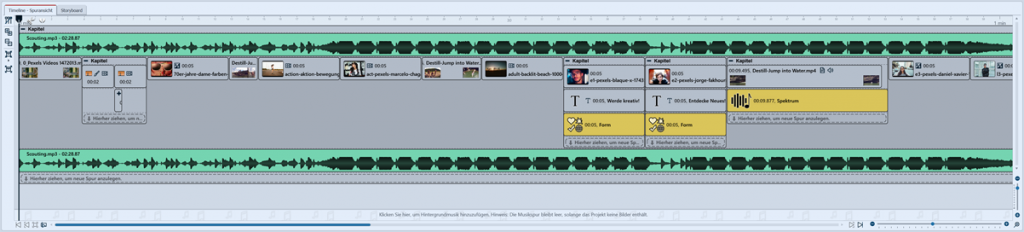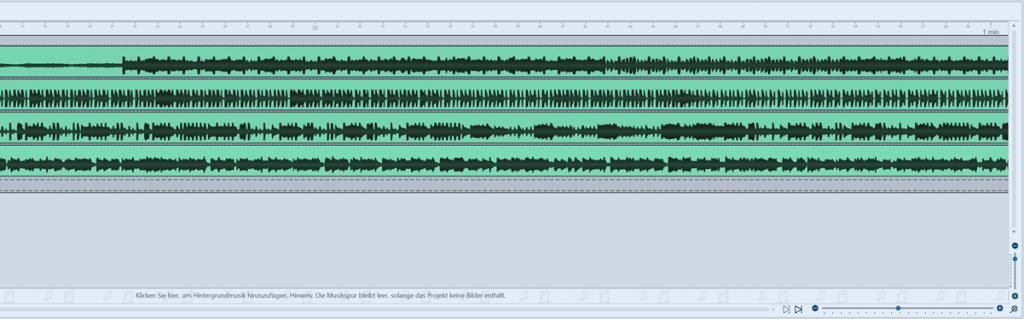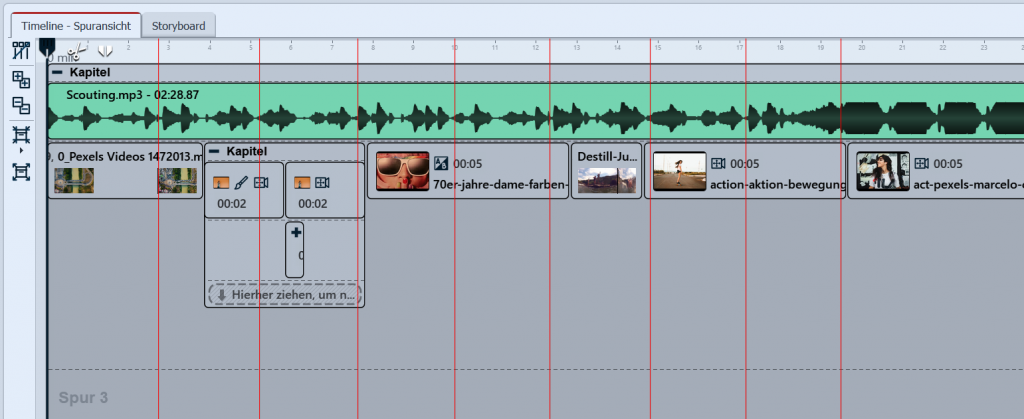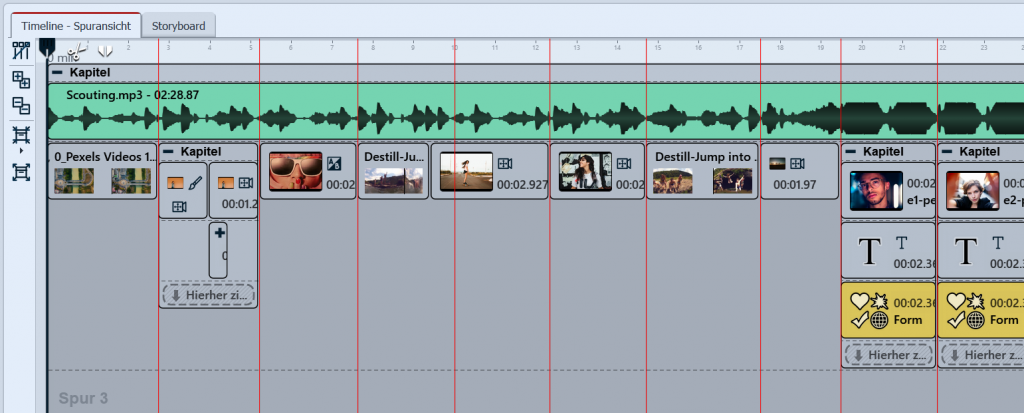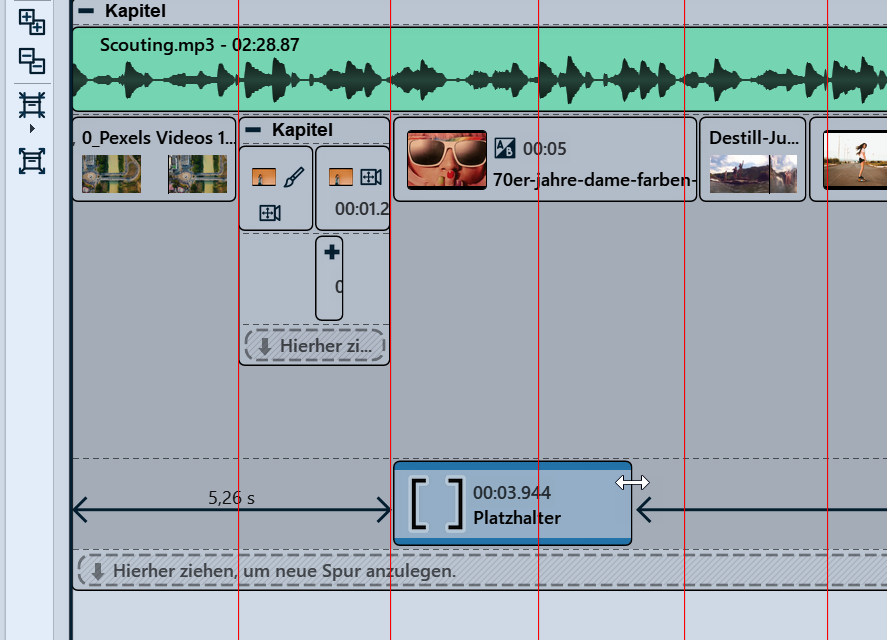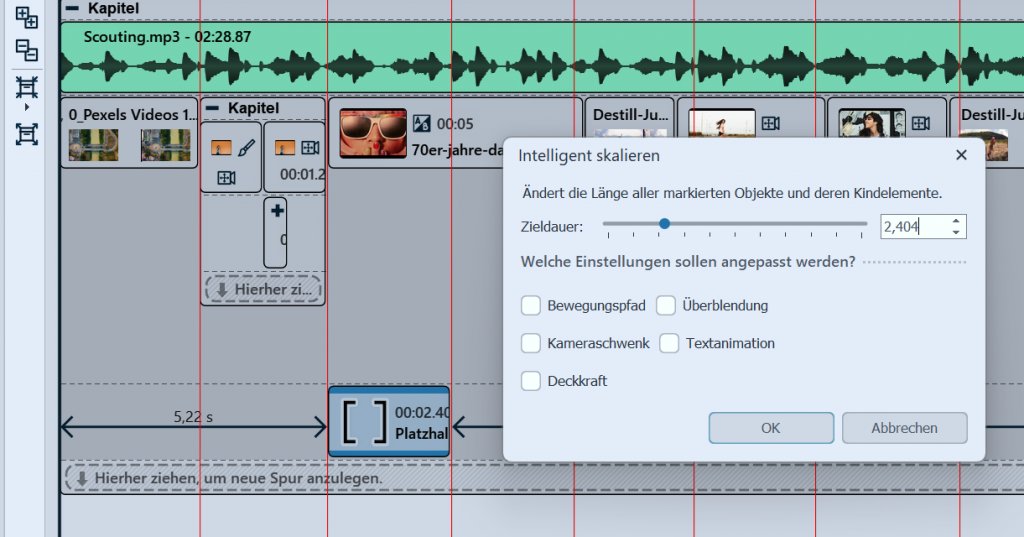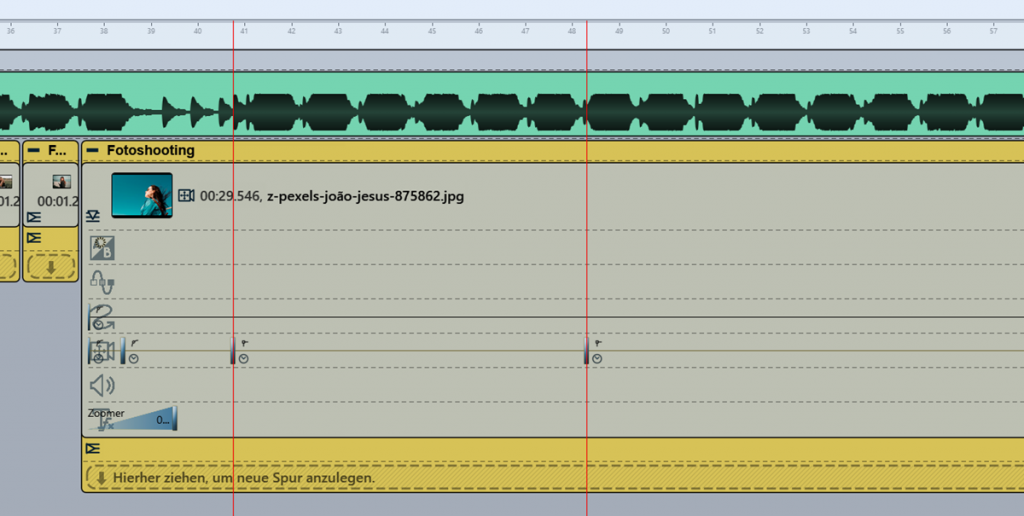Fotos und Videos passend zum Takt der Musik schneiden
Wie kann ich meine Fotos und Videos passend zu einem Song arrangieren?
In den Programmen Photo Vision, Video Vision und AquaSoft Stages kannst du deine Fotos und Videos passend zum Takt der Musik schneiden. Kombiniere deine Fotos und Videos außerdem mit Effekten, Animationen und Text – alles immer stimmig auf die Musik angepasst. In diesem Beitrag findest du einige Tipps, wie du dafür sorgen kannst, dass die gezeigten Bilder und Videos genau im Takt der Musik erscheinen. Das sorgt für ein professionelles, harmonisches Aussehen deines Musikvideos, deines Urlaubsvideos oder deiner Diashow, auch wenn das taktgenaue Zusammenspiel beim Zuschauer vielleicht nur unbewusst wahrgenommen wird.
Erst die Musik oder erst der Aufbau?
Das ist eine Frage, die nicht eindeutig beantwortet werden kann.
Natürlich kann man zuerst die Musik in sein noch leeres Projekt einfügen, dann erst Videos und Fotos und dann erst den Ablauf und Effekte Stück für Stück gestalten.
Wenn die Musik der Ausgangspunkt ist, also man genau diese bebildern will, z.B. bei einem Musikvideo oder Karaoke-Video, kann das die bessere Variante sein.
Ich persönlich halte es aber so, dass ich – egal ob ich ein privates Urlaubsvideo erstelle oder ein Video für unseren Youtube-Kanal – ich zuerst mein Bildmaterial heraussuche und arrangiere und auch schon mit Effekten versehe. Die Effekte ergeben sich oft aus dem Bildmaterial oder dem Thema das Projektes, sodass sich – auch noch ohne Musik – Vorstellungen vom Aussehen und Stil des Endvideos herauskristallisieren und ich mich erst einmal ganz darauf konzentriere. Die ganz genaue Dauer der Elemente und das Timing der Effekte, passe ich aber erst später auf die Musik an. Das Anpassen und Schneiden der Fotos, Videos und Effekte zum Takt der Musik sorgt am Ende noch einmal für eine Straffung im Ablauf und für die Abrundung des Gesamtprojekts.
Beim Gestalten und Sichten des Materials klärt sich im Kopf wie nebenbei meist auch schon die Frage:
Welche Musik passt zu meinen Fotos und Videos?
Muss die Musik eher getragen sein, damit sie zu den Landschaftsaufnahmen passt? Oder eher schnell, weil ich schnelle Schnitte und Action zeigen will?
Manchmal habe ich auch schon eine Titelsammlung, mit Lieblingssongs oder bei Urlaubsvideos mit ländertypischer Musik, die ich unbedingt unterbringen will. Gerade wenn man schon den Grundaufbau seines Projektes hat, lässt sich prima austesten, was zu meinen bereits erstellten Bildsequenzen am besten passen würde.
Die Musik sollte dabei als Datei auf dem Rechner gespeichert vorliegen. Hier gibt es Tipps, wo man Hintergrundmusik herbekommt.
Wo füge ich die Musik ein?
In Photo Vision, Video Vision und Stages stehen beliebig viele Spuren in der Timeline zur Verfügung und es gibt eine Hintergrundmusikspur.
Die Hintergrundmusikspur (unterhalb der Timeline) erlaubt nur ein einspuriges Arbeiten, besitzt aber einige Automatismen, wie die automatische Absenkung ihrer selbst, wenn z.B. Videos mit Sound einsetzen oder Sprachkommentare. Die Höhe der Hintergrundmusikspur kann beliebig gewählt werden, arbeitet man nicht an der Hintergrundmusikspur, kann sie auch herunter oder ganz nach unten „zugezogen“ werden.
Flexibler und besser für das taktgenaue Gestalten ist aber meiner Meinung nach das Arbeiten mit Sound-Objekten, also dem Einfügen von Musik direkt in die Timeline.
So kann man einzelne Titel bestimmten Kapiteln zuordnen und die Sounds lassen sich, genau wie Videos, schneiden. So lässt sich die Musik schnell kürzen oder auch Passagen noch einmal kopieren, um einen Song etwas zu verlängern.
Ob man die Musik dabei in der obersten Spur seines Projektes einfügt oder ganz unten (vielleicht sogar in einer Extra-Kapitel-Spur), ist der eigenen Vorliebe überlassen.
Ich entscheide mich bei kurzen Projekten oft für die oberste Spur, bei längeren Projekten für die unteren Spuren.
Die Wellenform oder Hüllkurve
Egal wo die Musik eingefügt ist, zeigt das Objekt eine Wellenform an. An dieser lässt sich mit Knoten die Lautstärke steuern, aber auch direkt ablesen, wo im Song prägnante Stellen vorkommen, die ideal für Bildwechsel oder Einblendungen geeignet sind. Je nach Musikart/Song kann die Wellenform mehr oder weniger charakteristische Schwingungen anzeigen.
Um die Wellenform größer zu sehen, kann die Timeline gezoomt werden, das geht unten rechts über die vertikale und horizontale Skala oder auf mit Tastenkürzeln (Strg + Mausrad = Breite ändern / Umsch + Strg + Mausrad = Höhe ändern). Den Standardzoom in der Timeline stellt man über das kleine Symbol (Lupe mit Kreuz) ganz unten rechts in der Ecke wieder her.
Markierungen setzen zum Takt der Musik
Als Hilfsmittel gibt es in Photo Vision, Video Vision und Stages rote Markierungslinien. Diese erhält man auf zwei Arten:
- Mit linker Maus-Taste und gedrückter UMSCHALT-Taste können Markierungen direkt in die Zeitskala gesetzt werden.
- Während des Abspielens im Layoutdesigner die ENTER-Taste drücken, um eine Markierung zu erzeugen.
Beide Varianten können natürlich auch kombiniert werden. Die Variante 1 eignet sich vor allem bei aussagekräftigen Stellen in der Wellenform der Musik.
Bei der zweiten Variante ist Ihr Taktgefühl gefragt. Spielen Sie den Sound im Layoutdesigner ab und drücken Sie im Takt der Musik und/oder an wichtigen Stellen (Beginn Strophe/Refrain, besondere Instrumenteneinsätze/Soundeffekte/Geräusche im Song) die Enter-Taste. Diesen Schritt mit Abspielen/entern können Sie immer wieder wiederholen.
Je nach verwendeter Musik ergeben sich dabei über Strecken einheitlich dauernde Abschnitte.
Um eine rote Markierung zu löschen, klicken Sie mit der rechten Maustaste auf die betreffende Linie.
Um alle Markierungen auf einmal zu löschen, klicken Sie unter > Projekt auf > Entferne alle Timeline-Marker oder in Video Vision und Stages auf den entsprechenden Button links oben am Timelinerand.
Fotos und Videos an die Musik-Markierungen anpassen
Sind die Markierungen vorhanden, sollten nun die Inhalte passend zum Takt der Musik gemacht werden.
Dafür sollte der Einsatz eines Objektes oder Effektes, also ein Bild, Video, Text oder zum Beispiel ein Kameraschwenk, genau mit einem roten Taktstrich zusammenfallen.
Bilder zum Takt der Musik kürzen oder verlängern
Der Start eines Bildes sollte an einer Markierung liegen. Kürze oder verlängere das Bild durch Ziehen am hinteren Ende des Objektes.
Achte darauf, dass auch die Einblendungsdauer eines Bildes zur Musik passt. Wähle bei schneller Musik, besser nur ganz kurze oder keine Einblendungen. Bei langsamer, getragener Musik, darf die Einblendung auch mehrere Sekunden dauern.
Sollten die Bilder zum Ansehen zu schnell hintereinander abspielen, darf die Dauer des Bildes auch bis zum übernächsten Taktstrich gehen oder auch über mehrere hinweg. Die Bilder sollten aber am besten genau an einer Marke enden.
Über gewisse Strecken wird es sich meist ergeben, dass Bilder eine einheitliche Anzeigedauer erhalten, was beim Abspielen dann auch besonders harmonisch wirkt.
Werden aber dauerhaft alle Bilder immer mit der identischen Dauer gezeigt, kann das anstrengend oder langweilig wirken – achte auf Abwechslung!
Videos zum Takt der Musik schneiden
Auch Videos sollten möglichst an einer roten Marke einsetzen. Schwieriger ist es, diese genau an einer Marke enden zu lassen. Man kann zwar jederzeit ein Video kürzen oder schneiden, aber je nach gezeigtem Inhalt fehlt dann vielleicht etwas von der eigentlichen Szene.
Ist das Schneiden des Videos an einer Markierung keine Option, sollte man versuchen, dass wenigstens das Folgevideo oder Folgebild wieder an einer Markierung endet und man nicht dauerhaft aus dem Takt gerät.
In Video Vision und Stages kann man übrigens auch ein Video langsamer oder schneller laufen lassen, das könnte eine Möglichkeit sein, die Videodauer zu beeinflussen und doch an einer Marke zu enden.
Text zum Takt der Musik einblenden
Wieder gilt, lasse Textinhalte ebenfalls passend zur Musik erscheinen. Sie sollten aber immer lange genug zu sehen sein, dass man sie auch lesen kann. Auch Text-Objekte können eine Einblendungen oder keine Einblendung haben. Passe diese in den Eigenschaften des Textes am Punkt „Textanimation“ an.
Mehrspurige Objekte und Effekte intelligent skalieren
Ein prima Hilfsmittel, um Fotos, Videos und vor allem mehrspurige Effekte auf die passende Länge zur Musik zu bekommen, ist im Programm die Aktion „Intelligent skalieren“.
Du erreichst die Funktion im Menü unter Aktionen > Intelligent skalieren.
Damit lässt sich ein markiertes Objekt – und das können auch ein Kapitel oder eine Flexi-Collage sein, die Inhalte in mehreren Spuren vereinen – per Werteingabe auf eine neue Dauer setzen. Mithilfe der Aktion lässt sich aber nicht nur die Anzeigedauer ändern, bei Bedarf werden u.a. auch Überblendungen, Bewegungspfade und Kameraschwenks zeitlich neu berechnet. Das ist vor allem praktisch, wenn man die genannten Effekte schon vor dem Anpassen der Fotos und Video an den Takt der Musik erstellt hat.
Platzhalter zur Längenermittlung
Um die neue Dauer zu ermitteln bzw. den zeitlichen Abstand zwischen zwei roten Musik-Marken zu ermitteln, können Platzhalter-Objekte verwendet werden.
Füge zur Längenermittlung ein Platzhalter-Objekt zwischen den beiden Markierungslinien ein und passe das Platzhalter-Objekt durch Ziehen am hinteren Ende des Objektes ein.
Lese nun in den Eigenschaften des Platzhalters die benötigte Dauer ab und gebe sie im Intelligent-Skalieren-Fenster als Zieldauer ein.
Stages: Keyframes für Abstimmung der Effekte passend zur Musik nutzen
In Stages helfen zusätzlich die Keyframespuren beim Abstimmen von Effekten mit der Musik. So kann man die Dauer von Einblendungen oder Kameraschwenks oder auch das Einsetzen von Live-Effekten direkt in der Timeline abstimmen.
Das klingt vielleicht nach etwas mühevoll, ist es aber eigentlich nicht. Du wirst schnell merken, wie dein Endergebnis von einem gekonnten Zusammenspiel von Musik und Bildern profitiert. Praktiziert man diese Tipps, um Fotos und Videos zum Takt der Musik schneiden, ein-, zweimal, werden sie schnell Gewohnheit und passieren wie nebenbei.
Und: Bei sehr langen Projekten muss nicht zwangsläufig das gesamte Projekt 100 Prozent exakt geschnitten sein. Aber an prägnanten Musikstellen ist es ein Muss und wird für interessierte Zuschauer sorgen.
Kurz zusammengefasst: Fotos und Videos passend zum Takt der Musik schneiden
- Bilder, Videos, Texte, Effekte und Animationen einfügen
- Musik in Projekt einfügen
- Markierungen setzen – mit Enter während des Abspielens oder manuell mit Umschalt-Taste und Maus anhand der Wellenform (Hüllkurve) der Musik
- Dauer der Bilder, Videos, Texte, Effekte und Animationen auf die Markierungen anpassen und einrasten lassen
- nützlich vor allem bei komplexeren Stellen: Intelligent skalieren
- hilfreich: Platzhalter, um Längen zu ermitteln
Das folgende Video zeigt auch nochmal alle Schritte, um Fotos und Videos passend zum Takt der Musik zu erhalten. Vom Einfügen der Bilder und Schneiden der Videos, dem Gestalten mit Kameraschwenks und Texten, dem Einfügen der Musik, dem Setzen der Markierungen und dem Anpassen der Inhalte auf die Markierungen.
Und zum Ende würde ich gern wissen: Wie gehst du vor, wenn du eine Fotoshow oder ein Video passend mit Musik unterlegt gestaltest? Erst die Musik oder erst die Bilder? Welche Funktionen nutzt du gern? Antworte mir gern in den Kommentaren!