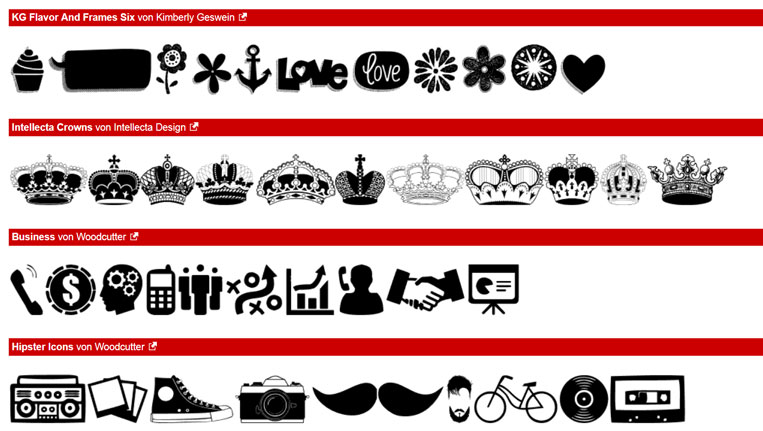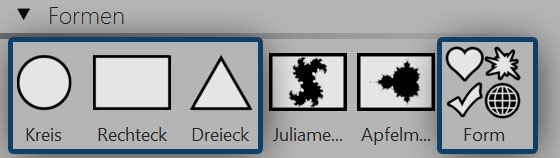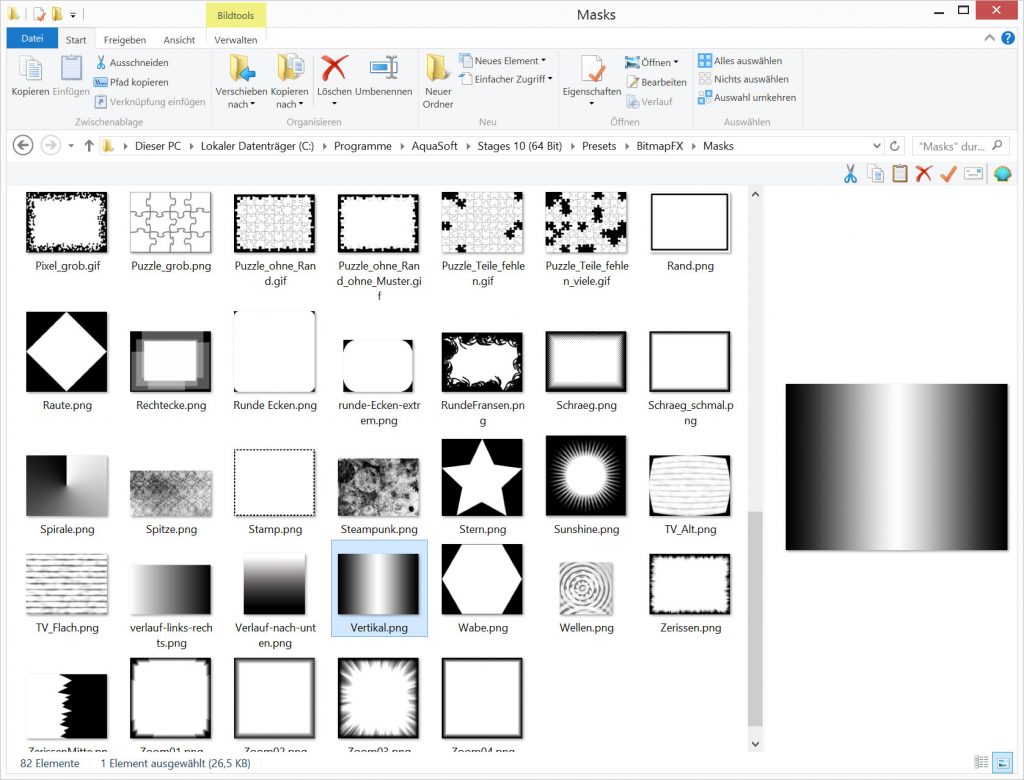Wo gibt es mehr Masken für den Masken-Effekt?
In unserem Forum las ich vor Kurzem Folgendes:
Im Bereich Masken stehen einem ja Herz, Kreis, Rechteck und Streifen zur Verfügung.
Etwas mehr Auswahl wäre jedoch nie verkehrt.
Hat jemand Infos wo man noch weitere Masken herbekommen kann?
Im Masken-Effekt stecken immer ein Bild und die Maske. Wie der Masken-Effekt genau funktioniert, zeigen wir in diesem Video. Eine Maske kann eine Grafik (aber auch ein Video) sein, das wie eine Schablone Bereiche eines Bildes abdeckt oder transparent macht. In der Toolbox gibt es, speziell für den Masken-Effekt, schon ein paar fertige Masken – aber hier ist noch nicht Schluss. In diesem Beitrag möchte ich Ihnen zeigen, wo Sie noch mehr Masken finden und wie Sie eigene Masken erstellen können.
Masken für den Masken-Effekt – mit einem Joker
In der Toolbox gibt es bereits einige Masken, diese findet Sie im Tab „Objekte“ im Bereich „Masken“. Das kennen Sie ja bestimmt schon, oder? Nur eine der Masken hier hält vielleicht noch eine Überraschung für Sie bereit. Haben Sie schon einmal die Textmaske unter die Lupe genommen? Eigentlich ist das ja nicht mehr, als „nur Text“. Hat man aber eine Schriftart, die nicht aus Buchstaben, sondern aus Symbolen besteht, ist das so etwas wie ein Joker (man findet diese Schriften auch unter dem Begriff „Dingbat„). Diese Symbole können Sie nämlich ebenfalls für den Masken-Effekt verwenden. Schauen Sie doch einmal bei dafont.com vorbei, dort kann man sich direkt alle Schriften, die Symbole enthalten, anzeigen lassen (die Auswahl ist riesig).
Diese Symbole können Sie nun innerhalb der Text-Maske eingeben und dann ganz einfach als Maske verwenden. Wenn Sie unter den Dingbats stöbern, werden Sie vielleicht Ideen finden, die Sie sonst nie gehabt hätten. 🙂
Formen aus der Toolbox
Der große Vorteil der Formen ist, dass man sie auf einfache Weise animieren kann – das macht die Masken dann wirklich lebendig (oder „dynamisch“). Auch die Farbe lässt sich leicht einstellen und das ist gerade für Masken interessant. Masken müssen nicht immer nur weiß sein, sie können auch verschiedene Abstufungen von Grau haben. Zudem kann man auch den Rand der Formen weicher einstellen. Das geht bei ganz normalen Grafiken nicht so einfach (jedenfalls nicht in einem Schritt 😉 ).
Das Rechteck, der Kreis und das Dreieck – all diese Formen können Sie beliebig verzerren und skalieren, ohne dass sie unschöne pixelige Ränder bekommen. Zudem gibt es noch weitere „besondere“ Formen. Drehen, vergrößern oder verzerren Sie die Formen doch einmal – es gibt hier viele Möglichkeiten. Die Vorlage „Streifen-Intro“ ist z.B. mit dem Masken-Effekt und animierten Rechtecken aus dem Bereich „Formen“ umgesetzt worden.
Masken aus den Bildeffekten
Unter den Bildeffekten verstecken sich noch weitere Masken. Diese stammen aus der Zeit, als es noch nicht den Masken-Effekt gab und man Masken nur als Bildeffekt nutzen konnte. Im Programme-Ordner finden Sie unter „…Presets\BitmapFX\Masks“ die Grafiken. Der Nachteil dieser Grafiken ist leider die geringe Auflösung. Aber Sie können gut erkennen, was man beim Erstellen einer Masken-Grafik beachten sollte, bzw. wie Masken eigentlich aussehen. Es sind im Grunde Grafiken in Schwarz-Weiß oder in Grautönen. Je dichter ein Ton an Weiß ist, desto transparenter ist das Bild im Masken-Effekt an dieser Stelle. Schwarz hat den umgekehrten Effekt.
Masken erstellen mit GIMP
Sie können sich auch selbst ans Werk machen und eigene Masken erstellen. Das kann sinnvoll sein, wenn Sie ganz bestimmte Silhouetten benötigen, die genau zu Ihren Bildern passen sollen. Wenn Sie dafür GIMP nutzen, können Sie sogar schon auf eine Anleitung zurückgreifen, die wir zum Thema „Bildteile freistellen“ hier im Blog veröffentlicht haben. Wenn Sie nach dieser Anleitung vorgehen, erhalten Sie eine mehrfarbige Grafik. Färben Sie den freigestellten Bildteil weiß ein, damit Sie ihn als Maske verwenden können. Das geht in DiaShow 10 über den Farbeffekt.
Wenn Sie ein Bild freistellen, werden Sie sich vielleicht fragen, weshalb Sie dann überhaupt noch eine Maske benötigen. Diese Frage hat Ihre Berechtigung. Wenn das freigestellte Bild gar nicht verändert oder animiert werden soll, benötigen Sie natürlich keine Maske. Sie können stattdessen einfach die freigestellte Grafik mit einem transparentem Hintergrund (als PNG) abspeichern und dann mit Hilfe der Spuren über ein anderes Bild legen.
Masken aus Videos (Alpha Matte, Matte Transitions)
Nicht nur Grafiken können Sie als Maske verwenden, auch Videos können als Maske dienen. In Videos steckt Bewegung, die man mit einer animierten Grafik vielleicht so nicht realisieren könnte. Manches wird durch Video-Masken auch einfacher, denn es gibt eine gute Auswahl von Videos, die speziell für diesen Zweck angeboten werden. Man findet sich unter den Stichworten „Alpha Matte“ oder „Matte Transitions“. Bei aufwendigeren Projekten lohnt es sich, Zeit in die Suche zu investieren.