7 Tipps gegen Chaos beim Diashow erstellen
Bei der Diashow-Erstellung ist es wie bei einer Party: zunächst erfolgt die Planung, dann das Schwelgen in Erinnerungen und dann hat keiner Lust aufzuräumen. Unsere Tipps sollen Ihnen helfen, beim Diashow erstellen den Überblick zu behalten und das Chaos nach dem Fest schnell in den Griff zu bekommen.
Gute Vorbereitung ist fast alles
Nehmen wir an, Sie planen eine Diashow für einen Geburtstag. Als Geschenk und Überraschungs-Programmpunkt für die Feier.
Tipp 1. Legen Sie sich zu diesem Stichwort einen Ordner auf dem PC an. Befüllen Sie Ihn mit Material: Kopieren Sie Fotos aus Ihrem persönlichen Archiv hinein, die Lieblingsmusik des Geburtstagskindes, die abfotografierte Geburtsurkunde und so weiter. Vielleicht kann die Verwandtschaft auch noch Papierfotos beisteuern, die per Scanner direkt über die DiaShow importiert werden können.
Tipp 2. Dateinamen: Für die meisten Programme sind ä, ö, ü und ß im Dateinamen kein Problem mehr, auch Leerzeichen sind in der Regel unproblematisch. Bei Sonderzeichen wie ?, / und & gibt es schon öfter sogleich Protest, wenn man versucht, diese im Dateinamen unterzubringen. Gehen Sie einfach auf Nummer sicher und verzichten Sie grundsätzlich auf Umlaute und Co.
Eine gute Software nimmt Arbeit ab
Jetzt kann es mit dem Gestalten der DiaShow losgehen. Öffnen Sie das DiaShow-Programm und starten Sie ein neues Projekt.
Tipp 3. Speichern Sie das Projekt – auch wenn noch nicht viel zu sehen ist – über > „Datei“ > „Speichern unter“ mit einem aussagekräftigen Namen in Ihrem vorbereiteten Ordner. In dieser ads-Projektdatei sind später die Verknüpfungen zu all Ihrem Material, Bildbeschriftungen, Überblendungen und sämtlichen weiteren Effekte hinterlegt.
Wer mindestens im Besitz der DiaShow 9 ist, kann mit Unterstützung der Intelligenten Vorlagen in kürzester Zeit ein fertiges Ergebnis zaubern. Nimmt man z.B. die mitgelieferte Vorlage „Geburtstag“ oder „Familie“, müssen nur noch die vorbereiteten Dateien eingefügt werden.
Viele weitere Vorlagen, wie z.B. ein Familienalbum, gibt es zum Download im VIP-Club. Speichern Sie auch diese Vorlage-Dateien in Ihrem persönlichen Ordner.
Tipp 4. Sorgen Sie für Ordnung in der Timeline, Storyboard oder Bilderliste-Ansicht. Nutzen Sie für die Unterteilung von Intro, Bildabschnitten, Videos, Texttafeln mit Glückwünschen und Abspann das Kapitel-Objekt aus der Toolbox. Nutzen Sie die Möglichkeit, das Kapitel zu beschriften. Dazu klicken Sie auf das Kapitel-Objekt in der Timeline, im Bereich „Eigenschaften“ können Sie dann einen Namen eingeben. So haben Sie eine gute Übersicht.
Tipp 5. Für den unerwarteten Fall, dass einmal der Rechner oder das Programm abstürzt, erstellt die DiaShow Sicherungskopien ihres Projekts. Wenn Sie das Programm erneut öffnen, wird Ihnen die letzte verfügbare Version angeboten. Wenn Sie sich diese anzeigen lassen, ist im Dateinamen der Vermerk „Wiederhergestellt…“ zu sehen. Sie können mit dieser Datei weiterarbeiten – speichern Sie aber den Stand der Dinge wieder im eigentlichen Ordner mit der korrekten Bezeichnung. Das vermeidet spätere Irritationen.
Das Sternchen am Ende des Projektnamens -*- (siehe Bild) zeigt an, dass die gerade bearbeitete Version noch nicht gespeichert wurde. So können Sie immer kontrollieren, ob Sie das Projekt besser noch einmal speichern, bevor Sie es schließen. Tun Sie dies nicht, weist Sie das Programm aber beim Schließen auch darauf hin.
Zusätzlich werden in gewissen zeitlichen Abständen auch Sicherheitskopieren angelegt. Sie können unter > Extras in den > Programmeinstellungen beim Punkt > Automatisches Speichern festlegen, ob und wie häufig Sicherungskopien hinterlegt werden sollen.
Egal ob Sie mit DiaShow-Vorlagen arbeiten oder Vorspänne, Effekte und Abspänne komplett selbst gestaltet haben, die Aufführung der Geburtstagsüberraschung rückt näher.
Kurz vor der Premiere auf der Geburtstagsparty
Wie und wo soll die fertige Geburtstags-DiaShow abgespielt werden? Je nach Gegebenheiten können Sie aus Ihren Fotos ein Video erstellen und zum Beispiel auf einem USB-Stick zum Abspielen speichern oder die fertige DiaShow auf DVD bzw. Blu-ray brennen. Dabei unterstützen Sie in der DiaShow der Ausgabe-Assistent, der Video-Assistent oder auch der DiaShow-Manager.
Tipp 6. Wenn Sie aus Ihrer Fotoshow z.B. ein mp4-Video erzeugen, achten Sie darauf, welchen Speicherort das Programm vorschlägt. Passen Sie diesen an, indem Sie im Video-Assistenten nach der Auswahl des Formates unter „Zieldatei“ auf das kleine Ordner-Symbol klicken.
Vielleicht sind Sie noch nicht ganz sicher, mit welchen Einstellungen bei der Filmerzeugung das Video am besten aussieht. Vermerken Sie wichtige Details am Dateinamen (z.B. Urlaubsvideo-25fps.mp4)! Umbenennen können Sie die fertige Datei auch später noch.
Weil es so schön war, vielleicht noch einmal?
Das Projekt „DiaShow zum Geburtstag“ ist vollendet und die Überraschung kam sicher gut an. Nun geht es ans Aufräumen des Rechners. Eigentlich benötigt man den Geburtstags-Ordner nun nicht mehr, aber vielleicht ja doch und die ganze Liebe und Mühe, die darin stecken… Sie kennen diese Überlegung sicher. Und es gibt eine gute Lösung, die sich im Übrigen auch empfiehlt, wenn ein Rechnerwechsel ansteht.
Tipp 7. Archivieren Sie ihre Diashow mit dem Archivierungsassistenten. Dabei wird eine Zip-Datei erzeugt, in der sämtliche Bilder, Videos, Musiken sowie die ads-Datei mit der Struktur Ihres Projekts versammelt. Diese kann natürlich auch auf einer externen Festplatte oder auf eine Daten-CD „eingelagert“ werden. So können Sie das Projekt auch noch nach Jahren für etwa den nächsten runden Geburtstag recyceln.


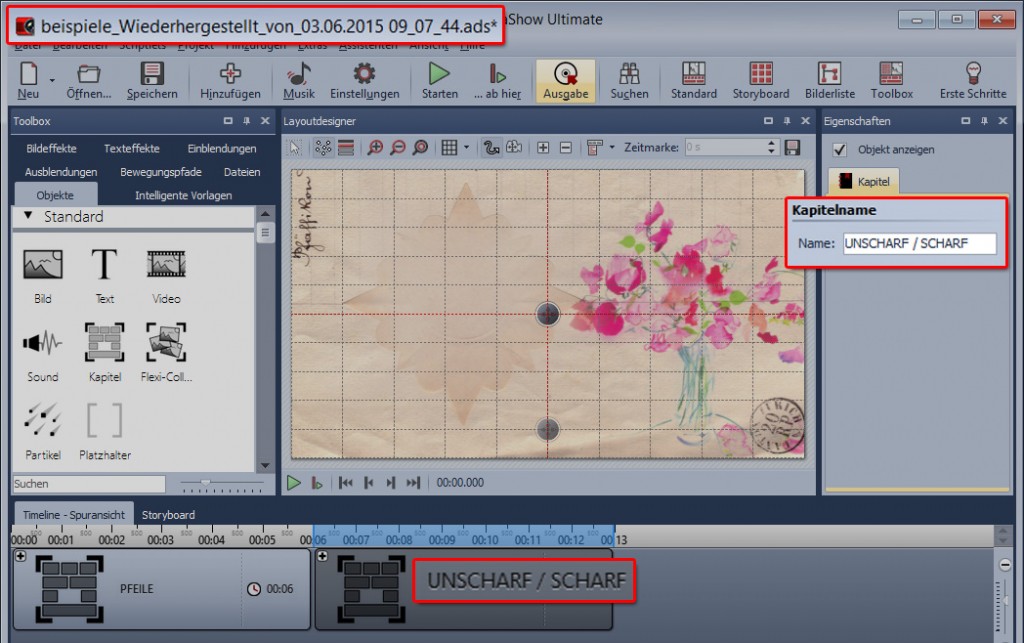
Hallo, meine Frage ist folgende: Ich möchte vor einer Präsentation zügig festlegen, welche Bilder aus einem Projekt ich zeige und welche nicht. Gibt es dazu eine einfache Handhabung (z.B. über Markierung der Bilder) in Version Ultimate 10? Ich möchte die Bilder dazu nicht entfernen, sondern nur ausblenden. Vielen Dank und freundliche Grüße
Sie können die Anzeige „deaktivieren“ – Bild markieren und dann in den Eigenschaften den Haken entfernen bei „Objekt anzeigen“. Diese Bilder „verschwinden“ dann aus der Timeline.
Befindet man sich in der Storyboard-Ansicht oder der Bilderliste, sieht man die nicht angezeigten Bilder – sie sind dann mit einem roten Kreuz versehen.