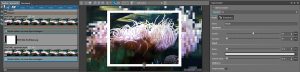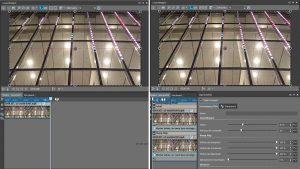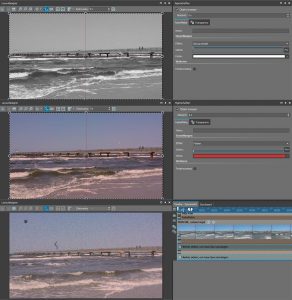Effekte für Videos in DiaShow und Stages
Videos mit Fotos kombinieren – DiaShow und Stages können mehr als das! Wie Sie spezielle Effekte für Videos in Ihrer Show verwenden können, möchte ich Ihnen hier demonstrieren. Blogleser, die die aktuelle Version noch nicht kennen, können sich hier gern die Ultimate-Demoversion herunterladen, um selbst einmal zu experimentieren.
In diesem Film wird der Umgang mit dem Playhead als Schnittwerkzeug erklärt. Auch die Möglichkeit, Videos zu verlangsamen und zu beschleunigen, wird gezeigt. Sie können aber noch viel mehr mit Ihren Videos anstellen!
Effekte für Videos
Haben Sie es schon einmal getestet? Die in der Toolbox vorhandenen Live-Effekte (Premium-Nutzern steht dort nur „Alter Film“ zur Verfügung) lassen sich nicht nur mit Bildern sondern auch mit Videos kombinieren. Ein paar Videoeffekte, die vielleicht auch in Ihrer nächsten Diashow zum Einsatz kommen könnten, stelle ich Ihnen kurz vor im folgenden Video vor, eine genauere Anleitung zum Nachbauen des Gezeigten, finden Sie weiter unten.
Weichzeichner-Effekt / Blur-Effekt
Immer wieder passiert es (auch mir), obwohl man es eigentlich besser weiß: das Handy wird gezückt, um schnell eine interessante Szene zu filmen – ärgerlicherweise wird dabei das Video im Hochformat gefilmt. Nutzen Sie einen der folgenden beiden Effekte für Videos, um den Patzer etwas „unsichtbarer“ zu machen. Hier zunächst der Blur-Effekt:
- Fügen Sie Ihr Video zweimal, untereinander in ein Kapitel ein.
- Drehen (über grünen Punkt im Layoutdesigner oder „Manuelle Eingabe“) und vergrößern (z.B. über „Zuschneiden“) Sie das erste Video bildschirmfüllend.
Platzieren Sie im Layoutdesigner das zweite Video mittig oder versetzt auf dem Hintergrundvideo. - Auf das obere Video den Blur-Effekt anwenden – das Video wird als weichgezeichneter bewegter Hintergrund zu sehen sein.
Eine Variation, mit der sich ebenfalls nicht nur Hochkant-Videos, sondern auch andere, nicht zum Seitenverhältnis der Show passende Videos interessant einbinden lassen, bietet der
Mosaik-Effekt
Im Hintergrund befindet sich ein Video mit Mosaik-Effekt verfremdet, davor das nicht zum Seitenverhältnis von 16:9 passende Video.
- Fügen Sie Ihr Video zweimal, untereinander in ein Kapitel ein.
- Schneiden Sie das erste Video bildschirmfüllend zu.
- Platzieren Sie im Layoutdesigner das zweite Video mittig auf dem Hintergrund. Je nach Wunsch Größe verkleinern.
- Auf das obere Video, das als mosaikartig bewegter Hintergrund zu sehen sein soll, den Mosaik-Effekt anwenden.
- In eine eigene Spur, über das untere Video kommt noch die weiße Rechteck-Maske, die Sie in der Toolbox finden – etwas größer gezogen als das zweite Video dient sie hier als „Rahmen“.
Farbverschiebung
Der Farbverschiebungs-Effekt lässt sich beispielsweise als psychedelisch wirkende Einblendung für ein Video nutzen. Die Aufmerksamkeit Ihres Zuschauers ist Ihnen damit garantiert. Während Sie in DiaShow 10 Ultimate den Effekt nur mit einer Einstellung auf ein Video-Objekt anwenden können, gibt Stages mit seinen Keyframes uns die Möglichkeit, den Effekt zeitlich zu variieren.
- Fügen Sie das Video in den Effekt „Farbverschiebung“ ein.
- In Stages wird kein fester Wert sondern eine Kurve bei der Verschiebungsstärke und dem Verschiebungswinkel eingegeben. Im gezeigten Beispiel „wabert“ der Effekt somit in den ersten Sekunden – das sieht man in den entsprechenden Keyframe-Spuren des Bildes rechts, danach läuft das Video ganz ohne Farbverschiebungs-Effekt weiter.
Tonwertkorrektur
Der Weißabgleich vor der Videoaufnahme wurde vergessen? Unsere Software hilft mit der Tonwertkorrektur das „Weiß“ in Ihrem Video etwas weißer zu machen und somit das Video zu verbessern.
- Fügen Sie das Video in den Tonwertkorrektur-Effekt ein.
- In den Effekt-Eigenschaften wählen Sie bei „Weißpunkt“ mit der Pipette die Farbe aus Ihrem Video, die eigentlich weiß angezeigt werden sollte.
- Übrigens: Mit bewusst etwas „daneben“ gewählten „Ersatzfarben“, können Sie leichte Farbfilter-Effekte erzielen, wie Sie Sie vielleicht von Instagram & Co kennen.
Bumpmapping-Effekt
Eigentlich wird mit diesem Effekt bei Bildern und Videos eine Oberflächen-Unebenheit simuliert. Mit dem Bumpmapping-Effekt lässt sich aber auch ein Video nachschärfen.
- Fügen Sie das Video zweimal in den Bumpmapping-Effekt ein – einmal in den Inhaltsbereich, einmal in den Map-Bereich.
- Regulieren Sie in den Effekt-Eigenschaften die Stärke und evt. auch die Lichtrichtung passend zu Ihrem Videomaterial.
Farbeffekt / Alter Film
Ihr Video könnte etwas „Tönung“, vielleicht passend zum Farbkonzept Ihrer Show gebrauchen? Oder Sie wollen den Übergang zwischen einem Foto und einem Video etwas sanfter, passender gestalten? Ein Farbeffekt mit der Farbstimmung des letzen Bildes, vielleicht nur in den ersten Sekunden eines Videos kann die Lösung sein.
- Mit dem Farbeffekt und der Effekt-Einstellung „Schwarz-weiß“ können Sie ein Farbvideo in Schwarz-Weiß verwandeln.
- Mit dem Farbeffekt und der Effekt-Einstellung „Färben“ können Sie Ihr Video komplett einfärben.
- Wer Bildgrieseln und Flusen im „Alter-Film“-Look möchte, ist mit dem gleichnamigen Effekt bestens bedient. Farbeffekte und „Alter Film“ können selbstverständlich kombiniert werden, wie beim dritten Beispiel rechts. Fühlen Sie sich auch an die alten 8mm-Farbfilme vom Sommerurlaub in den 80ern erinnert?
Ein weiterer Spezial-Effekt, bei dem eine ausgewählte Farbe transparent gesetzt werden kann, ist der Chroma-Key, den Sie nur in Stages finden. Er wird hier ausführlich erläutert.
3-D-Rotation
Der 3-D-Rotation-Effekt lässt Ihr Bild oder Video gedreht oder schräg gestellt im Raum erscheinen. Sie können Videos damit sogar spiegeln, was für interessante optische Eindrücke sorgen kann.
- Fügen Sie Ihr Video einmal ein und stellen Sie es auf „Zuschneiden“.
-
Platzieren Sie das Video im Layoutdesigner im Bewegungspfad-Modus so, das es eine Hälfte des sichtbaren Bereiches bedeckt.
- Setzen Sie den 3-D-Rotationseffekt in die Spur darunter. Kopieren Sie das erste Video und fügen Sie es hier ein.
- In den Eigenschaften des Rotationseffekt wird die y-Achse verändert (180°), so dass das Video gespiegelt erscheint. Dieses zweite Video nun noch entsprechend im Layoutdesiner positionieren, dass ein Spiegelbild zu sehen ist.
- In dem Beispiel mit dem horizontal gespiegelten Video wurde die „Schnittstelle“ mit einem weißen Rechteck, das als Untergrund für Schrift dient, abgedeckt.
Maskierter-Blur-Effekt
Sie wollen nur einen Ausschnitt Ihres Videos scharf haben – der Rest soll weichgezeichnet sein? Dabei hilft der Effekt namens „Maskierter-Blur“.
- Fügen Sie das Video in den Effekt „Maskierter Weichzeichner“ ein.
- Für dieses Beispiel wurde die Kreis-Maske genau passend auf das Hypnoserad in der Bildmitte gelegt.
- Bei den Effekt-Eigenschaften „Maske umkehren“ aktivieren, da sonst der Effekt nur den Maskenbereich weichzeichnen würde.
Stichwort „Postprocessing“
Viele der Effekte für Videos haben eine Einstellungsmöglichkeit „Postprocessing“. Aktiviert man diese Funktion, wird der Effekt auf alles angewendet, was sich zum gleichen Zeitpunkt außerhalb des Effekt-Rahmens befindet. Das kann zum Beispiel hilfreich sein, wenn ein Effekt erst später einsetzen soll oder nur auf eine bestimmten Konstruktion wirken soll. Läge ein Video direkt „in dem Effekt“, würde dieser auf das komplette Videoobjekt Einfluss haben.
Im Beispielvideo sehen Sie an der Stelle mit den Uhren die Veränderung der Tonwertkorrektur in 4 Abschnitten, der Aufbau in der Timeline gestaltet sich wie folgt:
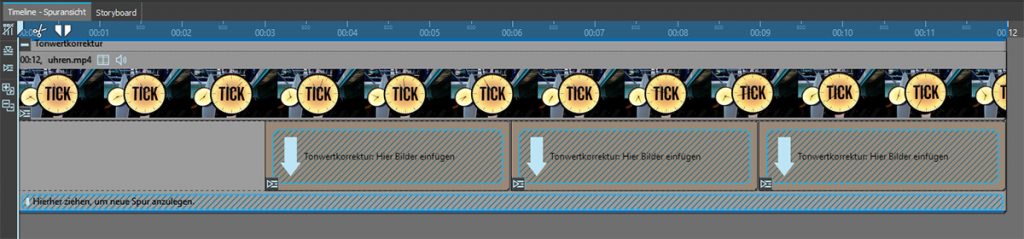
In den ersten 3 Sekunden wird das Video ohne Effekt gezeigt, dann folgt im 3-Sekunden Takt ein neuer Tonwertkorrektur-Effekt mit neuen Einstellungen. Bei diesen ist jeweils das „Postprocessing“ aktiviert, damit der Effekt ausdrücklich außerhalb auf das Video wirken kann.
Welche Effekte für Videos nutzen Sie? Haben Sie Fragen zu den Effekten? Wie kombinieren Sie Fotos und Videos in Ihrer DiaShow? Ich freue mich über Ihre Rückmeldungen!