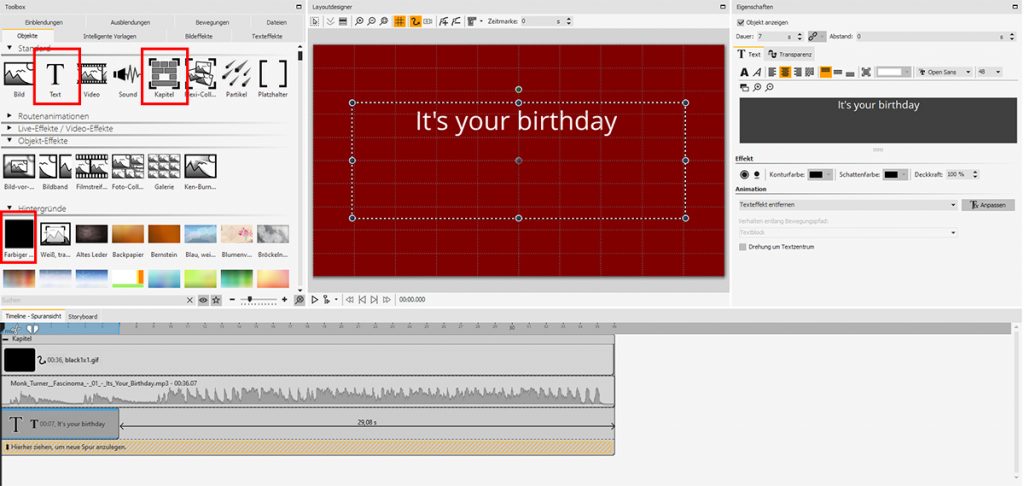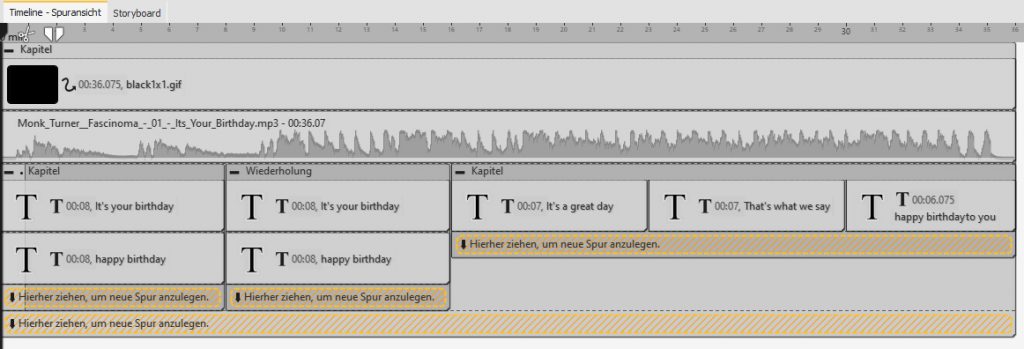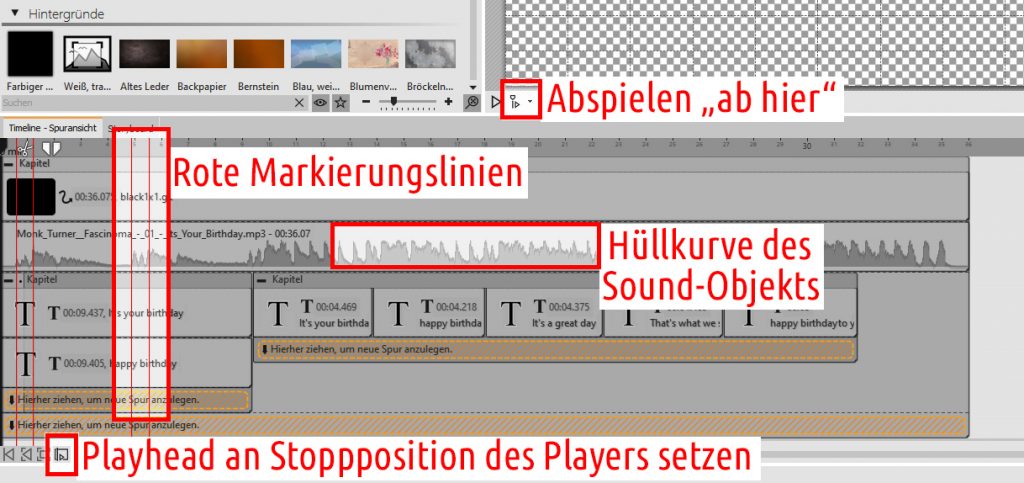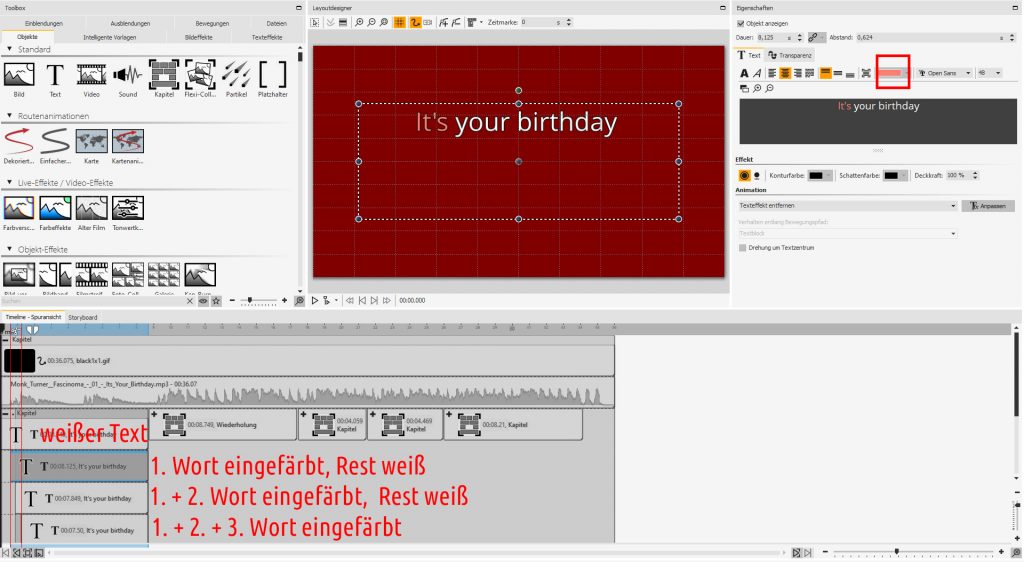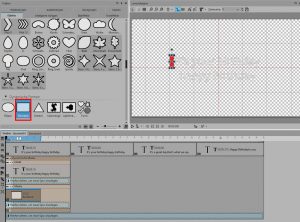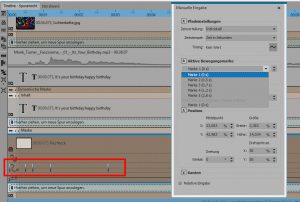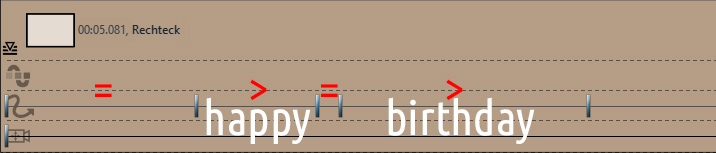Karaoke-Video erstellen
Erstellen Sie eigene Karaoke-Videos mit Texten, die sich farblich ändern, wenn sie gesungen werden sollen! Das gelingt mit dem kostenlosen AquaSoft SpotOn, in DiaShow, in Video Vision und mehr Möglichkeiten bietet Ihnen Stages. Das Einzige, was Sie neben dem Programm noch benötigen, ist das Lied als Sounddatei (z.B. mp3 oder wav) oder auch als Video (mp4 ö.ä.).
Grundlage für das Karaoke-Video
Wie Sie ein Lyric-Video erstellen, wurde hier schon einmal ausführlich erklärt. Ähnlich gehen wir auch bei einem Karaoke-Song vor.
Legen Sie Ihre Sounddatei oder das Musikvideo in ein Kapitelobjekt. Falls Sie nur einen Sound haben, fügen Sie darüber am besten einen farbigen Hintergrund ein. Ziehen Sie diesen so lang, wie das Lied.
Unter Ihren Sound platzieren Sie das erste Text-Objekt. Verwenden Sie für jede Textzeile ein eigenes Text-Objekt. Nehmen Sie für das erste Text-Objekt alle Einstellungen vor – Schriftfarbe (weiß), Schriftgröße wie Sie mögen und als Textanimation „keine“.
Kopieren Sie das erste Text-Objekt immer weiter und ändern Sie nur den Textinhalt. So haben alle Texte automatisch die gleichen Einstellungen und Formatierungen. Um zwei Zeilen gleichzeitig anzuzeigen, setzen Sie diese in der Timeline untereinander. Nutzen Sie in solchen Fällen ruhig weitere Kapitel-Objekte, das hilft Ihnen, den Überblick zu behalten. Fertige Kapitel können Sie zuklappen und auch den Kapitelnamen selbst vergeben – so finden Sie zum Beispiel schnell den Refrain wieder.
Jetzt kommt der Unterschied zum Lyric-Video: Ordnen Sie nun die Text-Objekte so unter Ihrem Sound an, dass der Text schon zu sehen ist, bevor er gesungen wird. Also die ersten Worte schon, wärend noch das Intro zu hören ist. Oder der Refrain, sobald die Strophe „ausgesungen“ ist. Die Sänger haben so die Möglichkeit den Text bereits zu erfassen, bevor er zu singen ist.
Den passenden Einsatz finden – vier Hilfsmittel
Spielen Sie den Song immer wieder im Layoutdesigner ab. Drücken Sie währenddessen die Leertaste auf der Tastatur an markanten Stellen im Lied. Dadurch entstehen rote Markierungslinien in der Timeline, an denen Sie dann Ihre Text-Objekte ausrichten können. Diese Hilflinien lassen sich auch ohne Abspielen, mit gedrückter UMSCH-Taste und Mausklick in die Zeitskala setzen.
Um den Song nicht immer wieder von Anfang an hören zu müssen, können Sie in die Zeitskala klicken – der Playhead springt dann an diese Stelle – und „ab hier spielen“ lassen. Mit dem Playhead und „ab hier“, können Sie die Einsätze noch einmal wortgenau kontrollieren.
Es gibt außerdem die Funktion „Playhead an die Stopposition des Players setzen“. Wenn Sie beim Abspielen des Projektes eine ungenauigkeit feststellen, stoppen Sie das Abspielen. Klicken Sie dann auf den Button „Playhead an die Stopposition des Players setzen“ und Sie befinden sich automatisch an der zu korrigierenden Stelle.
Auch die Hüllkurve eines Soundobjektes zeigt Ihnen passende Stellen für Einsätze an.
Variante 1 für Karaoke-Video: Text-Objekte mit Farbänderung
Kopieren Sie nun Ihre erste Zeile und färben Sie das erste Wort in den Eigenschaften um. Kopieren Sie dieses Text-Objekt und färben Sie das nächste Wort um. Verfahren Sie so für die ganze Zeile.
Nun spielen Sie den Song wieder im Layoutdesigner ab, achten aber darauf, wann genau welches Wort einsetzt. Arbeiten Sie wiederum mit Markierungen oder dem „Ab hier“-Abspielen. Lassen Sie die farbigen Wörter genau dann einsetzen, wenn ein Wort gesungen werden muss.
Mit dem Playhead und ab hier, können Sie die Einsätze noch einmal wortgenau kontrollieren. Passagen, die sich wiederholen (zum Beispiel der Refrain) können Sie komplett als Kapitel weiterkopieren.
Diese Variante können Sie in diesem Video nachvollziehen.
Variante 2 für Karaoke-Video: Masken-Effekt sorgt für Farbänderung
Bei dieser Variante nutzen Sie den Masken-Effekt (nur in DiaShow Ultimate/Video Vision und Stages). Das Einfärben der Wörter animieren Sie dabei mit einer sich ausdehnenden Rechteckform. Mit Hilfe der Keyframes lässt sich diese Animation prima in Stages umsetzen.
Gehen Sie zunächst vor, wie unter Grundlagen beschrieben.
Nutzen Sie in dieser Variante hier Ihre Text-Objekte ruhig zweizeilig, um den zu singenden Text sichtbar zu machen.
Fügen Sie dann unter das erste Text-Objekt den Masken-Effekt ein.
Kopieren Sie das Text-Objekt in die Inhalts-Ebene des Effekts und färben Sie den Text komplett ein. In dieser Schriftfarbe wird der zu singende Text nach und nach sichtbar.
In die Masken-Ebene fügen Sie eine Rechteck-Form ein. Ziehen Sie diese im Layoutdesigner passend auf die erste Zeile. Über verschiedene Breiten der Rechteck-Maske, wird der farbige Text schließlich maskiert/demaskiert.
Klappen Sie die Keyframespur des Rechtecks auf. Klicken Sie in die Spur mit dem Bewegungspfad-Symbol, um dort Marken zu erzeugen. Bei jeder Marke können Sie die Breite der Rechteck-Form beibehalten oder verändern.
Öffnen Sie zusätzlich mit STRG+M die Manuelle Eingabe. ImAbschnitt „Aktive Bewegungsmarke“ können Sie alle in der Keyframespur gesetzten Marken anwählen und im Layoutdesigner aktiv schalten.
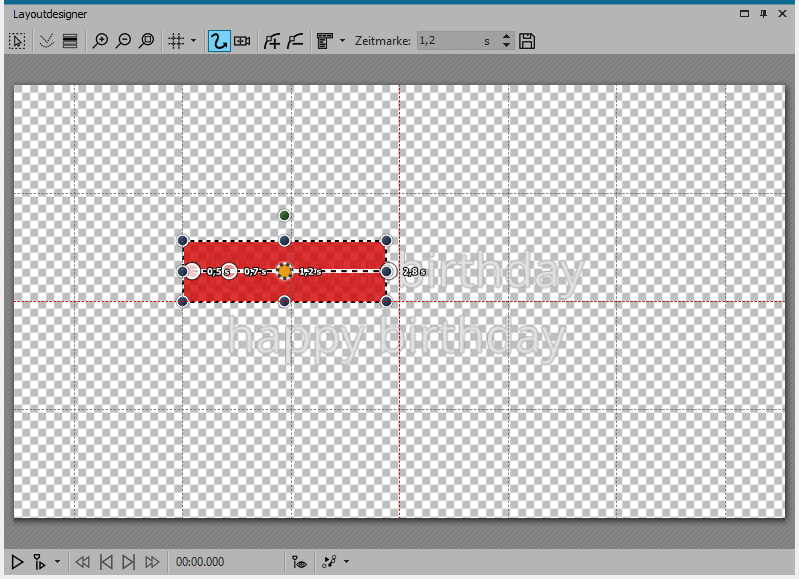
Animation mit Keyframes
Anhand Ihres Songs müssen Sie nun bestimmen, wann farbige Schrift sichtbar werden soll. Wenn im Song gerade nicht gesungen wird, sollte nichts eingefärbt werden, sich die Breite des Rechtecks also nicht ändern. Sie müssen dann gegebenenfalls mit „Stopps“ arbeiten. Der Abstand zwischen zwei Marken, bei denen sich die zweite ändert, gibt an, wie lange die Ausdehnung dauert.
Meine erste Textzeile sieht in die Keyframe-Animation „übersetzt“ so aus:
Das Rechteck bleibt bis zur 2. Marke schlank, wird zur 3. breiter (um in kurzer Zeit It’s zu färben) , zur 4. breiter (um your zu färben) und zur 5. Marke breiter (um recht langsam birthday zu färben)
Die zweite Textzeile
Das Rechteck bleibt bis zur 2. Marke schlank, wird zur 3. breiter (um happy zu färben) , bleibt zur 4. gleich breit zum Vorgänger (weil ein kurze Singpause herrscht) und wird zur 5. Marke breiter (um recht langsam birthday zu färben)
Diese zweite Variante ein Karaoke-Video in Stages zu erstellen, können Sie auch hier im Video sehen.
Probieren Sie es am besten selbst einmal aus, Sie werden schnell Ihren Rhythmus finden und intuitiv arbeiten.
Beitragsfoto: Syda Productions (shutterstock.com)