Natur-Effekte für lebendige Fotos
Wolken ziehen über Ihre Landschaftsaufnahmen, das Wasser im See schlägt kleine Wellen und aus dem Schornstein eines Hauses steigt leichter Rauch auf. Das Erweiterungspaket Natur-Effekte für DiaShow 10 und Stages 10 macht aus Ihren Bilder aufregende Live-Fotos. In diesem Beitrag finden Sie Hinweise zur Bedienung der Effekte sowie Beispiele und Anregungen.
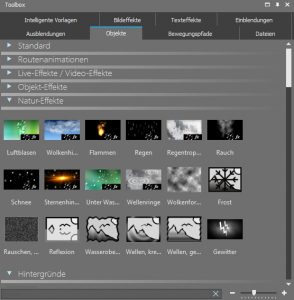 Im Erweiterungspaket „Natur-Effekte“ finden Sie 18 unterschiedliche Effekte. Im Programm finden Sie diese in der Toolbox beim Reiter „Objekte“ zwischen den „Objekt-Effekten“ und den „Hintergründen“. Die Anwendung ist dabei leichter, als das Ergebnis vermuten lässt.
Im Erweiterungspaket „Natur-Effekte“ finden Sie 18 unterschiedliche Effekte. Im Programm finden Sie diese in der Toolbox beim Reiter „Objekte“ zwischen den „Objekt-Effekten“ und den „Hintergründen“. Die Anwendung ist dabei leichter, als das Ergebnis vermuten lässt.
Die Effekte lassen sich grob in zwei Gruppen unterteilen. Einmal sind es Partikeleffekte, bei denen Sie die Anzahl, Stärke und Richtung der Partikel einstellen können. Man erkennt sie in der Toolbox an dem Partikel-Symbol. Und es gibt die „klassischen“ Live-Effekte, die mit „versteckter“ Technik im „Untergrund“, direkt auf Ihre Bilder wirken.
Außerdem erhalten Sie mit dem Paket fünf passende Natur-Sounds (Luftblasen, Lagerfeuer, Regen, Donner, Wind – weiter unten in der Toolbox) sowie ein Beispielprojekt, das Sie über > Datei > Öffnen > Beispielprojekt aufrufen können.
Das Paket kann in DiaShow 10 Premium und Ultimate genutzt werden. Stages-Besitzer haben bei Partikeln zusätzliche Einstellungsmöglichkeiten („Partikelleben“, „Kurve“ und „Kurvenbereich“) sowie Optionen, die Effekte an sich via Keyframes zu steuern.
Die im folgenden beschriebenen Anwendungs-Beispiele mit dem Natur-Effekte-Paket sehen Sie in diesem Video in Aktion.
Natur-Effekte: Regen
 Im Urlaub regnete es? Auch bei schlechtem Wetter gelingen gute Bilder! Mit dem Natur-Effekt-Paket lassen Sie Ihre Zuschauer nun ohne nasse Füße stimmungsvoll teilhaben.
Im Urlaub regnete es? Auch bei schlechtem Wetter gelingen gute Bilder! Mit dem Natur-Effekt-Paket lassen Sie Ihre Zuschauer nun ohne nasse Füße stimmungsvoll teilhaben.
1. Verwenden Sie ein Kapitel-Objekt.
2. Legen Sie Ihr Bild hinein, in die Spur darunter das Regen-Partikel-Objekt. Die Partikel werden live im Layoutdesigner abgespielt.
3. In den Partikel-Eigenschaften regulieren Sie die Regendichte, Richtung und Geschwindigkeit, so dass es zum Bild passt.
Probieren Sie ruhig alle „Knöpfe“ einmal aus. Einen „frischen“ Regenschauer können Sie jederzeit wieder aus der Toolbox holen.
Der „Schnee“ funktioniert im Übrigen genauso einfach.
Natur-Effekte: Regentropfen an Scheibe
 Das Regentropfen-Partikel ist in sich etwas aufwendiger aufgebaut. Simuliert werden Tropfen, die eine Scheibe herunterlaufen. Dabei wirkt ein Displacement-Effekt mit, der für Verschiebungen im Originalbild sorgt, während die Tropfen „laufen“.
Das Regentropfen-Partikel ist in sich etwas aufwendiger aufgebaut. Simuliert werden Tropfen, die eine Scheibe herunterlaufen. Dabei wirkt ein Displacement-Effekt mit, der für Verschiebungen im Originalbild sorgt, während die Tropfen „laufen“.
1. Ziehen Sie den Regentropfen-Effekt in die Timeline und klappen Sie ihn am roten „+“-Zeichen auf.
2. Fügen Sie in die Inhalts-Ebene Ihr Foto ein – es kann ein Regenbild sein oder auch, wie hier im Beispiel, ein kühles Getränk. Beim Abspielen können Sie die Wirkung überprüfen.
3. Klicken Sie auf den Effekt-Rahmen und die Eigenschaften des Effekts anzupassen, z.B. wie stark die optische Verschiebung durch die Tropfen sein soll. Öffnen Sie die „Displacement“-Ebene, um gezielt die Eigenschaften der Partikel, z.B. die Größe, zu verändern.
Natur-Effekte: Flammen
 Sie haben ein Bild, bei dem es ordentlich knistern soll?
Sie haben ein Bild, bei dem es ordentlich knistern soll?
1. Legen Sie das Foto in ein Kapitel-Objekt, in die Spur darunter die Flammen-Partikel.
2. Um das Feuer zu platzieren und zu verkleinern, legen Sie das Partikel-Objekt in eine Flexi-Collage. Markieren Sie den Rand des Flexi-Collage-Objektes und verkleinern Sie den Auswahl-Rahmen. Schieben Sie das Feuer an die richtige Stelle.
3. Markieren Sie das Partikel-Objekt, um die Eigenschaften der Flammen zu verändern.
Legt man alles zusammen in eine weitere Flexi-Collage, lässt sich darauf z.B. noch ein Kameraschwenk/Zoom über die gesamte Szenerie legen.
Der im Paket mitgelieferte Sound sorgt für die passende Lagerfeuer-Stimmung.
Natur-Effekte: Wellenringe
 Regentropfen, springende Fische oder „Butterstullen werfen“ – sie hinterlassen Ringe auf der Wasseroberfläche.
Regentropfen, springende Fische oder „Butterstullen werfen“ – sie hinterlassen Ringe auf der Wasseroberfläche.
1. Ziehen Sie den Wellenringe-Effekt in die Timeline.
2. Klappen Sie das Kapitel auf. Statt des Hintergrundbildes können Sie nun ein eigenes Bild einfügen.
3. Klicken Sie auf den Effekt-Rahmen, um die Eigenschaften des Effekts anzupassen, z.B. wie stark die optische Verschiebung durch die Ringe sein soll. Öffnen Sie die „Displacement“-Ebene, um gezielt die Eigenschaften der Partikel, z.B. die Größe, zu verändern.
Im Beispiel-Video ist der Effekt nur auf einen Teil des Bildes angewandt. Nur das Wasser ist animiert, nicht der Beckenrand oder die Beine. Um den Effekt auf einen Bildteil zu beschränken, gehen Sie wie folgt vor:
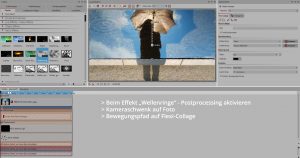 1. Kapitel-Objekt einfügen. Dort hinein eine Flexi-Collage, dort hinein dann der Wellenringe-Effekt.
1. Kapitel-Objekt einfügen. Dort hinein eine Flexi-Collage, dort hinein dann der Wellenringe-Effekt.
2. In die erste Spur kommt das Foto.
3. Bei den Eigenschaften des Wellenringe-Effektes wird „Postprocessing“ aktiviert. Der bereits vorhandene graue Hintergrund wird entfernt.
4. Auf das Foto wird ein Kameraschwenk gelegt – von dem unteren Ausschnitt mit Brunnenrand – auf nur Wasser in 10 Sekunden.
5. Jetzt muss der Bereich festgelegt werden, auf dem die Wasserringe erscheinen sollen. Flexi-Collage-Rand markieren und im Bewegungspfad-Modus den Auswahlrahmen komplett nach oben schieben bis an den inneren Brunnen-Rand. Eine zweite Marke (10 Sekunden) als Vollbild hinzufügen.
Während das Bild nun abgeschwenkt wird, liegt der Effekt erst auf einem Teil und dann auf dem ganzen Fotoausschnitt.
Natur-Effekte: Rauch
 Wo Feuer ist, ist Rauch – ob am Lagerfeuer, im Schornstein, bei einer Dampflok oder bei einem Raketenstart. Auch als Nebel lässt sich das Rauch-Partikel prima verwenden. Fügen Sie den Effekt einfach Ihren Bildern hinzu.
Wo Feuer ist, ist Rauch – ob am Lagerfeuer, im Schornstein, bei einer Dampflok oder bei einem Raketenstart. Auch als Nebel lässt sich das Rauch-Partikel prima verwenden. Fügen Sie den Effekt einfach Ihren Bildern hinzu.
1. Das Rauch-Partikel in die Timeline ziehen, z.B. in ein Kapitel, unter Ihr Foto.
2. Markieren Sie das Partikel-Objekt um Änderungen vorzunehmen. Über den Bildeditor (Stiftsymbol in Partikel-Eigenschaften) lässt sich der Rauch einfärben.
3. Damit der Rauch nicht wie in der Vorlage von unten nach oben aufsteigt, wird die Partikelrichtung auf 165 Grad bis 195 Grad angepasst.
Bei nebenstehendem Beispiel sind zwei unterschiedlich gefärbte Rauchpartikel pro Triebwerk am Arbeiten. Sie wurden jeweils in eine Flexi-Collage gesetzt, damit sie schnell zusammen auf dem Bild platziert werden können.
Das Raumfähren-Bild hat einen minimalen Vertikal-Kameraschwenk von oben nach unten.
Alle Objekte zusammen wurden in eine weitere Flexi-Collage gelegt und darauf ein gedrehter Kameraschwenk vorgenommen.
Natur-Effekte: Wasseroberfläche
 Der Effekt „Wasseroberfläche“ verwandelt Ihre Bilder in wabernde Oberflächen. Ziehen Sie den Effekt einfach auf ein Bild und stellen Sie die Eigenschaften wie Größe und Geschwindigkeit ein. Im Hintergrund wird dann eine Displacement-Map erzeugt, mit deren Hilfe die Animation stattfindet. Aktiviert man den Haken „Displacement map generieren“ in den Eigenschaften vorübergehend, lassen sich die Einstellungen gut kontrollieren.
Der Effekt „Wasseroberfläche“ verwandelt Ihre Bilder in wabernde Oberflächen. Ziehen Sie den Effekt einfach auf ein Bild und stellen Sie die Eigenschaften wie Größe und Geschwindigkeit ein. Im Hintergrund wird dann eine Displacement-Map erzeugt, mit deren Hilfe die Animation stattfindet. Aktiviert man den Haken „Displacement map generieren“ in den Eigenschaften vorübergehend, lassen sich die Einstellungen gut kontrollieren.
Der Effekt kann wie im Beispielvideo am Insekt zu sehen – mit niedriger Größe und Anzahl sowie geringer Geschwindigkeit auch dezent für die Belebung „wasser-unabhängiger“ Fotomotive genutzt werden: Hat sich der Kopf der Raubfliege nicht bewegt? Und der Grashalm gewackelt?
Natur-Effekte: Frost
 Brr, kalt! Mit dem Frost-Effekt frieren Sie Ihre Bilder ein. Ziehen Sie den Effekt einfach auf Ihr Bild. Wählen Sie in den Effekt-Eigenschaften aus elf verschiedenen Eisstrukturen und beeinflussen Sie Farbstich und Intensität.
Brr, kalt! Mit dem Frost-Effekt frieren Sie Ihre Bilder ein. Ziehen Sie den Effekt einfach auf Ihr Bild. Wählen Sie in den Effekt-Eigenschaften aus elf verschiedenen Eisstrukturen und beeinflussen Sie Farbstich und Intensität.
Mit Stages haben Sie die Möglichkeit den Effekt über die Zeit zu verändern – so können Sie Bilder flüssig einfrieren und auftauen. Tragen Sie für den Flächenanteil einfach eine Kurve ein.
Natur-Effekte: Wellen, gerichtet
 Mit diesem Effekt schlagen Sie Wellen! Um ein komplettes Bild mit gerichteten oder kreisförmigen Wellen zu versehen, den jeweiligen Effekt nur auf das Bild ziehen. In den Effekt-Eigenschaften lassen sich Wellengröße, Wellenanzahl, Dämpfung, Geschwindigkeit, Ursprung usw. einstellen.
Mit diesem Effekt schlagen Sie Wellen! Um ein komplettes Bild mit gerichteten oder kreisförmigen Wellen zu versehen, den jeweiligen Effekt nur auf das Bild ziehen. In den Effekt-Eigenschaften lassen sich Wellengröße, Wellenanzahl, Dämpfung, Geschwindigkeit, Ursprung usw. einstellen.
Soll sich nur ein Teil des Bildes bewegen, wird der Wellen-Effekt mit dem Masken-Effekt kombiniert.
1. Kapitel-Objekt einfügen. Dort hinein einmal Ihr Foto (sozusagen als Hintergrundbild).
2. Unter das Bild den Masken-Effekt einfügen. In die Inhaltsebene des „Masken-Effektes“ fügen Sie den „Wellen, gerichtet“-Effekt ein, dorthinein noch einmal das Foto aus Spur 1.
3. Fügen Sie in die Masken-Ebene eine Rechteck-Maske (unten in der Toolbox zu finden) ein und platzieren Sie diese im Layoutdesigner auf dem Wasserbereich Ihres Fotos. Jetzt ist der Teil des Bildes markiert, der dann mit Welleneffekt angezeigt wird (vor dem ruhenden Hintergrund).
Jetzt noch die Effekt-Einstellungen anpassen – diese lassen sich gut kotrollieren, wenn Sie vorübergehend unten in den Eigenschaften den Haken bei „Displacement map generieren“ aktivieren.
Natur-Effekte: Wolkenhimmel
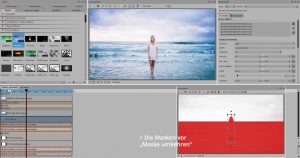 Ein strahlendblauer oder zugezogener Himmel ist etwas langweilig? Dann veranstalten Sie doch ein munteres Wolkentreiben! Der Wolkenhimmel-Effekt lässt Wolken-Partikel über einen Hintergrund oder Ihr Bild ziehen. Bei unserem Beispiel-Bild sollen die Wolken nur am Himmel ziehen, deshalb wird wieder der Masken-Effekt eingesetzt.
Ein strahlendblauer oder zugezogener Himmel ist etwas langweilig? Dann veranstalten Sie doch ein munteres Wolkentreiben! Der Wolkenhimmel-Effekt lässt Wolken-Partikel über einen Hintergrund oder Ihr Bild ziehen. Bei unserem Beispiel-Bild sollen die Wolken nur am Himmel ziehen, deshalb wird wieder der Masken-Effekt eingesetzt.
1. Kapitel-Objekt einfügen. Dort hinein das Foto, darunter den Masken-Effekt.
2. In die Inhaltsebene des Masken-Effektes fügen Sie den Natur-Effekt „Wolkenhimmel“ ein. Entfernen Sie daraus den farbigen Hintergrund und legen Sie stattdessen noch einmal das Foto aus Spur 1 hinein.
3. Fügen Sie in die Masken-Ebene die Rechteck-Maske ein und platzieren Sie sie den roten Teil im Layoutdesigner auf dem Bereich Ihres Fotos, wo die Wolken später nicht erscheinen sollen. In diesem Beispiel sollen auch keine Wolken den Kopf verdecken, deshalb kommt darunter noch zusätzlich eine Kreis-Maske (Seitenverhältnis „Verzerren“) zum Einsatz.
Aktivieren Sie danach am Maskeneffekt „Maske umkehren“. Alles was rot maskiert erscheint, wird nun mit Wolken versehen.
4. Jetzt noch die Eigenschaften der Partikel anpassen und dem Wolkentreiben zuschauen. Für das Beispielvideo wurde noch das Foto in der ersten Spur leicht gezoomt.
Alle hier beschriebenen Beispiele sehen Sie in diesem Video in Aktion:
Diese Anwendungsfälle zeigen nur eine kleine Auswahl an Gestaltungsmöglichkeiten – aber es gibt noch viel mehr zu entdecken – Luftblasen, Unter-Wassereffekt, Rauschen, Sternenhimmel…. Kombinieren Sie die Effekte, variieren Sie die Einstellungen der verwendeten Partikel-Objekte und lassen Sie Ihrer Phantasie freien Lauf! Wie immer, freuen wir uns in den Kommentaren über Anregungen und Ideen zum Nachmachen!




Aqua soft sollte öfter einmal eine intelligente Vorlage für Kunden bereitstellen ohne Preiszahlung
Hin und wieder tun wir das – so kamen im Verlauf der DiaShow 10 die Vorlage „Liebe“ und „Schule“ hinzu.
Weiteres kostenloses Material gibt es übrigens auch hier: http://www.aquasoft.de/downloadcenter.as
und auch hier gibt es ein kostenloses Erweiterungspaket: http://www.aquasoft.de/diashow/erweiterungen
Bevor ich viel Geld für die Aquasoft Diashow und das Erweiterungspaket ausgebe, möchte ich gern wissen, ob sich Fotos dann auch einzeln als .jpg oder z.B. mit Regen-Effekt dann als .gif speichern lassen oder ob generell nur Diashows im .ads-Format möglich sind.
Ja, Sie können Einzelbilder (jpg) und die animierten Bilder als gif oder Video ausgeben.
Es wäre super, wenn es zum Natureffekte-Erweiterungspaket auch Erklärung-Videos gäbe. Wie kann man beispielsweise einen Himmeleffekt einfügen, wenn es mehrere Bäume davor hat. Mit dem Masken Rechteck und Kreis funktioniert das nicht, da hat man überall harte kanten. In dem Webinar, dass man bei der Bestellung mitgeliefert bekommt, hat der Referent bereits eine fertige Naturmaske dazu. Genau das wäre interessant, wie kann man diese erstellen? Gibt es eine Pinselmaske zum frei zeichnen entlang vom Gegenständen, die vor einem Himmel stehen können und nicht mit Kanten und Kreisen exakt umrandet werden können?
Hallo,
ja, das können wir mal wieder etwas mehr zu erklären, es ist und bleibt ja ein tolles Erweiterungspaket.
Die Maske müsste man sich in der Tat selbst zeichnen, das geht gut in einem Grafikprogramm. Wir haben da auch Anleitungen, wie man Objekte mit GIMP freistellt, hier im Blog.
Viele Grüße