|
<< Click to Display Table of Contents >> Saving a project |
  
|
|
<< Click to Display Table of Contents >> Saving a project |
  
|
If you are satisfied with the project and have already previewed your presentation, you should save your result. Also, if you have only reached an intermediate state in your work with the program, you should save it. In AquaSoft Vision or Stages there are various ways to do this, which are explained in more detail below.
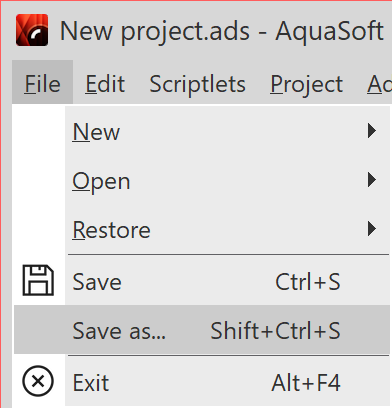 Save as ads file As soon as you want to save an intermediate state or a finished project, go to File - Save as. Enter a name for your project and select a directory that you can easily find again. Sometimes it is useful to create a separate directory for projects. Always save the project as an ads file. Once your project is saved in the correct location, it is sufficient to use the simple Save. |
Open saved projectThere are several ways to open a saved project for further editing or output in the program. •Double-click the ads file. The ads file will be opened with the linked program. •Right-click the ads file and first select "Open with" and then Vision or Stages. •Start Vision or Stages, depending on the setting, the welcome window will appear. Click "Open Project" and select the ads file from your computer. •Start Vision or Stages and go to File - Open. Select the ads file from your computer. |
|
Always save the project file as an ads file. This is the only way you can still edit your project later. Editing texts, images, transitions, etc. is only possible within the ads file. No pictures, music or videos are stored in the ads file itself. The program remembers where your data is located and retrieves it from there. As soon as the location of your data changes, it is deleted or renamed, the data can no longer be retrieved. You can archive the project to prevent data from being no longer found later. |
Many smart TV or mobile devices can play videos at best. AquaSoft Vision outputs videos to match. Especially the MP4 format is accepted by many devices.
In the Wizards menu, select the Video Wizard and create an MP4 video. Under Destination folder, specify the location where you want to save the video. You can learn more about this topic in the Output as video chapter.
How to output your project as a video DVD is explained in the DVD-Player chapter. Burning a Blu-ray is explained in the Blu-ray-Player chapter.
4 Output only for PC for live presentation or archiving
If you want to demonstrate a project live, AquaSoft Vision offers you the option to save it with all associated files in a separate directory.
To share with other PCs, you can export your own Player and protect your images. This option is also interesting if you have finished a project and want to save all related data in one place. You can read more about this in the chapter "PC presentation".