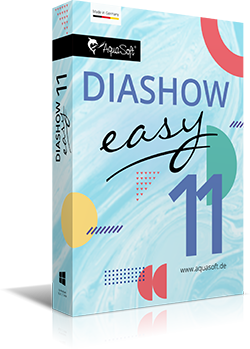Viel Spaß mit DiaShow Easy
Vielen Dank für Ihr Interesse an AquaSoft DiaShow Easy. Ihr Download startet innerhalb der nächsten Sekunden automatisch.
Sollte der Download nicht automatisch starten, klicken Sie bitte hier.
Achtung: Sind Sie auf der Suche nach DiaShow Premium oder DiaShow Ultimate?
DiaShow Premium heißt jetzt Photo Vision und aus DiaShow Ultimate ist Video Vision geworden. Mehr Informationen gibt es auf der neuen Produktseite.
Erste Schritte mit der AquaSoft DiaShow Easy
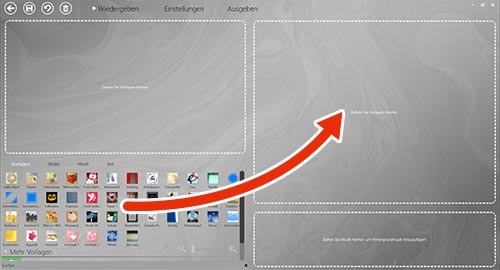
Schritt 1: Vorlage wählen
Ziehen Sie eine Vorlage aus der Vorlagen-Toolbox in den Diashowbereich. Eine Vorlage enthält neben dem Hauptteil Ihrer Show, in dem Ihre Bilder und Videos angezeigt werden, meist auch eine Einleitung (Intro) und einen Abschloss (Outro).
P.S.: Es ist auch möglich, mehrere Vorlangen in einer Diashow zu kombinieren.
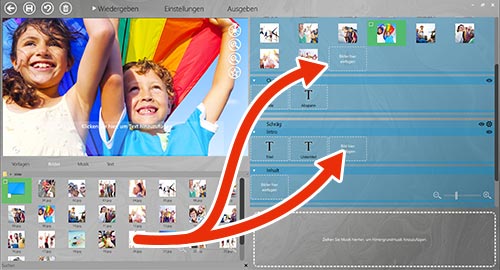
Schritt 2: Bilder, Videos und Texte einfügen
Je nach Vorlage sehen Sie nun ein oder mehrere Platzhalter. Ziehen Sie aus der Bilder-Toolbox Ihre Fotos auf die Platzhalter, um die Diashow mit Ihrem Bildmaterial zu füllen. Im Hauptteil der Show können Sie beliebig viele Bilder und Videos einfügen. Jedes Bild kann einzeln beschriftet, platziert und zugeschnitten werden. Auch Texttafeln, also längere Texte, die zwischen zwei Bildern angezeigt werden können, lassen sich einfügen. Texttafeln finden Sie im Toolboxbereich "Text".
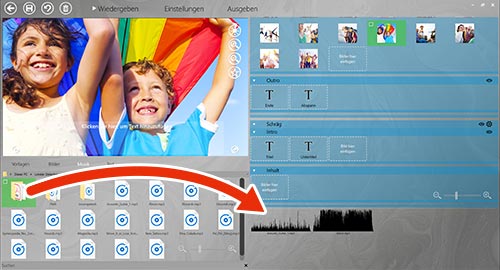
Schritt 3: Hintergrundmusik einfügen
Als Hintergrundmusik können Sie alle Musikdateien von Ihrem Computer verwenden. Die Hintergrundmusik ziehen Sie aus dem Musikteil der Toolbox auf den Musikbereich.
Hinweis: DRM-geschützte Musik kann nicht verwendet werden.

Schritt 4: Bilder bearbeiten und beschriften
Um den angezeigten Bildausschnitt festzulegen, klicken Sie ein Bild an und verschieben es innerhalb der Vorschau mit der Maus bzw. per Touch. Zum Zoomen können Sie entweder die Buttons in der Vorschau oder das Mausrad verwenden. Ebenso werden Touchgesten unterstützt. Mit den Pfeil-Buttons im unteren Bereich des Vorschaufensters können Sie bequem zum nächsten Bild wechseln.
Besonders schöne oder wichtige Bilder markieren Sie mit dem Sternchen. Sie werden dann je nach Vorlage besonders hervorgehoben dargestellt.
Zum Beschriften doppelklicken Sie auf das Textfeld im Vorschaufenster.
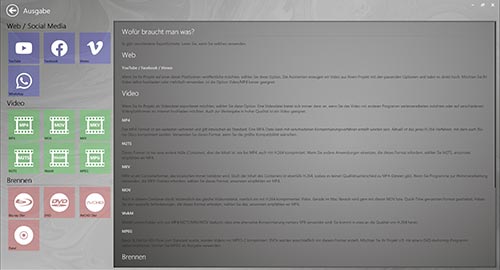
Schritt 5: Diashow ausgeben
Sie können Ihre Diashow jederzeit zur Überprüfung abspielen. Wenn Sie mit Ihrer Diashow zufrieden sind, können Sie sie brennen, als Video exportieren oder ins Internet hochladen. Klicken Sie dazu einfach auf "Ausgeben" und wählen dann das gewünschte Ausgabeformat.
Diese Software verwendet Code von FFmpeg, der unter der LGPLv2.1 lizensiert ist, dessen Quelltext hier heruntergeladen werden kann.