Grunge-Effekt selbst erstellen
Im letzten Artikel haben Sie erfahren, wie man mit Hilfe des Bildeditors einen Cross-Processing-Effekt erstellt.
Heute möchte ich Ihnen zeigen, wie Sie mit dem Bildeditor einen Grunge-Effekt erstellen.
„Grunge“ bedeutet so viel wie „Dreck“ oder Schmutz“, der Effekt lässt Ihre Bilder also so erscheinen, als hätten sie bereits Gebrauchsspuren. Da dies bei Digitalbildern kaum möglich ist, können Sie Ihren Fotos so einen charmanten Retro-Look verleihen.
Das Gute am Bildeffekt in der DiaShow ist: einmal erstellt, lässt sich der Effekt mit nur einem Klick auf viele Bilder anwenden, außerdem haben Sie ihn für den späteren Gebrauch immer in der Toolbox parat.
Achtung, den Bildeditor gibt es nur in der DiaShow Ultimate und Blue Net!
Bildeditor öffnen und Effekt hinzufügen
Öffnen Sie eine leere Diashow und fügen Sie ein Bild ein. Klicken Sie mit der rechten Maustaste auf das Bild und wählen Sie „Bild bearbeiten“. So öffnet sich der Bildeditor. Wählen Sie links in der Mitte den Reiter „Effekte“.
Klicken Sie auf das Plus-Symbol und wählen Sie aus dem Menü den Punkt „Collage“ aus.
Mit Hilfe der Collage das Bild mit einem anderen Bild überlagern. In diesem Beispiel nutzen wir den Effekt dazu, eine teilweise transparente Grafik über das Bild zu legen.
Kostenlose Grafik für den Grunge-Effekt
Die Grafik enthält eine Struktur, die das Bild zerkratzt und etwas älter aussehen lässt, deshalb habe ich sie „Schmutz“ genannt. Sie können sich die Schmutz-Grafik hier kostenlos herunterladen, um Sie für den Bildeffekt zu nutzen. Alternativ können Sie eine solche Grafik natürlich auch in einem Bildbearbeitungsprogramm selbst erstellen.
Nachdem Sie den Collage-Effekt gewählt haben, erscheint unten links ein Menü für die Eigenschaften der Collage. Klicken Sie unter „Bilder auf das Plus-Symbol und fügen Sie „Schmutz.png“ oder eine andere Grafik mit transparentem Hintergrund ein. Wählen Sie unter „Einstellungen“ den Reiter „Vergrößern/Verkleinern“. Dort gibt es die Option „Seitenverhältnis beibehalten“. Damit die Schmutz-Grafik über dem gesamten Bild liegt, muss das Häkchen hier entfernt werden.
Grunge-Effekt speichern
Jetzt müssen Sie den Effekt nur noch speichern. Dazu klicken Sie auf das Speichern-Symbol, das sich oben links befindet. Geben Sie demEffekt einen passenden Namen.
Sie finden den Effekt in der Toolbox unter „Bildeffekte“. Er lässt sich durch Ziehen oder Doppelklick auch auf alle anderen eingefügten Bilder anwenden. Sie müssen den Effekt also nur einmal erstellen und können ihn nach dem Speichern immer wieder aus der Toolbox aufrufen.
Haben Sie Fragen oder eigene Ideen? Ich freue mich auf Ihren Kommentar!


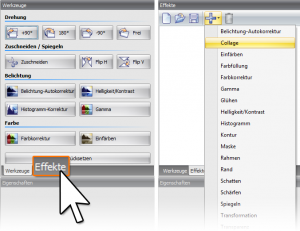
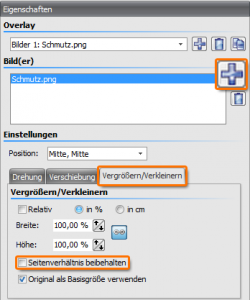



Hallo Nadine,
könnte man so etwas nicht in die updates integrieren?
Tschüß
Hallo Günther,
mal schauen, vielleicht kommt das noch 🙂
Viele Grüße
Hallo Nadine,
sehr schöner Effekt. Ich habe diesen Effekt auch mit dem Collage- bzw. Kapitelobjekt erzielt. Da ich mit drei verschiedenen Methoden zum Ziel komme, hätte ich gerne den Unterschied zwischen dem Collageobjekt und der Collage aus der Bildbearbeitung gewußt und Tipps, wann welche Collage einzusetzen ist.
Gruß Jürgen
Hallo Jürgen,
das Collage-Objekt aus der Toolbox und der Collage-Effekt unterscheiden sich weniger im Ergebnis, als in der Bedienung.
Während Sie die im Collage-Objekt enthaltenen Elemente bequem im Layoutdesigner platzieren können, ist dies beim Collage-Effekt nur durch Tastatureingaben zu erreichen. Dafür können Sie den Collage-Effekt jedoch als Bildeffekt speichern und so immer wieder einfach auf andere Bilder anwenden.
Das Collage-Objekt können Sie zwar auch als eigene Vorlage in der Toolbox speichern, jedoch nicht als Effekt auf vorhandene Bilder ziehen.
Ich hoffe, ich habe das einigermaßen verständlich erklärt 🙂
Viele Grüße
Hallo Nadine,
herzlichen Dank für die schnelle Antwort. Jetzt habe ich den Unterschied zwischen den beiden Collagen erkannt.
Gruß Jürgen