Cross Processing in der DiaShow
Kennen Sie den „Cross Processing„-Effekt? Eigentlich kommt er ja noch aus der alten Farbfilmfotografie, aber auch in der digitalen Bildbearbeitung ist er sehr beliebt. Vor allem der erhöhte Kontrast und die besondere Farbverteilung machen ihn zu einem Hingucker. Mit Bildbearbeitungssoftware wie GIMP oder Photoshop kann man den Cross-Processing-Look nachstellen. Wussten Sie, dass das auch in der DiaShow Ultimate geht?
In diesem Artikel zeige ich Ihnen, wie Sie in der DiaShow Ultimate oder Blue Net Ihren eigenen „Cross Processing„-Effekt erstellen und ihn für den späteren Gebrauch speichern.
Damit Sie gleich mitmachen können, öffnen Sie die DiaShow Ultimate oder Blue Net und laden Sie ein Foto in Ihre Show. Das Bild sollte nicht zu hell oder überbelichtet sein.
Cross Processing mit Bildeditor
Nachdem Sie das Bild eingefügt haben, sehen Sie das kleine Vorschaubild in der Timeline. Klicken Sie mit der rechten Maustaste auf das Bild, um das Kontextmenü aufzurufen und wählen Sie „Bild bearbeiten“. Damit öffnet sich der Bildeditor, zu dem Sie im Handbuch Näheres erfahren können.
Rechts finden Sie mittig gelegen zwei Reiter. Zunächst ist der Reiter „Werkzeuge“ aktiviert – wählen Sie jetzt den Reiter „Effekte“ aus.
Sie sehen oben rechts einige Symbole, darunter ein großes Plus-Symbol. Klicken Sie auf dieses, so öffnet sich eine lange Liste mit Effekten. Wählen Sie aus dieser Liste zunächst das „Histogramm“.
Mit Hilfe des Histogramms legen Sie den Weiß- bzw. Schwarzpunkt Ihres Bildes fest. Stellen Sie hier für den Schwarzpunkt einen Wert von 10 ein, den Wert für den Weißpunkt belassen Sie bei 255.
Klicken Sie nun erneut auf das Plus-Symbol und wählen Sie „Farbkorrektur“. Diesen Schritt wiederholen Sie noch zweimal, sodass neben dem Histogramm dreimal die Farbkorrektur in der Effekt-Liste erscheint.
Stellen Sie bei der ersten Farbkorrektur folgende Werte ein (Sie können die Zahlen einfach in das dafür vorgesehene Feld eintippen):
Rot: -68
Grün: 59
Blau: 144
Stellen Sie bei der zweiten Farbkorrektur folgende Werte ein:
Rot: 0
Grün: 0
Blau: -166
Stellen Sie bei der dritten Farbkorrektur folgende Werte ein:
Rot: -68
Grün: 59
Blau: 144
Sie haben nun bereits einen Cross Processing Effekt erstellt! Wenn Sie möchten, können Sie den Effekt noch weiter nach Ihren Wünschen anpassen.
Cross Processing Effekt speichern
Der Effekt lässt sich übrigens mit einem Klick auch auf andere Bilder anwenden. Dazu klicken Sie auf das Speichern-Symbol und geben einen Namen ein. Der Effekt erscheint nun in der Toolbox unter „Bildeffekte“ ganz unten mit einem eigenen Icon (wie man einen Bildeffekt anwendet, können Sie im Handbuch nachlesen).

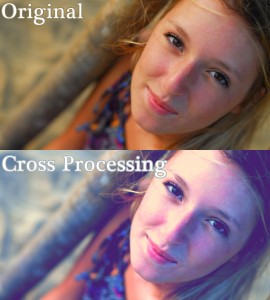
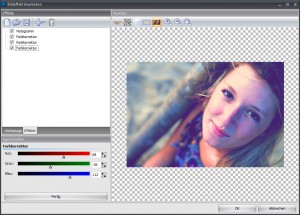
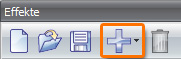
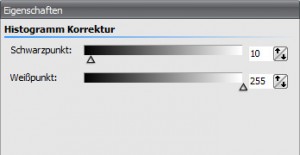
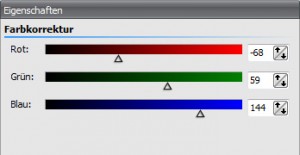
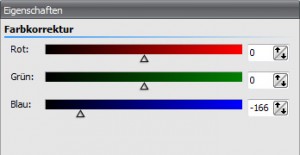
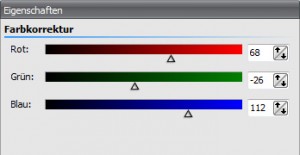



Vielen Dank für die tollen Tips&Tricks! Habe schon etliches davon in meinen Diashows angewendet.
– Alex
Hallo Alex,
gerne doch 🙂 Schön, dass es Ihnen gefällt!
Viele grüße