|
<< Click to Display Table of Contents >> Project settings |
  
|
|
<< Click to Display Table of Contents >> Project settings |
  
|
You can define the project settings individually for each of your projects. The settings you make here are always effective only for the active project.
Under Project / Settings you call up the window for the project settings. You can also access the settings directly via the slider button in the toolbar.
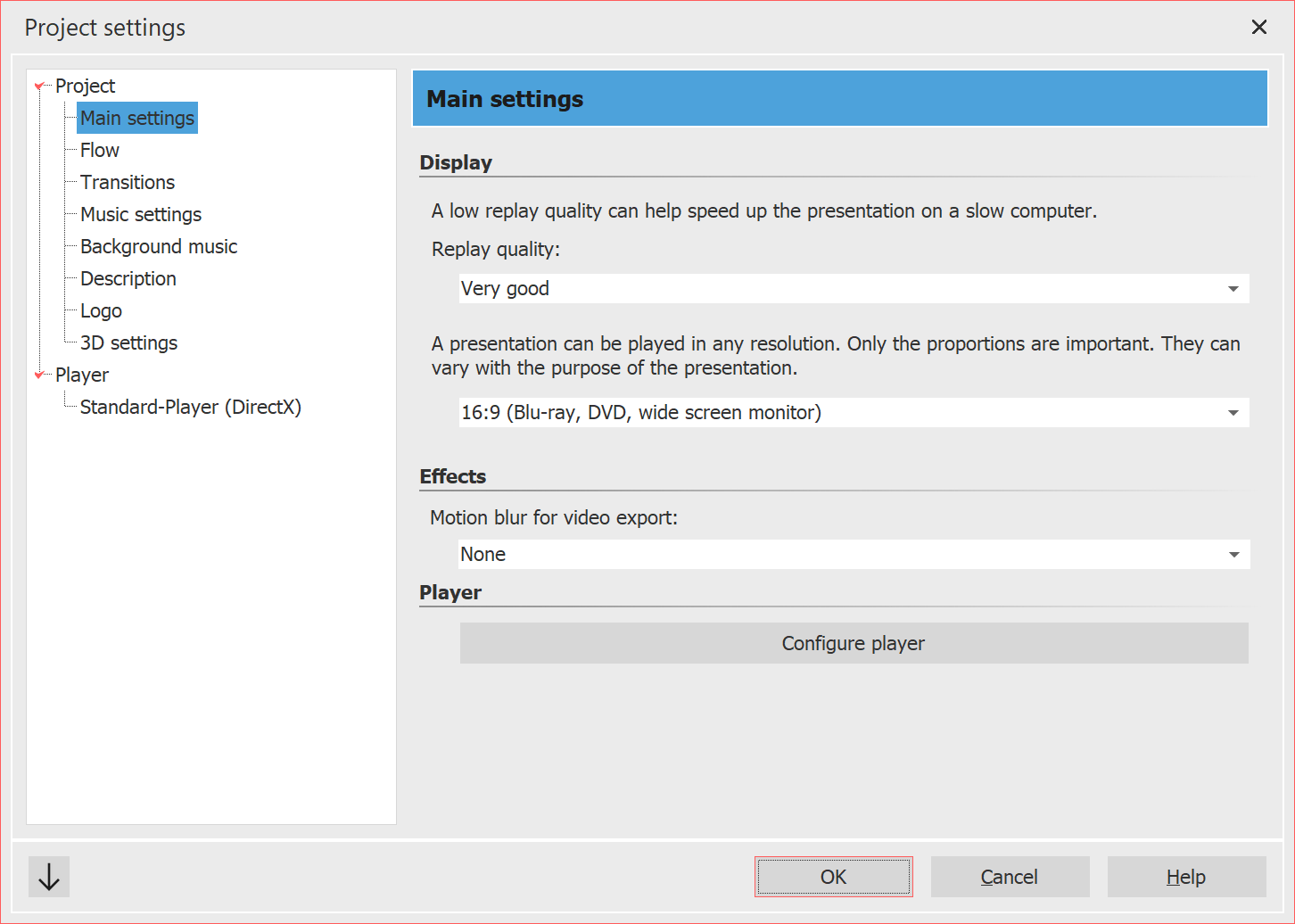 Main settings SlideShow
1 Main settingsDisplay
|
|
Here you can specify the Default duration of your images, as well as choose a random playback order of the images. Decide whether to close or replay the presentation after it ends. You can also let the viewer decide what to do after the presentation ends. If you select Reinitialize current presentation and repeat, the show will be replayed, but random elements (e.g. random transitions, effects with random values) will be recalculated beforehand. This setting is relevant for the Monitor directory effect, for example. Control randomness StagesWith AquaSoft Stages you can fix the sequence of random elements for the entire project. Random inserts, particles, or effects with random settings are played identically each time they are played. See also Control randomness |
|
Select here which transisions should be included in the Random transision selection. All styles with a check mark will be used. This selection is called Global Random Selection within the program. |
For details on the project settings Music settings and Background music, please refer to the corresponding chapter. |
|
You can personalize your project individually. Enter a title, author and description of your project here. The data is mainly informative, but can also be retrieved by the variables %titel%, %autor%, %beschreibung% and %copyright%. |
|
If you would like to start your presentation with your own Logo, you can select the appropriate image here. You can also choose not to use a logo at all. |
|
Depending on the selected Vertical aperture angle, the perspective distortion has a greater or lesser effect throughout the project. This optical distortion is noticeable in the 3D scene, in the 3D effects and also in 3D transitions. |
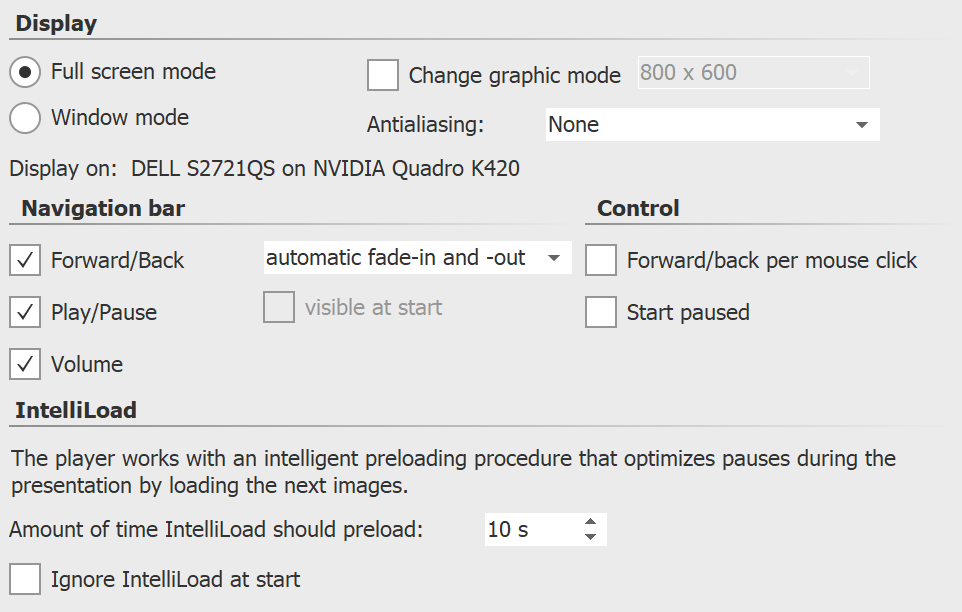 Settings for Player in SlideShow Ultimate 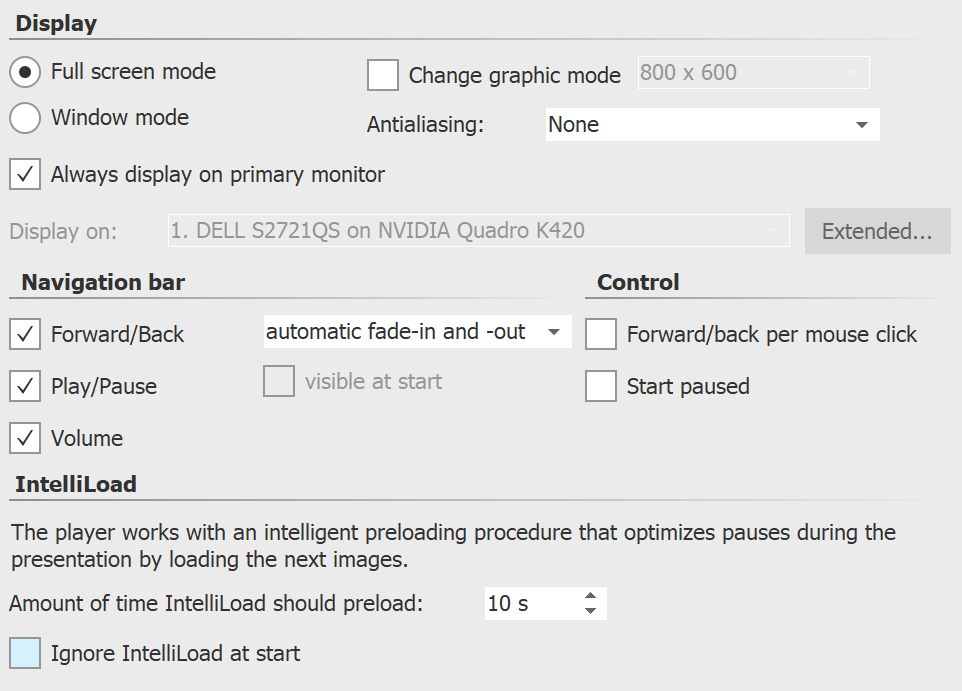 Settings for Player in Stages |
The playback of a presentation is done by the Live-Player. Here you can make settings for this.
Display
Select here whether the presentation should be played in full screen mode (recommended) or in windowed mode.
Antialiasing
Under Antialiasing you can set the strength of the same. This is used to eliminate annoying artifacts on edges. The best way to see the difference is to rotate a white square against a black background and pay attention to the edges. By default, the None option is set. In order, the other options (2x, 4x, 8x, 16x) provide more edge smoothing to the image, with significantly increasing computational effort. For older graphics cards, the None option should be set. It depends on the graphics card how the edge smoothing finally looks like.
Display on
With AquaSoft Stages you can specify which screen is to be used for full-screen playback through multi-monitor support. This can also be a beamer, for example. The program lets you easily identify the primary and secondary screen when you click Advanced. If Vision is selected, playback will always be on the primary screen.
|
Click once on the arrow at the bottom left. In the menu that opens, you can choose whether you want to save the current settings as default or reset them to the factory settings. |