Ken Burns Effekt trickreich mit der AquaSoft DiaShow XP five anwenden
Willkommen zum ersten Beitrag über die AquaSoft DiaShow XP five.
Die DiaShow kann mit Bewegungspfaden und Kameraschwenks den Ken Burns Effekt erzeugen. Der Begriff Ken Burns Effekt wird inzwischen ganz selbstverständlich verwendet. Gemeint ist ein leichtes Schwenken und Zoomen einer virtuellen Kamera über ein an sich unbewegtes Bild. Wussten Sie, dass es einen Herrn Ken Burns gab, der dem Effekt den Namen gab?
Zurück zur DiaShow: Diese Zoom- und Schwenk-Animation soll nun auf mehrere Bilder angewendet werden, ohne dass die Bewegung aufhört. Das erste Bild bewegt sich also noch, während das zweite bereits einblendet. Das ist kein Problem: Einfach ein Parallel-Objekt aus der Toolbox in die Timeline ziehen, die beiden Bilder als „Bild mit Effekten“ jeweils in eine Spur ziehen und das zweite Bild zeitlich etwas zum ersten Bild versetzen:
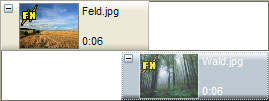
Im Layoutdesigner können Sie bei „Bewegung“ einen der vorgegebenen Ken Burns Effekte auswählen oder Sie legen selbst einen Kameraschwenk fest. Das zweite Bild noch einblenden lassen und fertig! Wirklich? Für zwei Bilder schon…
Sollen es nun drei oder mehr Bilder sein, die so angezeigt werden, wird es langsam unübersichtlich. Jedes Bild müsste in ein neue Spur. Um mehrere Bilder in einer Spur anzuzeigen zu können, legen Sie einfach ein Kapitel (aus der Toolbox) in die Spur. Damit können mehrere Bilder nebeneinander ins Parallel-Objekt. Wir benötigen insgesamt zwei solcher Spuren, in der die Bilder abwechselnd ihre Animationen zeigen sollen. Da die Überlappung der anzuzeigenden Bilder aber nur kurz sein soll (genau für den Augenblick der Überblendung) benötigen wir noch Platzhalter (aus der Toolbox / Zusätzlich).
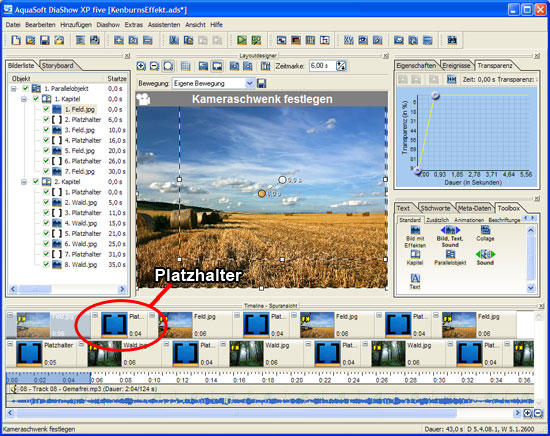
Die Bilder in der zweiten Spur sollen nun langsam über die Bilder der ersten Spur einblenden und danach wieder langsam ausblenden, um den Bildern in Spur 1 wieder Platz zu machen. Dazu verwenden Sie das Transparenzfenster und stellen den Verlauf für alle Bilder der zweiten Spur etwa so ein:
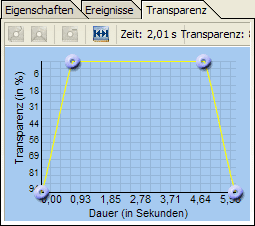
Als Erleichterung können Sie alle betreffenden Bilder gleichzeitig markieren, dann wirken sich die Transparenzeinstellungen auf alle markierten Bilder aus.
Viel Spaß beim Nachbauen. Alternativ können Sie die komplette Beispieldiashow in unserem Download Center herunterladen.
