Lauftext in Ihrer Diashow anzeigen
Mit einem Lauftext (oder Laufschrift) zeigen Sie einen Text in einer Zeile an, die über das Bild läuft. So können Sie platzsparend Text einblenden, aber trotzdem viele Informationen unterbringen. In diesem Beitrag zeige ich Ihnen, wie Sie einen Lauftext anzeigen.
Kapitel und Bilder einfügen
Öffnen Sie ein leeres oder ein bestehendes Projekt und ziehen Sie an die Stelle, an der der Lauftext starten soll, ein Kapitel-Objekt aus der Toolbox in die Timeline. Das Kapitel benötigen Sie immer dann, wenn Sie mehrere Dinge gleichzeitig anzeigen möchten – so wie hier Bilder und dazu einen Text, der von rechts nach links über das Bild läuft.
In das Kapitel fügen Sie nun alle Bilder oder Videos ein, über denen der Lauftext angezeigt werden soll.
Text-Objekt für Lauftext einfügen
Sobald alle Bilder eingefügt sind, ziehen Sie ein Text-Objekt in die Spur unter den Bildern. Das Text-Objekt ziehen Sie auf die Länge der Bilder. Sie können den Lauftext auch leicht zeitversetzt anzeigen, sodass er erst nach der Einblendung des ersten Bildes angezeigt wird.
Im Textfeld unter „Eigenschaften“ geben Sie Ihren Text ein. Im Layoutdesigner sehen Sie, dass der Text eventuell mit Umbrüchen bzw. mehrzeilig erscheint. Der Lauftext soll aber nur in einer Zeile angezeigt werden. Ziehen Sie an den runden Anfassern des Positionsrahmens und vergrößern Sie diesen so weit, bis der Text in einer Zeile angezeigt wird. Es kann sein, dass Sie dafür in den nicht-sichtbaren Bereich des Layoutdesigners ausweichen müssen. Klicken Sie auf das kleine Minus-Lupen-Symbol, das sich über dem Layoutdesigner befindet. So haben Sie mehr Platz im Layoutdesigner.
Schieben Sie den Text an die gewünschte Stelle. Sollten Sie sehen, dass man den Text nicht gut lesen kann, können Sie zwischen der Spur mit den Bilder und der Text-Spur einen schmalen Streifen einfügen. Das geht mit dem Rechteck aus der Toolbox (Tab „Objekte“, Bereich „Formen“) gut.
Lauftext über das Bild laufen lassen
Jetzt muss der Lauftext nur noch laufen lernen. Dazu benötigen Sie zwei Bewegungsmarken. Schieben Sie den Lauftext zuerst ganz nach rechts, sodass er nicht mehr im Vorschaubild des Layoutdesigners zu sehen ist, sondern kurz davor steht.
Jetzt klicken Sie im Layoutdesigner oben auf das eckig umrahmte Plus-Symbol. Jetzt haben Sie eine neue Bewegungsmarke eingefügt. Schieben Sie diese auf die andere Seite der Vorschau, sodass sich der letzte Teil des Lauftextes wieder außerhalb des Vorschaubildes befindet. Achten Sie darauf, dass die gestrichelte Linie, die beide Marken verbindet, gerade ist.
Jetzt rast der Lauftext innerhalb von zwei Sekunden über das Bild, weil für die zweite Bewegungsmarke unter „Zeitmarke“ noch der Wert von zwei Sekunden eingestellt ist. Schauen Sie, wie lang die Anzeigedauer für das Text-Objekt ist. Die Anzeigedauer wird oben im Bereich „Eigenschaften unter „Dauer“ angegeben. Diesen Wert übernehmen Sie auch für die Zeitmarke. Sie können den Wert einfach kopieren und unter „Zeitmarke“ einfügen. Achten Sie darauf, dass wirklich die zweite Bewegungsmarke ausgewählt ist.
Geschafft – werden Sie einen Lauftext in DiaShow erstellen? Lassen Sie es mich in den Kommentaren wissen! 🙂



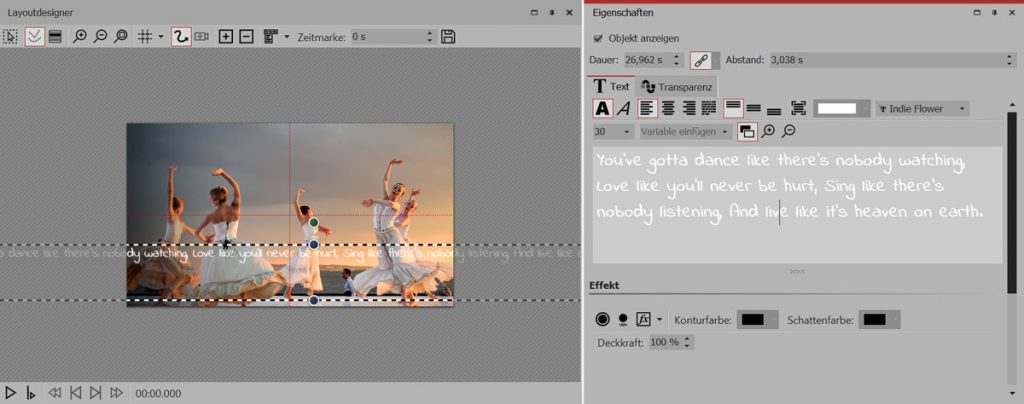
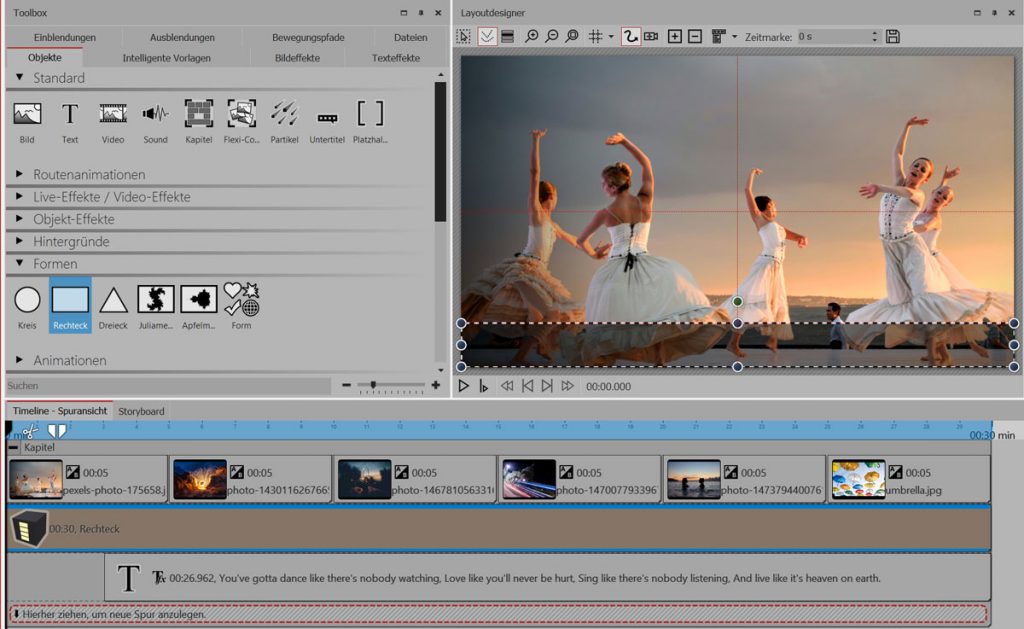
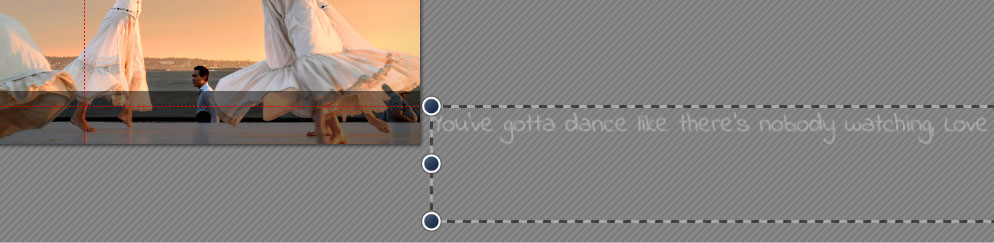



hallo Nadine,
Leider gelingt es mir nicht eine 2.Spur für den Text anzulegen.
Das Textobjekt springt immer in die erste Spur hinter die Bilder.
liebe Grüße
Hans
Hallo Hans,
Gehen Sie einmal so vor:
Stellen Sie unter „Ansicht“ die „Layout-Ansicht“ ein.
Ziehen Sie dann ein Kapitel aus der Toolobox in die Timeline.
Jetzt ziehen in das Kapitel ein Bild. Dabei erscheint kurz ein roter Rahmen um das Kapitel herum. So wissen Sie, dass Sie an der richtigen Stelle sind.
Unter dem Bild erscheint eine Spur mit dem Schriftzug „Hierher ziehen, um neue Spur anzulegen“. Eventuell ist dieser Schriftzug nicht vollständig zu sehen, es kommt auf die Anzeigedauer des Bildes an.
Auf den besagten Schriftzug ziehen Sie nun ein Text-Objekt.
Bild und Text müssten nun untereinander platziert sein.
Im Handbuch finden Sie dazu auch noch einmal eine Anleitung: Mehrere Spuren anlegen
Ich hoffe, ich konnte Ihnen damit weiterhelfen.
Viele Grüße
Ich habe AquaSoft DiaShow Blue Net und suche beim erstellen einer laufende Text die Funktion „Bewegungspfad hinzufügen“ wie im Schritt 4 beschrieben und die „Streifen.png“ zu öffnen. Finde diese Option aber nicht. Können sie mir auf dem Sprung helfen?
Hallo Herr Vosmeer,
Stellen Sie zunächst sicher, dass Sie die Layout-Ansicht unter „Ansicht“ aktiviert haben.
Das Symbol für den bewegungspfad finden Sie „Layoutdesigner“, es ist eine geschwungene Linie. Genaueres dazu erfahren Sie im Handbuch unter dem folgenden Link:
Bewegungspfade im Handbuch
Ich hoffe, dass Ihnen dies weiterhilft.
Viele Grüße
Hallo Nadine, ich habe noch die Diashow 6.6.01. Geht das auch bei mir oder muss ich schon eine neuere Version haben?
Ich bekomme immer Tipps und Tricks über mail von Euch, gehen die dann bei mir auch? Bin leider PC-mässig nicht so toll drauf – andere wissen das sicher. Leider steht nirgends dabei ab welcher Version die laufen. Gruß Birgit
Hallo Frau Kaas,
Mit dieser Beschreibung können Sie auch in der DiaShow 6 einen Lauftext erstellen.
Die meisten Artikel hier beziehen sich auf die DiaShow 7, vieles können Sie aber auch in der DiaShow 6 noch machen.
Viele Grüße
Hallo Nadine.
Laut Ihrer Vorlage möchte ich einen Lauftext festlegen.
Unter AquaSoft 8 finde ich leider den Befehl „Bewegungspfad hinzufügen“ nicht.
Verwende ich den Befehl „Bewegungspfad festlegen“ findet keine Markierung auf dem Text-Objekt statt. Eine Bewegung des Textes kann ich nicht herstellen.
Können Sie mir bitte helfen?
Vielen Dank
Gruß Werner
Meine Anfrage hat sich erledigt. Habe meinen eigenen Fehler gefunden
Ok 🙂
Hallo Herr Herbst,
Sie schreiben ja, dass sich die Frage schon erledigt hat.
Für alle, die dennoch eine Anwort suchen, wir haben ein neues Video veröffentlicht, das die Anwendung von Bewegungspfaden in der DiaShow 8 gut erklärt 🙂
Viele Grüße
Hallo, wie lässt sich dieser Shutterfeffkt bei der Laufschrift minimieren oder ganz vermeiden. Habe in 25 P, 30 P und 50 P gerendert, wobei es mit 50 P immer noch am besten aussieht. Allerdings hat die Schrift immer noch einen Shuttereffekt und läuft nicht wirklich „smooth“ durchs Bild.
Hallo Nadine,
bin User der DiaShow 12 Ultimate und habe nachfolgende Frage:
Ich möchte einen Fließ,- bzw. Lauftext über eine Video legen. Dieser Fließtext sollte aber nicht quer zum Hintergrund/Bild ablaufen sondern von unten nach oben durch laufen bis zum Ende des Videos. Die Länge des Videos würde in diesem Fall dem Fließtext angepasst.
Ist so etwas machbar?
Viele Grüße Claus
So wie man einem Text eine waagerechte Bewegung geben kann, ist das natürlich auch senkrecht möglich.
Am besten auch einmal diesen Beitrag ansehen, Sie würden ja praktisch einen gaaaanz langen Vor- oder Abspann machen: https://www.aquasoft.de/blog/hilfe/credits-vorspann-abspann/