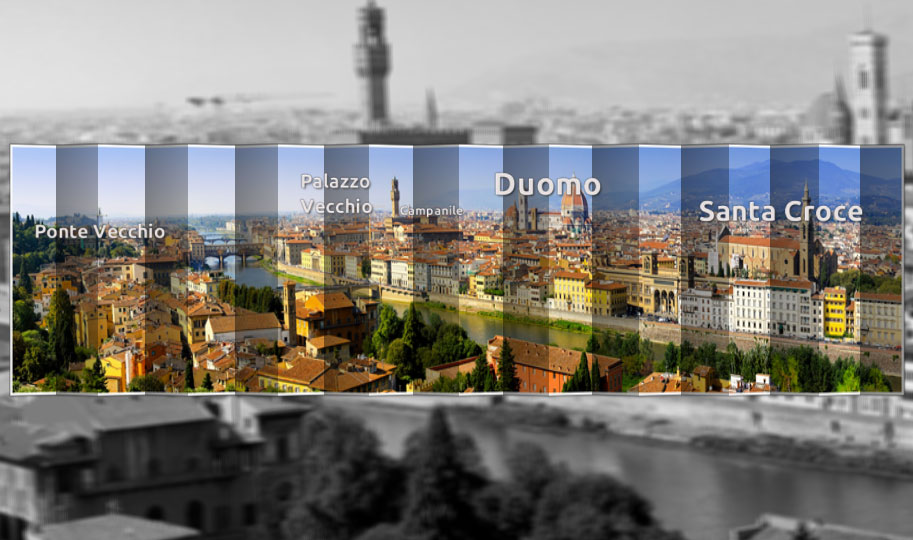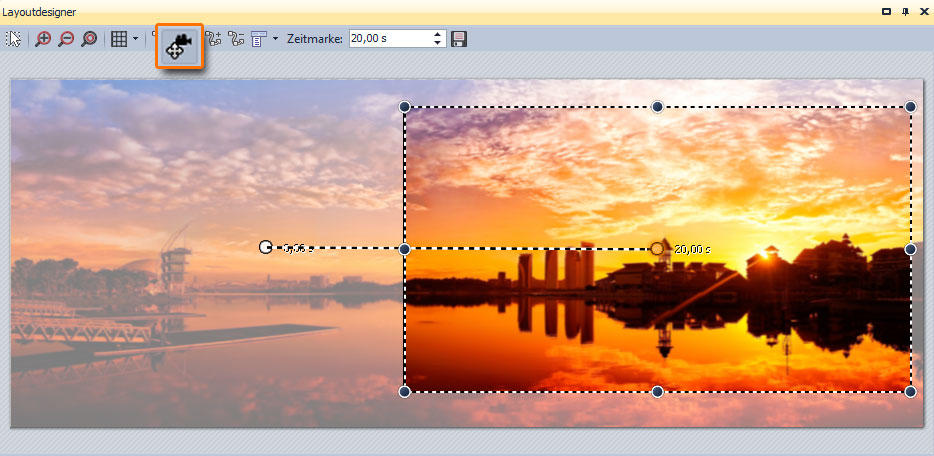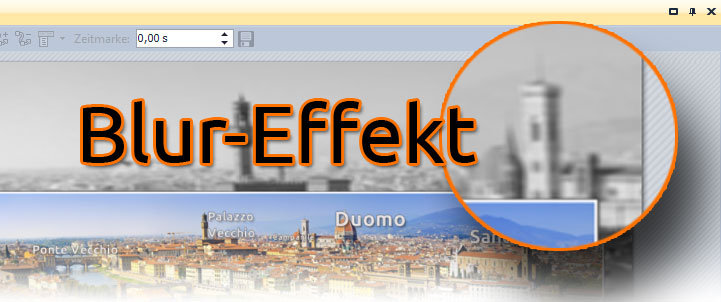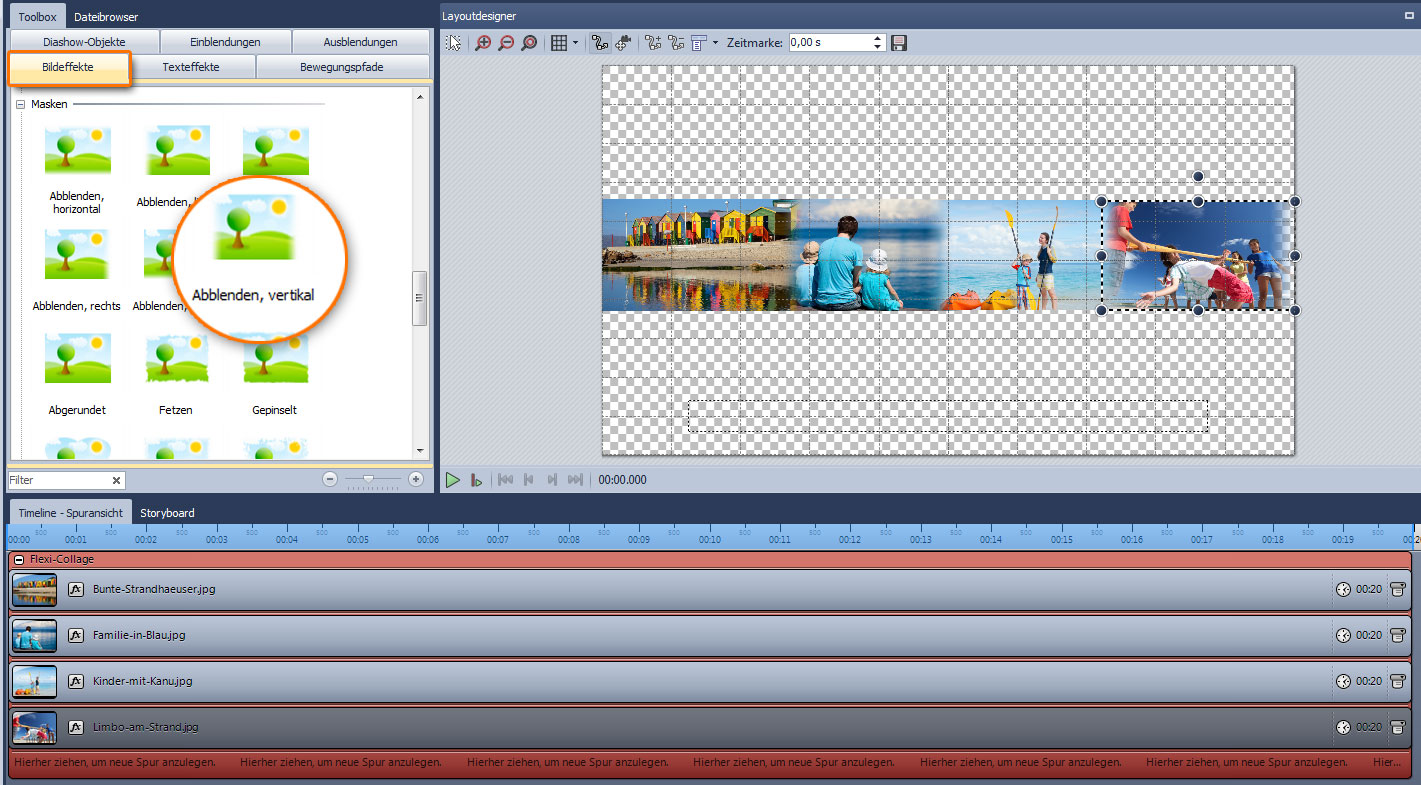Panorama-Bilder in der DiaShow präsentieren
Panorama-Bilder eigenen sich hervorragend für einen Rundumblick. Besonders bei Landschafts- oder Städte-Aufnahmen laden sie das Auge des Betrachters zum Schweifen ein.
Mit der Kamerafahrt der DiaShow können Sie eine richtige „Stadtrundfahrt“ durch Ihr Panorama unternehmen, aber auch andere Varianten sind möglich.
Auch, wenn Sie selbst keine Panoramabilder besitzen, können Sie sich von dem folgenden Beitrag inspirieren lassen, denn natürlich kann die Kamerafahrt auch auf ganz „normale“ Bilder angewendet werden.
Panoramafahrt mit dem Blick ins Detail
Das besondere an Panoramabildern ist, dass Sie aus mehreren Bildern zusammengesetzt sind. Die überdurchschnittliche Größe erlaubt einen Blick auf die vielen Details, die es besonders bei Städtepanoramen zu entdecken gibt.
Variante 1: Panoramaschwenk
Beginnen wir mit der einfachsten Variante, einem Kameraschwenk von links nach rechts. Dazu fügen Sie das Bild in Ihre Show ein. Aktivieren Sie nun im Layoutdesigner den Kameraschwenk-Modus.
Nun setzen ziehen Sie den Positionsrahmen auf die Höhe des Fotos und legen die erste Bewegungsmarke fest. Mit einem Klick auf die geschwungene Linie mit dem Plus erstellen Sie eine weitere Bewegungsmarke, die Sie auf die gegenüberliegende Seite des Fotos verschieben. geben Sie unter Zeitmarke einen höheren Wert ein, z.B. 30 Sekunden. So schwenkt die Kamera gemächlich über das Bild und man hat genug Zeit, um es zu betrachten.
Ausführlichere Anleitungen finden Sie unter den folgenden Links:
Panoramaschwenk im Handbuch der DiaShow 8
Video-Anleitung zum Kameraschwenk
Variante 2: Hintergrund mit Blur-Effekt
In der DiaShow 8 gibt es den Blur-Effekt. Hier verwenden wir ihn, um einen verschwommenen Hintergrund für das Panoramabild zu erzeugen.
Sie benötigen hierfür mehrere Spuren. Ziehen Sie eine Flexi-Collage in die Timeline, in diese ziehen Sie wiederum den Blur-Effekt aus der Toolbox. In den Blur-Effekt ziehen Sie das Hintergrundbild. Im Beispielbild oben habe ich aus der Toolbox noch einen Bildeffekt auf das Bild gezogen, der es schwarz-weiß erscheinen lässt.
In die Spur unter dem Blur-Effekt kommt nun das eigentliche Panoramabild, das Sie im Layoutdesigner beliebig platzieren können. Nun kommt wieder die Flexi-Collage zum Einsatz. Über diese können Sie einen Kameraschwenk legen, der natürlich etwas ausführlicher, als in Variante 1 ausfallen darf. Als Anregung gibt es für Sie nachfolgend ein kurzes Video:
Weitere Informationen:
Anleitung zum Blur-Effekt
Mit mehreren Spuren arbeiten
Variante 3: Panoramafahrt bis ins Unendliche
Wenn Sie die vorherigen Beiträge gelesen haben, wird Ihnen aufgefallen sein, dass ich seit Erscheinen der DiaShow 8 in kaum einem Beitrag umhin komme, die Flexi-Collage zu erwähnen. Vielleicht können Sie sich also jetzt schon denken, dass sie ein Werkzeug ist, das unglaublich viele Möglichkeiten eröffnet. Deshalb verwende ich sie auch so oft und gerne 🙂
In der letzten Variante holen wir Sie auch wieder aus der Toolbox, um mehrere Bilder (ja, es müssen nicht nur Panoramas sein) aneinander zu reihen. Bild an Bild ergibt sich so ein nahezu endloser Streifen. Ein kurzes Beispielvideo habe ich auch hier wieder vorbereitet:
Ziehen Sie eine Flexi-Collage aus der Toolbox in die Timeline. In die Flexi-Collage fügen Sie untereinander die Bilder ein. Markieren Sie alle Bilder, indem Sie bei gedrückter Umschalt-Taste auf das erste und das letzte Bild klicken. In der Toolbox klicken Sie unter „Bildeffekte“ – „Masken“ auf „Abblenden, vertikal“. So werden alle Bilder am seitlichen Rand sanft abgeblendet.
Im Layoutdesigner setzen Sie nun Bild an Bild, sodass sich eine Reihe von Bildern ergibt, die ineinander übergehen (siehe Screenshot unten).
Jetzt klicken Sie in der Timeline auf die Flexi-Collage und legen Sie über diese einen Kameraschwenk, wie in Variante 1. Passen Sie danach noch unbedingt die Dauer der Bilder an die Dauer des Kameraschwenks an.
War der Beitrag für Sie hilfreich? Haben Sie Fragen dazu? Schreiben Sie gerne eine Antwort! 🙂