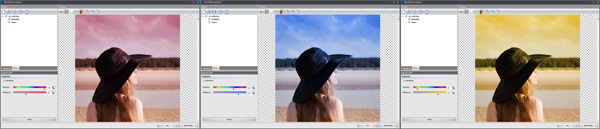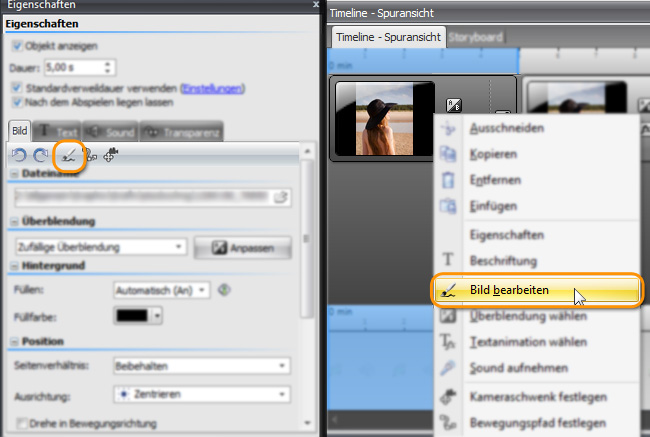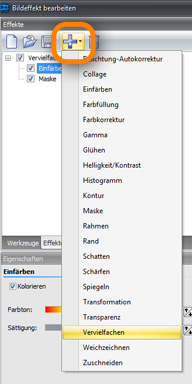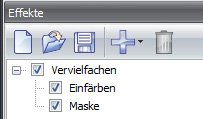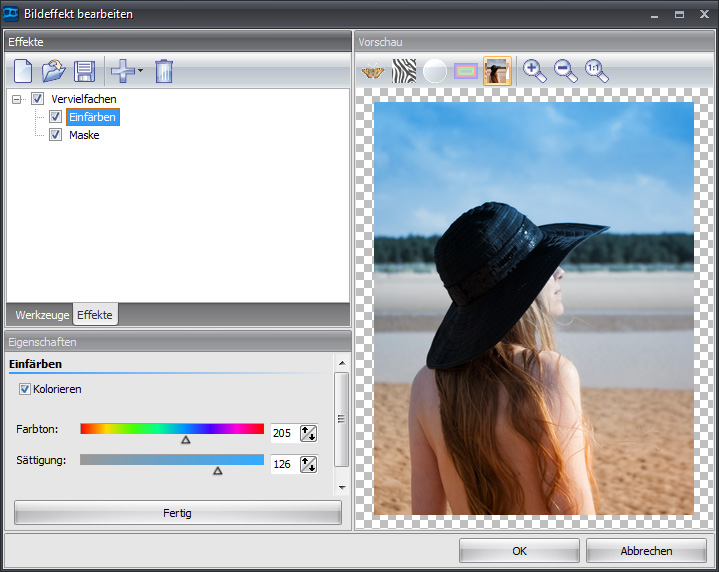Bild mit Farbverlauf einfärben
Heute möchte ich Ihnen zuerst das Ergebnis einer Einstellung in der DiaShow zeigen und dann die Vorgehensweise dazu erklären. Hier sehen Sie drei Möglichkeiten (von vielen!) wie ein Foto mit der Bearbeitung im Bildeditor aussehen kann:
Bei jedem Bild ist lediglich der obere Teil eingefärbt, während der untere Teil des Bildes die Originalfarbe behält. Nützlich ist das z.B., wenn Ihnen graue Wolken im Foto einen Strich durch die Rechnung gemacht haben und Sie viel lieber himmlisches Blau geknipst hätten – das Himmelblau lässt sich einfach hinzufügen. Aber auch für surreale Sonnenuntergangsstimmung oder ganz andere Dinge lässt sich der Effekt gut einsetzen.
Schritt 1: Bildeditor öffnen
Für die Bildbearbeitung in der DiaShow gibt es den „Bildeditor„, diesen können Sie einmal über den Rechtsklick auf das Bild öffnen oder im Fenster „Eigenschaften“ (in der Layoutansicht rechts) mit einem Klick auf das Pinsel-Symbol
Schritt 2: Effekte-Editor auswählen
Zuerst sehen Sie eine Ansicht, in der Sie verschiedene Bildbearbeitungswerkzeuge finden, wie Drehungen, Belichtungsoptionen oder die Farbwahl. Unter dem Schalter „Zurücksetzen“ befinden sich zwei Reiter, wählen Sie dort den Reiter „Effekte“.
Schritt 3: Verschiedene Effekte kombinieren
Klicken Sie auf das Plus-Symbol oben links. Dort sehen Sie eine lange Liste von Effekten. Der erste Effekt, den Sie benötigen, heißt „Vervielfachen“, wählen Sie ihn aus.
Danach geht es gleich wieder zum Plus-Symbol, jetzt holen Sie sich den Effekt „Einfärben“.Danach müsste es so aussehen, wie auf diesem Bild:
Der Effekt „Vervielfachen“ legt eine zweite Version des Originalbildes an und auf genau diese wollen wir den Effekt „Einfärben“ anwenden, deshalb muss „Einfärben“ eine Ebene unter „Vervielfachen“ stehen (man nennt es auch „Kind-Element„) . Um das zu erreichen, ziehen Sie „Einfärben“ auf „Vervielfachen“, sodass sich folgendes Bild ergibt:
Jetzt geht es wieder auf das Plus-Symbol, für den letzten Effekt. Dort wählen Sie „Maske“ aus. „Maske“ steht mit „Einfärben“ in einer Ebene.
Schritt 4: Effekte bearbeiten
Nun schreiten wir zur Feinarbeit. Für den blauen Himmel habe ich unter „Maske“ die Option „Verlauf, nach unten“ gewählt und das Häkchen bei „Invertieren“ gesetzt. Unter „Einfärben“ habe ich bei „Kolorieren“ ein Häkchen gesetzt und dann ein schönes Blau gewählt, die Sättigung ist da relativ hoch. In diesem Schritt können Sie selbst an Farbe und Sättigung herumregeln und alles so einstellen, wie es Ihnen am besten passt.
Bei mir sieht das im Beispiel mit dem blauen Himmel so aus, wie im folgenden Bild.
Eine ganz andere Stimmung lässt sich mit etwas weniger Sättigung und einer organgenen Kolorierung erreichen.
Ihnen werden sicherlich noch viel mehr Möglichkeiten einfallen – wenn Sie mögen, teilen Sie diese doch in den Kommentaren!