Erweiterungspaket „Kritzelkunst“
Von wegen „Narrenhände beschmieren Tisch und Wände“! Kritzeleien sind gut (sagt auch diese Untersuchung), zumindest solange Sie auf einem geeigneten Untergrund stattfinden. Sie helfen, sich an Informationen besser erinnern zu können. Damit auch Ihre Diashow oder Präsentation in guter Erinnerung bleibt, gibt es das Erweiterungspaket „Kritzelkunst“.
+++
Mit über 100 Deko-Elementen, Live-Hintergründen, Intelligenten Vorlagen und drei Kritzel-Effekten sorgen Sie für Aufmerksamkeit beim Zuschauer und für Abwechslung in Ihren Projekten. Im folgenden Video erkläre ich: Wie kann ich die Dekorationselemente animieren? Wie kann ich meine Deko-Elemente einfärben? Wie funktionieren die drei Kritzelkunst-Effekte? In diesem Beitrag finden Sie die drei Effekte noch einmal erläutert.
Die drei Effekte aus dem Paket „Kritzelkunst“
Handgezeichnete Kanten: Bilddetails werden nachgezeichnet und animiert abgespielt. Schrift oder Dekorations-Elemente auf die der Effekt wirkt, erscheinen gekrakelt und animiert.
Kanten hervorheben: Effekt auf die Bilder legen, Kanten werden in gewünschter Stärke nachgezeichnet. Zeigen Sie Ihr Bild als einfache Skizze oder kombiniert mit den betonten Kanten.
Schraffur-Effekt: Effekt auf die Bilder anwenden und aus 12 Texturen wählen, in welchem Stil Ihr Bild am interessantesten wirkt. Ihr Bild erscheint als animierte Strichgrafik, schraffiert, gekringelt oder gepunktet.
Einstellungen der Kritzelkunst-Effekte
Alle Live-Effekte können Sie mit Fotos, Videos und Deko-Elementen (auch aus anderen Paketen) verwenden. Ziehen Sie die Effekte aus der Toolbox in die Timeline und legen Sie Ihre Bilder in den Effekt. Sie können den Effekt auch direkt auf ein Bild ziehen (gelbe Schrift „Vorlage anwenden“ erscheint). Um einen Effekt zu entfernen, mit Rechts auf den Effektrahmen klicken > „Effekt entfernen“.
Einstellungen bei den Effekten „Handgezeichnete Kanten“ und „Kanten hervorheben“
– Stärke: Legen Sie die Strichstärke fest
– Inhalt: Legen Sie fest, wie stark Ihr Originalbild, der Hintergrund oder die Papierfarbe zu sehen ist
– Inhalt mit Stiftfarbe: Die Stiftfarbe wirkt auch auf den Inhalt (z.B. Kritzelei wird grün gefüllt)
Bei allen drei Effekten – „Handgezeichnete Kanten“, „Kanten hervorheben“ und „Schraffur“
– Stiftfarbe: wählen Sie die Farbe für Ihre Kritzelei
– Papierfarbe: wählen Sie die Farbe für den Untergrund Ihrer Kritzelei. Achtung: Sie können die Papierfarbe auch transparent stellen.
Dafür im Farbwähler den Transparenzwert gleich „0“ setzen.
– Postprocessing: Der Effekt wirkt auf alles Sichtbare vor (oberhalb) des Effekts. Alles, was sich innerhalb des Effekt-Rahmens befindet, ist nicht sichtbar. Wenn der Effekt-Rahmen in der Spur unter den Objekten liegt, dauert der Effekt so lange, wie es unter „Dauer“ eingestellt ist. Ist die Inhaltsspur des Effektes leer, ist das Postprocessing automatisch aktiv.
Bei „Handgezeichnete Kanten“ bwz. teilweise bei „Schraffur“ für die Animation
– Frequenz: Wiederholung der Animation in einer Sekunde (6 Hz wären zum Beispiel 6 Wiederholungen pro Sekunde)
– Ungenauigkeit: Der Wert legt fest, wie weit der Strich neben dem Original liegen kann.
– Zittern: Gibt an, wie stark der Strich „verformt“/verzittert werden kann.
– Striche: Anzahl der nebeneinander gezeigten Striche.
Beim Effekt „Schraffur“
– Kacheln: Je höher der Wert, desto öfter wird das ausgewählte Muster wiederholt und umso feiner wird es.
– Schraffurrichtung: Die ausgewählte Textur wird gedreht verwendet. Gerade Striche werden zum Beispiel schräg gezeigt.
– Bildbearbeitung: Verändern Sie, wenn nötig, die Hell-Dunkelwerte Ihres Bildmaterials. Um zum Beispiel ein komplett schwarzes Objekt aus den Dekorationen mit einer Schraffur zu versehen, erhöhen Sie den Wert bei „Helligkeit“.
+++
Und hier noch zum Ansporn und zur Inspiration – ein Klassiker der Musikvideo-Geschichte. Mit dem Schraffur-Effekt machen Sie ähnliches ja vielleicht jetzt selbst? 😉




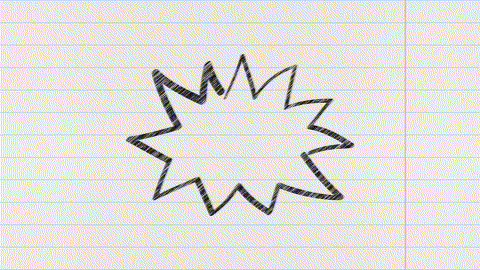


 (6 Stimme(n), Durchschnitt: 3,50)
(6 Stimme(n), Durchschnitt: 3,50)

