Übergang mit Partikelanimation
In DiaShow, Stages und AquaSoft SpotOn gibt es eine große Auswahl an Einblendungen, um Fotos oder Videos miteinander zu überblenden. Hier zeige ich einige Varianten, wie Sie eine Partikelanimation nutzen, um den Übergang zusätzlich mit einem Effekt zu versehen.
Die Anleitung für die Übergänge funktioniert für Fotos und Videos, auch wenn im Folgenden nur von Fotos die Rede ist.
Anleitung Partikelanimation + Beispiele
Variante 1: Partikelanimation + Farbblende
Legen Sie in ein Kapitel-Objekt zwei Fotos hintereinander. Das hintere bekommt die Einblendung „Farbblende“. Ändern Sie unter „Anpassen“ die Farbe auf Weiß. Beim Abspielen gibt es dann zwischen den Bildern einen kurzen weißen Moment. Wenn Sie mögen, versehen Sie die Fotos zusätzlich mit Kameraschwenks.
Partikel hinzufügen
Wenn Sie das Erweiterungspaket „Feuerwerk“ besitzen, ziehen Sie nun die Partikel-Animation „Sekt“ aus der Toolbox unter die beiden Fotos. (*Nutzer ohne das Erweiterungspaket „Feuerwerk“ siehe unten)
Ändern Sie die Dauer des Sekt-Partikel-Objekts auf 3 Sekunden. Lassen Sie die Partikel in der letzten Sekunde des ersten Bildes einsetzen (hier ist der Abstand also 4 Sekunden).
Partikel anpassen
Markieren Sie das Partikel-Objekt und passen Sie die Eigenschaften für die Partikel nach Ihren Vorstellungen an. Verändern Sie zum Beispiel die Richtung: Um die Partikel von links nach rechts fliegen zu lassen, ändern Sie die Einstellung „Richtung“ über das Kurven-Symbol auf „Wert“ und „90°“. Den Emitter stellen Sie auf „Gesamter Bereich“ ein. Auch Geschwindigkeit, Größe und Anzahl können Sie für sich optimieren. Ein Umfärben der Partikel ist mit dem Stiftsymbol oben in den Eigenschaften möglich.
Partikelanimation einblenden und ausblenden
Damit die Partikel nicht unvermittelt erscheinen und enden, müssen sie in DiaShow und SpotOn mittels Transparenzkurve ein- und ausgeblendet werden. Klicken Sie dafür in den Eigenschaften auf den Reiter „Transparenz“ und zeichnen Sie eine Kurve mit ansteigender und abfallender Deckkraft.
Eine geschmeidigere Option besitzen Sie in Stages. Dort können Sie auf die Transparenzkurve verzichten und stattdessen eine Kurve für die Anzahl/s zeichnen. Mit Hilfe einer solchen Kurve werden zu Beginn des Partikel-Objekts sehr viele Partikel produziert, dann nimmt die Produktion rapide ab. Das maximale Alter von 4 Sekunden sorgt für das „Abebben“ der Partikel.
Variante 2: Partikelanimation + Zwischenbild
Statt der weißen Farbblende kann auch ein Zwischenbild verwendet werden. Legen Sie Foto, Zwischenbild und Foto in ein Kapitel-Objekt hintereinander. Das Zwischenbild bekommt die Dauer 2 Sekunden und die Einblendung „Alphablending“. Stellen Sie für die Einblendung unter „Anpassen“ die Dauer 0,5 Sekunden ein.
Das hintere Bild bekommt ebenfalls die Einblendung „Alphablending“ mit Dauer 1 Sekunde.
Wenn Sie mögen, versehen Sie die Fotos zusätzlich mit Kameraschwenks. Auch das Zwischenbild könnte noch einen schnellen Zoom erhalten (z.B. Vollbild/Detail/Vollbild).
Ziehen Sie nun die Partikel-Animation „Sekt“ vom Erweiterungspaket „Feuerwerk“ aus der Toolbox unter das Zwischenbild. Ändern Sie die Dauer des Partikel-Objekts auf 4 Sekunden und platzieren Sie es mittig unter dem Zwischenbild.
Passen Sie die Partikel-Einstellungen wie in den vorherigen Schritten an und blenden Sie die Partikel wie beschrieben mit passender Option per Transparenzkurve oder Kurve bei Anzahl/s ein und aus.
+++
Keine Scheu vor weiteren Partikel-Experimenten! Versuchen Sie beispielsweise auch einmal, den Bokeh-Effekt aus dem Erweiterungspaket „Licht und Optik“ als Übergang zu verwenden oder Live-Hintergründe, bei denen der Hintergrund bzw die Hintergrundfarbe transparent oder auf „Aus“ gestellt ist.
Mitglieder des VIP-Clubs finden im Mitgliederbereich den Download eines Beispielprojektes.
* Partikelanimation selbst erstellen
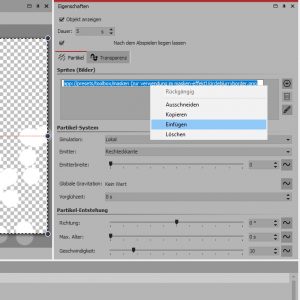
Nutzer, die das Erweiterungspaket „Feuerwerk“ nicht zur Verfügung haben, können sich mit Hilfe des Partikel-Objektes (ganz oben in der Toolbox) eine eigene Partikelanimation bauen. Ziehen Sie das Partikel-Objekt aus der Toolbox in die Timeline unter die beiden Fotos. Wählen Sie ein beliebiges Bild von Ihrem Rechner aus.
Falls Sie keine partikeltauglichen Grafiken besitzen, können Sie programmeigene PNGs nutzen. Kopieren Sie dafür zunächst einen der folgenden Links in die Zwischenablage:
app://presets/toolbox/masken (zur verwendung im masken-effekt)/circledoubleblurryborder.png
app://presets/toolbox/masken (zur verwendung im masken-effekt)/circleblurryborder.png
Klicken Sie dann in den Eigenschaften den Dateipfad Ihres Partikelbildes einmal an und dann nach kurzem Warten nochmal. Klicken Sie mit rechts auf den markierten Dateipfad und wählen Sie „Einfügen“. Damit wird der Dateipfad Ihres Bildes mit dem kopierten Link ersetzt. Fügen Sie nach Belieben noch weitere Sprites über das Plus-Symbol hinzu und passen Sie die Partikeleigenschaften nach Ihren Vorstellungen an.
Fotos: Cottonbro (Pexels)

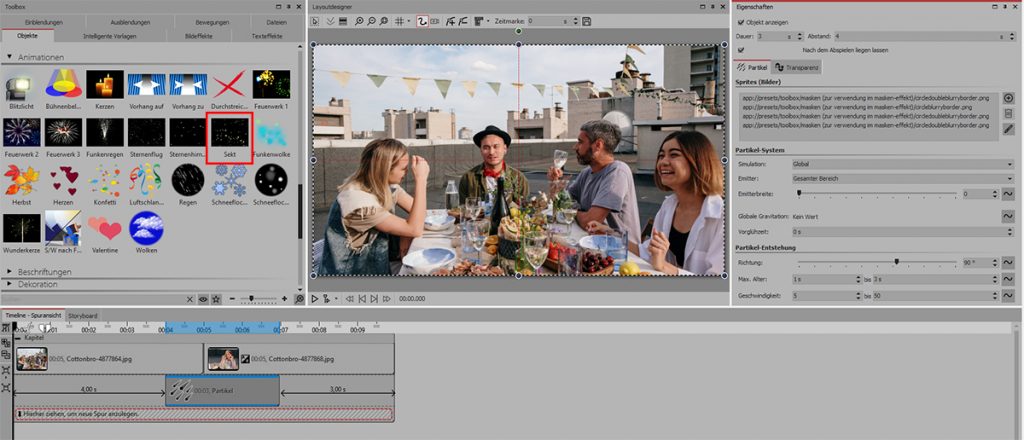
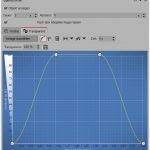
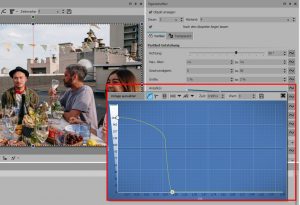
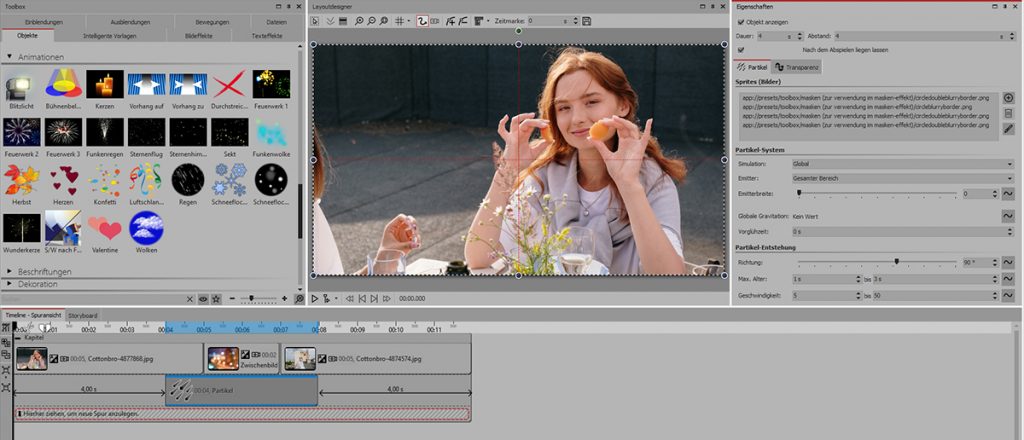

 (4 Stimme(n), Durchschnitt: 4,00)
(4 Stimme(n), Durchschnitt: 4,00)

